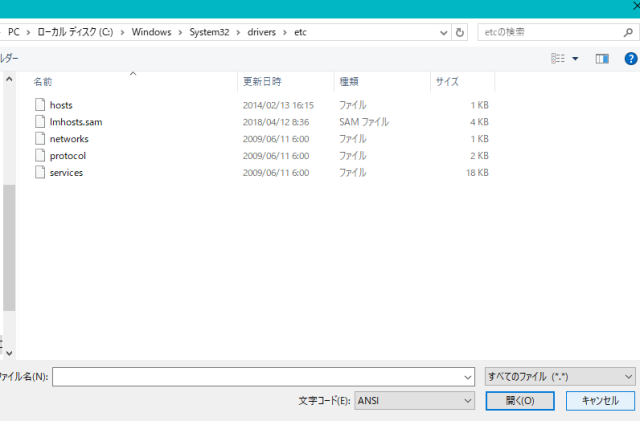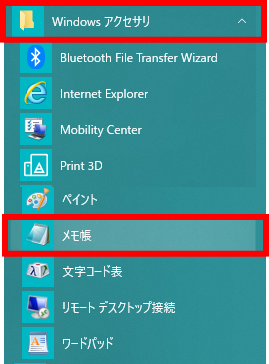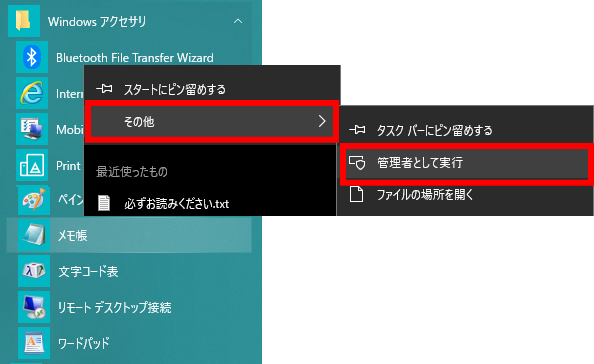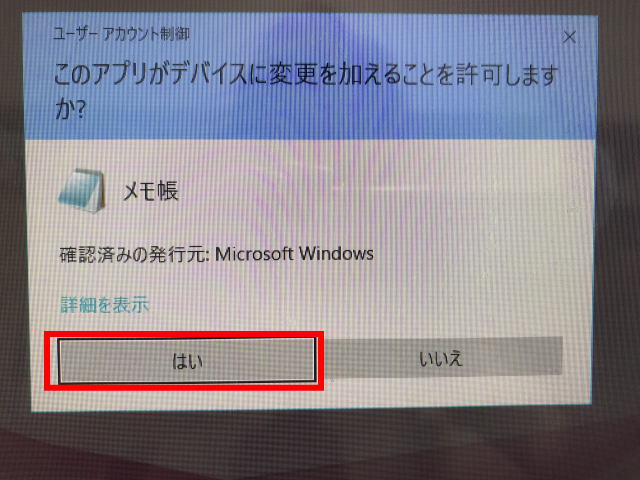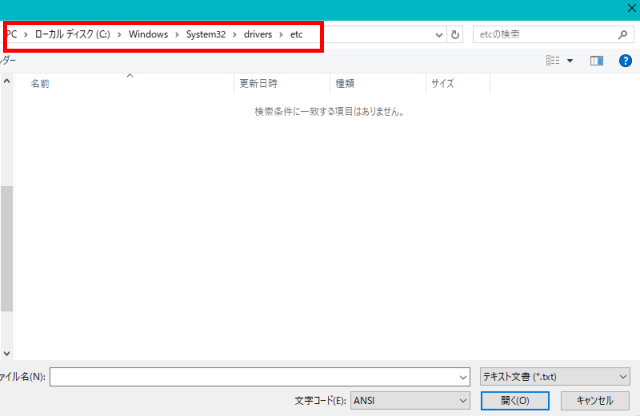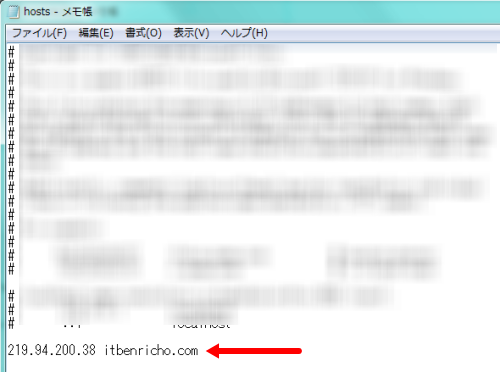hostsファイルの書き換えをする方法については、サーバの移転を行っている時に必要になります。
新しいサーバにファイルを転送後、「hostsファイル」を書き換えることで新しいサーバでもきちんとファイルが移動できたかを確認することができます。
ネームサーバを変更する前にチェック出来るので便利ですよ。先にサーバ移動できたかを確認できます。
Windows10の場合や歴代Windowsの方法もあわせて紹介します。
Windows10でhostsファイルを書き換える方法
「スタート」→「Windowsアクセサリ」のフォルダ内に「メモ帳」があります。
見つけたら「メモ帳」を右クリックして下さい。
右クリックすると「スタートにピン留めする」の下に「その他」があります。
ここをクリックすると「管理者として実行」とあるので、それをクリックしてください。
すると「このアプリがデバイスに変更を加えることを許可しますか?」と聞いてくるので、「はい」を押します。
すると管理者権限のあるメモ帳が立ち上がります。
メモ帳のファイル「開く」を押し、上の赤く囲んだ場所に「 C:\WINDOWS\system32\drivers\etc」をコピー&ペーストしましょう。
すると「検索条件に一致する項目はありません」と出ます。
何も表示されていない状態で右下の「テキスト文書(.txt)」の箇所を 「すべてのファイル」に変更すると、ファイルが表示されます。
すると一番上に「hostsファイル」が表示されたので、「hosts」をクリックして立ち上げます
「hosts」のファイルが開いたら、一番下に「IPアドレス+半角スペース+ドメイン名」を入力し、上書き保存をすれば出来上がりです。
IPアドレスとは、移行するサーバーのIPアドレスのことです。
移行先サーバーにログインして、「サーバーパネル」内の「サーバー情報」にある数字がIPアドレスになります。
歴代Windowのhostsファイルの場所
以下に各Windowのhostsファイルの場所を載せています。
Windows10は7やVisita、XPと同じ場所になります。参照してください。
- Windows 10/7/Vista/XP
C:\WINDOWS\system32\drivers\etc\hosts
- Windows 2000
C:\WINNT\system32\drivers\etc\hosts
- Windows 95/98/Me
C:\Windows\hosts
「hostsファイル」を開けない時は、「C:\WINDOWS\system32\drivers\etc」までをコピー&ペーストし、表示された「hostsファイル」を開き編集しましょう。
最後に
新しいサーバは自分だけしか見れないので安心です。ブログやホームページのサーバを移転しhostsファイルを書き換えした後に、全画面以前と同じように表示されるか確認してください。
そして、 問題なければ、上と同じ方法でhostsファイルを表示し、一番下の「IPアドレス+半角スペース+ドメイン名」を削除し、上書き保存すれば元に戻ります。
Windows XPなどは上の1-2の設定の必要が無いので簡単ですが、Windows10は上のように管理者として設定しないと、上書きで出来ないので要注意です。
僕は以上の方法でサーバーの移転に成功しました。下の記事はシックスコアへの移転ですが、他のサーバの方でも参考になるかと思います。
つまずいた箇所をたくさん紹介しているので、あわせて読んでみてください▼