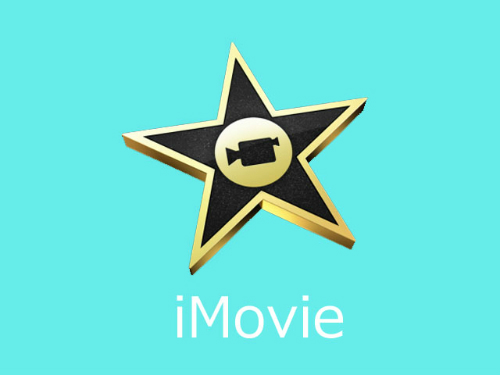
iMovieで編集した後、その映像をDVD-VIDEOにする場合、「iDVD」を使うのが一般的です。それはiMovieとiDVDを連携させ使用することができるからです。
しかしiMovieとiDVDを連携させる方法を取ると、DVDの画質が著しく劣化します。僕も試してみましたが、この画質は厳しいですね。がっかり画質です。
どうやらiDVD側で自動エンコードしてしまうからです。画質設定があればいいのに。
DVD-VIDEOとは…
市販のDVDと同様に、どのDVDプレーヤーでも再生可能なDVD方式のことを言います。標準画質でしか保存できないので、できるだけ画質(ビットレート)を維持したエンコードが重要とされます。市販のDVDは画質をよく見せるために2層式(倍の容量入る)になっていることが多いです。
できるだけ高画質のままDVDを作成する方法を紹介します。
できるだけ高画質のままDVDを作成する方法
一度ファイル形式で書出し、それをiDVDに読み込ませ、DVDを作成する方が、画質を維持しながらDVDにすることができます。
かなり時間がかかりますが、比較的高画質でDVDにすることができます。(DVDにしている時点で高画質とは言えませんが)ここではまずファイル形式で書き出す方法を紹介します。
※【重要】映像ファイルを書き出す前に、iMovie上で先にチャプターマークをつける必要があります。チャプターマークについては
「iMovie’11とiDVDとの連携で注意すること(1) -チャプターマーク」
「iMovie’11とiDVDとの連携で注意すること(1) -チャプターマーク(つづき)」を参照して下さい。
1. [共有]→[QuickTimeを使用して書き出す]を選択すると、「書き出したファイルを保存」が立ち上がります。
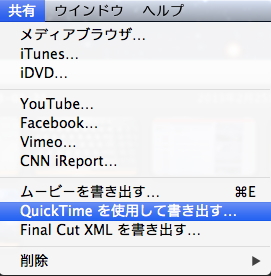
2. [名前]を変更し、[オプション]をクリックします。
3. [ムービーの設定]の[ビデオ]→[設定]ボタンをクリックすると[標準ビデオ圧縮設定]が立ち上がります。
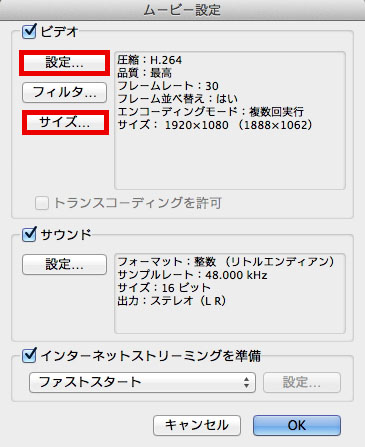
4. [圧縮の種類]:H.264、[キーフレーム]:自動、[圧縮プログラム]:最高品質にし、OKボタンを押します。
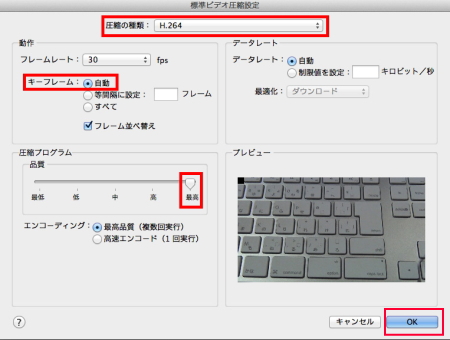
5. [ムービーの設定]に戻るので、次に[サイズ]ボタンをクリックし、サイズ設定をします。
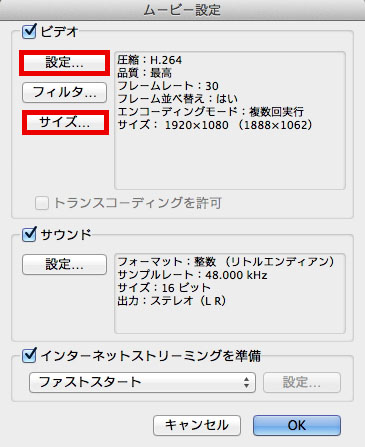
サイズ:HD 1920×1080 16:9を選択し、右下の[OK]ボタンを押すと、[ムービーの設定]に戻ります。

6. ムービー設定の右下[OK]ボタンを押すと、映像ファイルの作成が始まります。
まとめ
この方法を取ると、最高画質で映像ファイルを書き出すことができます。その後は、このファイルをiDVDに読み、DVDを作成する流れになります。
最高画質にした分、書き出しに時間がかかるので、気長に待ちましょう。