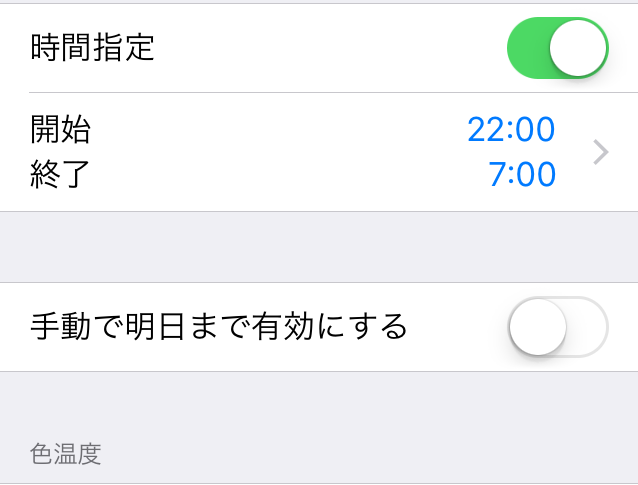iPhone, iPad, iPod touchなどが先日iOS11になりました。その時に一番に気になったのはブルーライトをカットしてくれる「Night Shift(ナイトシフト)」の切り替えがコントロールセンターから消えているではありませんか?
これまでのiOSの場合(iOS10)はホーム画面で下から上にスライドすると、すぐにONとOFFの切り替えがあったのに、iOS11のコントロールセンターは見当たりません。
このナイトシフトモードが僕には重要。子供が寝た暗い部屋で寝る前に少しだけネットするのが習慣になっていて、その時に眼鏡を外しているのでブルーライトカットをしてくれるナイトシフトモードには毎日お世話になっていたのです。
「えっ、どこにある?」と色々探してみたら、ありました。一手間から二手間に変わってしまいましたが、一度わかるととても簡単ですよ。
iOS11で変更されたブルーライトをカットする「Night Shift(ナイトシフト)」のONとOFFを切り替える方法と、時間指定、手動で明日まで有効にする、色温度の詳細設定についてご紹介します。
コントロールセンターからの切り替え方
まずはホーム画面で下から上に指をスライドします。するとコントロールセンターが立ち上がります。
ここがiOS11で最も変更された場所ですね。個人的には前の方がすきです。ごちゃごちゃしてしまいました。
この中央付近に明るさの設定があります太陽のマークがある場所。ここを2秒ほど長押ししましょう。
すると大きな明るさ設定の画面が表示されます。この下に「Night Shift(ナイトシフト)」がありました。ここをタップしましょう。
オレンジ色に点灯すると「Night Shift」がONになりました。ONにした瞬間から画面の色が茶色になり、ブルーライトがカットされました。
後は「Night Shift」になった状態で、自分にあう画面の明るさを再調節してください。僕は暗いところで見るので、下の方に下げてみています。
「Night Shift」時間指定などの詳細設定について
コントロールセンターは簡単に切り替えできますが、時間指定などもう少し詳細に設定をしたい場合は、ホームの[設定]をタップして調節できます。
[設定]をタップすると[一般]の下に[画面表示と明るさ]というのがあります。これをタップ。
[画面表示と明るさ]の中に「Night Shift」があるので、ここをタップ。
[Night Shift]の詳細設定が表示されました。ここで時間指定、手動で明日まで有効にする、色温度の詳細設定ができます。
- 時間指定:いつからいつまでNight Shiftにするのか
- 手動で明日まで有効にする:今から明日まで。すぐにONになる
- 色温度:色の設定。冷たく⇔温かく
僕が使っているのは[時間指定]です。これをONにしてみます。
[時間指定]をONにすると、開始時刻と終了時刻を設定できます。僕はいつも7時に終了するようにしています。
最後に
設定が変わったのでどこにあるんだ?もしかして「Night Shift」なくなった?って慌てましたが、無事見つかって良かったです。
設定については一度場所わかると、次からは迷わないと思います。二手間になったので個人的には前の方が良かったのですが(まだ言ってる:苦笑)。
目の疲れがマシになるので、ぜひ「Night Shift」は使ってみてください。
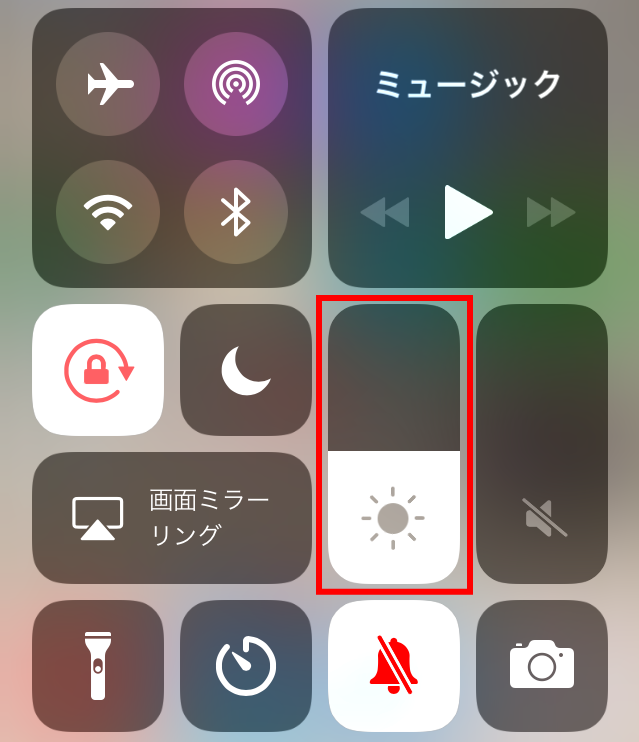
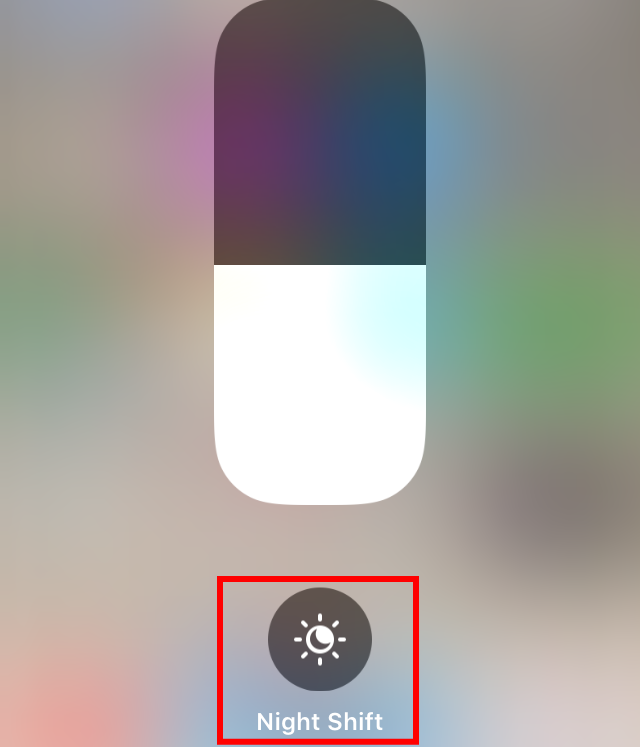
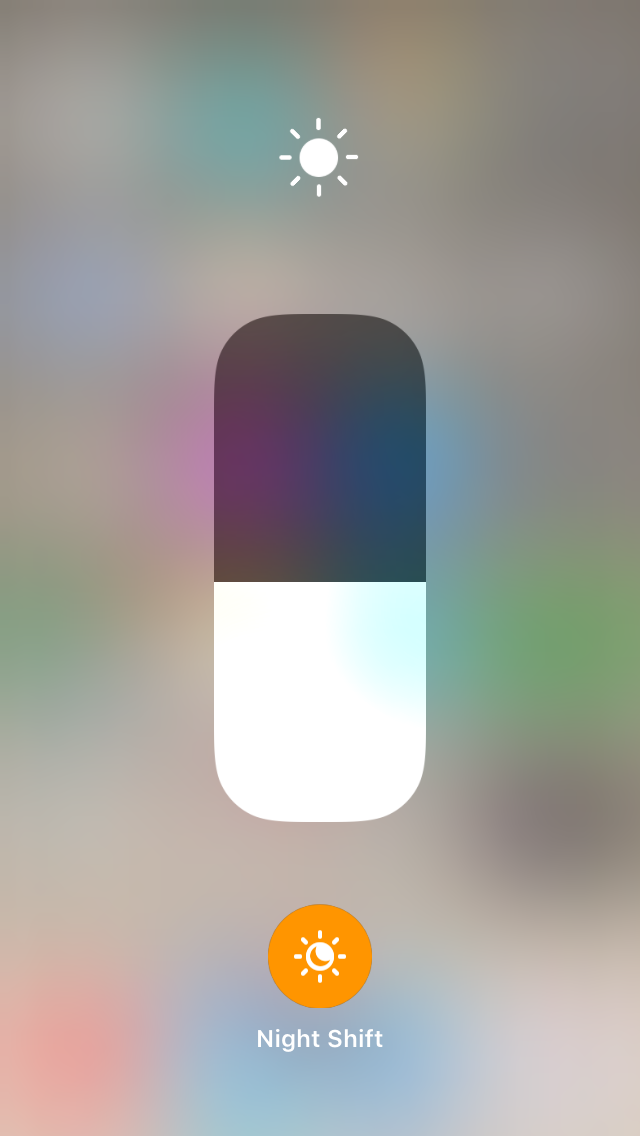

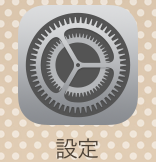
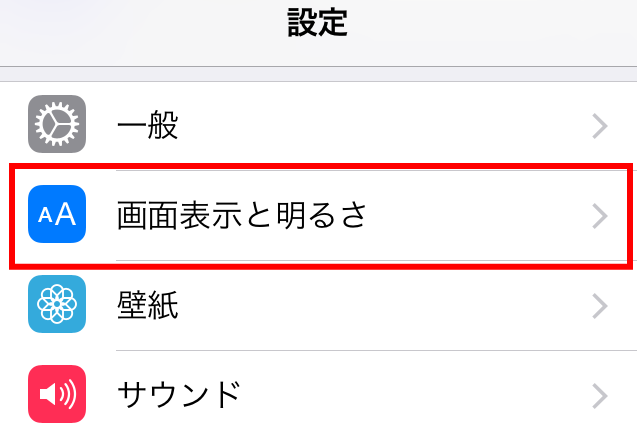
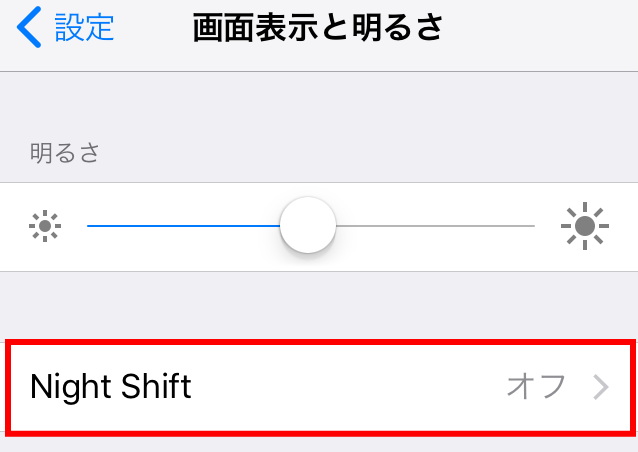
![[Night Shift]時間指定、手動で明日まで有効にする、色温度設定の画面](https://itbenricho.com/wp-content/uploads/2017/09/ios11-night-shift-07.png)