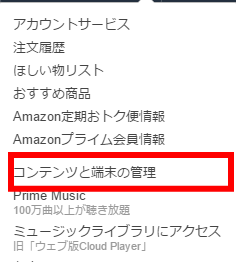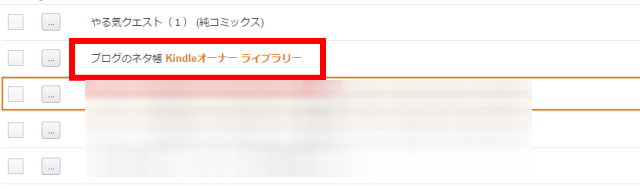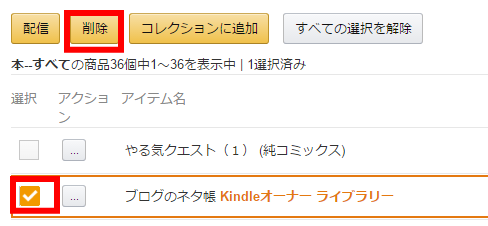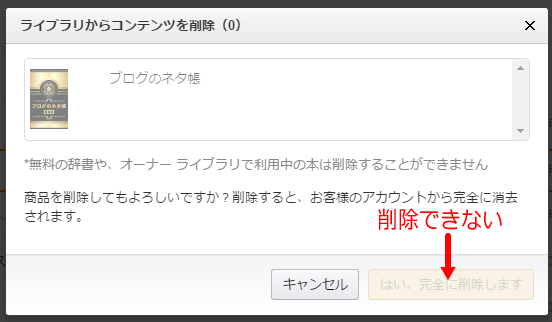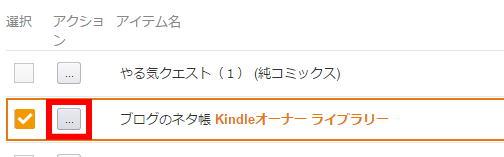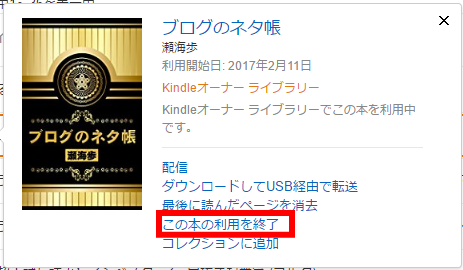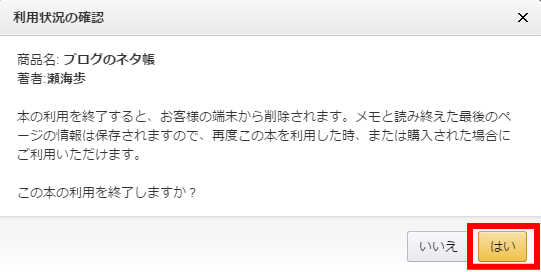Amazon Fireタブレット(8GB)を購入したことで、Kindleオーナーライブラリーとして毎月1冊無料で本を借りることができます。詳しくは下の記事を読んでみて下さい。
【関連】Amazonプライム限定、Kindle本を月1冊無料で読む方法
次月に新しい本を選ぶと前月に借りた本が削除されることもありますが、あまりに返却するのを忘れていたので、本だけを返却しようということに。最近はこれが続いています(苦笑)。
Kindleオーナーライブラリーで借りたキンドル本を返却するときに、いつも思うのがどうやって返却するんだったっけ?ってことです。
すぐに返却方法を忘れてしまうので、忘備録も兼ねてまとめておくことにしました。Kindleオーナーライブラリーの本を返却する方法をご紹介します。
Kindleオーナーライブラリーの本を返却する手順
Kindleオーナーライブラリーの本を返却するには、キンドルやFire HDなどのタブレット端末からでは返却できません。
返却するにはAmazonの管理画面の方から行います。まずAmazonにログインし「アカウントサービス」の中の「コンテンツと端末の管理」をクリックしましょう。
「コンテンツと端末の管理」に行くと、これまで購入してきたキンドル本やKindleオーナーライブラリーで借りた本などが一覧で表示されています。
この中にオレンジ色で「Kindleオーナーライブラリー」と書かれているのが、先月借りた本になります。
削除では返却できない
「Kindleオーナーライブラリー」の本を選択し、削除を押してみます。
すると以下のようなコメントが出てきます。
無料の辞書やオーナーライブラリーで利用中の本は削除することができません
しかも、下の「削除ボタン」が半透明になっていてボタンを押すことができません。いつもここでどうだったっけ?となってしまい、返却方法がよくわからなくなってしまいます。
Kindleオーナーライブラリーの本は「アクション」から返却する
もう一度「コンテンツと端末の管理」一覧の画面に戻ります。この中に「アクション」というボタンがあります。これを押しましょう。
このボタン結構わかりにくいですね(苦笑)。
すると現在借りているKindleオーナーライブラリーの本が表示されます。色々書かれていますが、その中に「この本の利用を終了」というのがあります、それをクリックします。
すると以下のようなコメントがでます。
本の利用を終了すると、お客様の端末から削除されます。
メモと読み終えた最後のページ情報は保持されますので、再度この本を利用した時、または購入あれた場合にご利用いただけます。
この本の利用を終了しますか?
この画面が出てくるので「はい」をクリックすると、後はシューと本が返却できます。
先ほどの「コンテンツと端末の管理」一覧画面にあったKindleオーナーライブラリーが消えているのが確認できます。これで返却が完了しました。
最後に
Kindleオーナーライブラリーの本を返却する方法をご紹介しました。
いつも僕が迷ってしまう削除画面からでは、Kindleオーナーライブラリーの本を返却できないので、その画面もわざと載せてみました。
月に1回、或いは返却し忘れて2ヶ月に1回の単位でしか返却をしないので、毎回どうだったかな?と迷ってしまいます。
今後は忘れた時はこの画面を見直そうと思います。もし同様に返却方法がわからない場合はこの方法で返却してみて下さい。
【関連】Kindle UnlimitedとAmazonプライム「オーナーライブラリー」の違いを比較