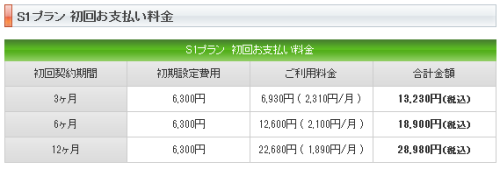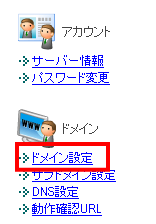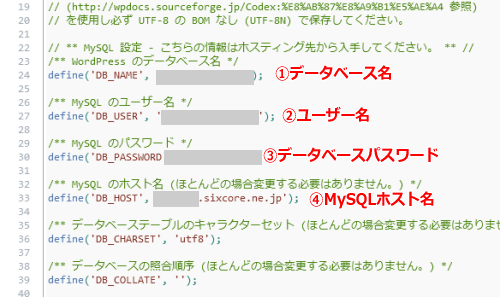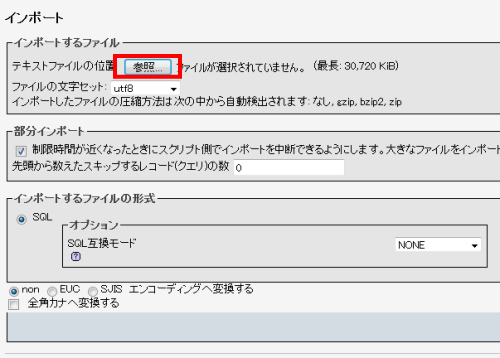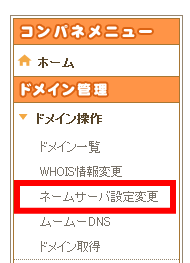名称変更のお知らせ
シックスコアはサービスを終了し、「Xserverビジネス
![]() 」に名称を変更しました。
」に名称を変更しました。
Xserverビジネスは値段が高いので、ブログやサイトを運営する方には「エックスサーバー
![]() 」が安くておすすめです。
」が安くておすすめです。
サーバをロリポップからシックスコアに移転しました。理由は別のサイトのPVが増えてきたため、ロリポップサーバーに負担がかかっていたからです。
IT便利帳も含めて、同一サーバー内にあるので、運営している3ドメインをまとめてシックスコアに移転しました。
色々とサーバ移転について予習してから始めてはみたものの、先人と同じくかなり手こずりました。
道中不可能かと思いましたが、なんとかサーバ移転できましたので、ここで問題点なども含めて紹介します。
1. シックスコア(sixcore)と契約する
僕はシックスコアの共有サーバ・S1プラン12ヶ月にしました。シックスコアには2週間のお試し期間があります。僕はこのお試し期間中にサーバを移動させ、動作確認後、本契約しました。
注意点は2週間の試用期間にするには、クレジットカード払いが出来ません。コンビニ支払いが手軽なのでそれにしました。
皆さんが書かれているように、2週間のお試し契約をしても、すぐにサーバを使用できるわけではないということなので(48時間以内にメールで確認メールが届く)、早めに契約しました。しかし、僕の場合はすぐに使用可能のメールが来ました。
2. ロリポップサーバのファイルをローカルに保存する
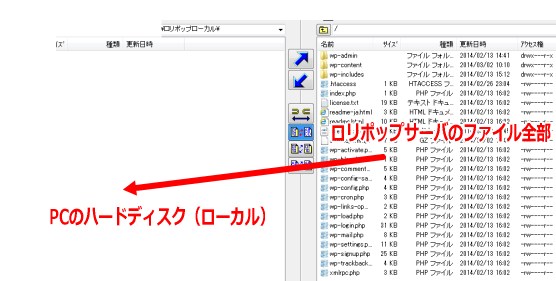
全ファイルをPCのハードディスク(ローカル)に移動します。ここで重要なのは全部選択してローカルに移動させると、途中で失敗してしまうことです。
特にwp-contentフォルダは要注意です。wp-content→uploads内にブログの画像ファイルが入っています。これが多すぎるために途中で転送が中止されることが多かったです。wp-contentフォルダは特に個別で移動されることをオススメします。
僕はWindowsのPCにFTPソフトがあったため、今回はWindowsでローカルに移動しました。
3. 「ロリポップユーザー専用ページ」にあるphpMyAdminからデータベース(DB)をローカルに移動する
ロリポップユーザー専用ページにログインし、「WEBツール」→「データベース」→「phpMyAdminを開く」をクリックします。パスワードはユーザー名にある「パスワード確認」をクリックして確認してください。
DBが2つあります。「information_schema」では無く、「もう一つのDB」をクリックします。表示されたそれらを全部ローカルに「エクスポート」します。
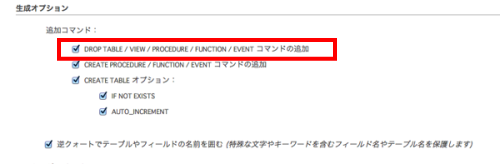
生成オプションは「DROP TABLE/VIEW/PROCEDURE/FUNCTION/EVENT コマンドの追加」にもチェックを入れます。
ファイルのローカル移動と同様に全部まとめて移動させると失敗します。少しずつ移動しましょう。僕は1箇所だけどうしても不可能だったので、ファイルを圧縮し移動させました。
4. ロリポップのadminのメールアドレスを取得する
メール認証によるドメイン追加をするため、admin@のメールアドレスを取得します。この方法が簡単だからです。
ロリポップから「メールツール」→「メール設定・ロリポップ!webメーラー」をクリック。
「新規作成」→「メール設定」でメールアドレス「admin@ドメイン名」を設定します。
5. シックスコアにドメインを追加する
シックスコアにログインします。ログインしたら「ドメイン」→「ドメイン設定」をクリック
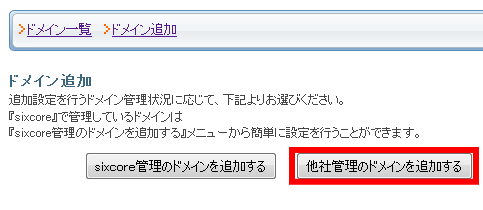
「他社管理のドメインを追加する」にクリックします。他社とはロリポップのことです。
クリックすると「ドメイン追加」、「web認証」、「メール認証」、「CNAME認証」とあります。先ほど4.でadmin@のメールアドレスを取得したので、「メール認証」を選びましょう。
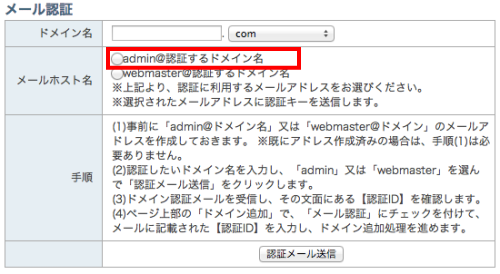
「ドメイン名」を入力し(ここではonigiriface.com)、「メールホスト名」を「admin@認証するドメイン名」にチェックし、認証メールを送信します。
するとロリポップにメールが届くので、そこの「認証ID」を入力すればドメインが追加されます。
僕はドメインを3つ持っていたので、3つともドメインを追加しました。
6. シックスコアにMySQLを作成する
管理画面「データベース」→「MySQL設定」をクリックします。設定方法は下のシックスコアのマニュアルを参考にしてください。
シックスコアMySQLマニュアル
7. wp-configを書き換える
ロリポップからローカルに移動させたファイルに「wp-config.php」というファイルがあります。この内容をロリポップからシックスコアに変更します。
①データベース名と②ユーザー名は「MySQL設定」に書かれている分です。
③データベースパスワードを僕は忘れてしまいました。よく覚えてない方は同じ「MySQL設定」のページにある「パスワード変更」で作り直して下さい。僕も作り直しました。
最後の④が重要です。④「MySQLホスト名」は、「MySQL情報」をクリックした所にある「MySQLホスト名」のことです。「MySQL一覧」にある「ホスト」ではないのでお間違いなく。これ重要です。
この辺りがよくわからなかったので電話で確認しました。
①~④を変更できれば「上書き保存」して、ファイルを閉じてください。
8. ローカルのファイルをシックスコアにアップロード
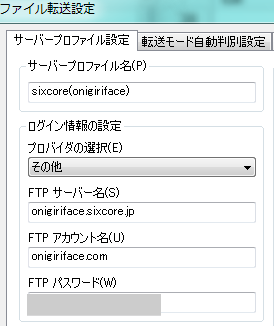
ftpソフトのファイル転送設定は上のようにします。特に重要なのはFTPサーバー名とFTPアカウント名です。
FTPサーバ名は「(onigiriface:自分のドメイン).sixcore.jp」、FTPアカウント名は「onigiriface.com(自分のドメイン名)」、そしてパスワードを入れましょう。
ロリポップからローカルに移動させたファイルをシックスコアにアップロードします。変更した「wp-config.php」も移動します。
アップロードする時に、サーバ側に「.htaccess」があります。「.htaccess」はアップロードして上書きしないようにしましょう。僕は上書きしたら、「PHPバージョンが古いので表示できない」と言われました。
ダウンロードした時と同様、wp-content→uploads内にブログの画像ファイルは丁寧に移動させましょう。僕は1月、2月といったように1つずつフォルダを移動させました。小分けしましょう。
9. シックスコアにデータベースをインポートする
データベースの「phpmyadmin」をクリック。ユーザー名とパスワードを入れてログインします。
ログインしたら「インポート」をクリックします。
「インポートするファイル」の「参照」から3.でローカルにダウンロードしたデータベースをアップロードしてください。右下の「実行」を押します。
これも少しずつ丁寧に移動させましょう。僕はロリポップからダウンロードした時、一つだけ圧縮ファイルにしましたが、今回もその圧縮したままアップロードすると上手いこと行きました。
10. 動作確認
アップロードした後は、新しいサーバで確認しましょう。
動作確認はシックスコア管理ツール内の「ドメイン」→「確認用URL」からする方法もありますが、僕は「hostsファイル」を書き換えて動作確認する方法にしました。「hostsファイル」を書き換える方が、詳細にチェックできるからです。
■Windowsの場合
「hostsファイル」を書き換えについては、Windowsについては下を確認してください。
■Windows10でhostsファイルの書き換えをする方法。サーバ移転
■Macの場合
Macの方は下記を参考にしてみてください。
MacOSでhostsを簡単に設定する方法(ひとぅブログ)
管理ツール内の「サーバー情報」のIPアドレスで確認してください。
変更すると、自分のブラウザだけ新しいサーバの内容を確認することができます。
僕は、これにしても見ることが出来ませんでした。しかし、あることをするとみることができました。それは、
WordPress内の「設定」→「パーマリンク設定」に行き、特に何もすることなく「変更を保存」すれば見れるようになりました。どうやらパーマリンク設定がデフォルトに戻るのかもしれません。
この新しいサーバで確認できた内容がそのままネームサーバを書き換え後、反映されます。
チェックが終われば、hostsファイルを元に戻します。
・もしシックスコアの画像が表示されていて、ブログが見れない場合は、サーバ内に「index.html」というファイルがあります。それを削除すれば見れるようになりました。
11. ネームサーバを書き換える
最後にネームサーバを書き換えれば終了です。これはとても簡単ですよ。
僕はドメインをムームードメイン![]() で取得しています。その方法で紹介します。
で取得しています。その方法で紹介します。
![]()
ログインしたら「ドメイン管理」の「ネームサーバ設定変更」をクリックします。
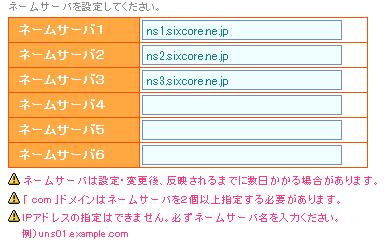
スクロールして下の方にある、ネームサーバ1,2,3を変更します。
- ネームサーバ1→「ns1.sixcore.ne.jp」
- ネームサーバ2は「ns2.sixcore.ne.jp」
- ネームサーバ3は「ns3.sixcore.ne.jp」
以上のように入力した後、「取得したドメインで使用する※上級者むけ」をクリックしましょう。
間違えてはいけないのでシックスコア管理ツールのサーバ情報にネームサーバ1,2,3があるのでコピペしてください。
ムームードメインは数日とありますが、半日ほどで旧サーバ(ロリポップ)から新サーバ(シックスコア)への移転が完了しました。
最後に
いやぁ、長かった!サーバ移転を始めてから10日ほどかかって完了しました。ドメインが3つもあったのも関係しています。5~6か所は躓いたかな。
僕自身が迷ったり、間違えて悩み続けた箇所は太赤文字で表示している箇所です。参考にしてみて下さい。
現在はシックスコアのおかげで、快適です。何が起こっても安心ですよ。
サーバ移転が完了し、やっと次の段階に進めることになりました。これからもよろしくお願いします。