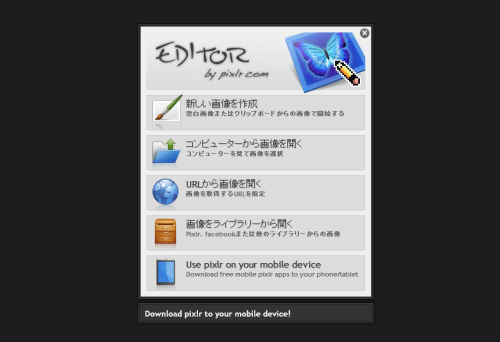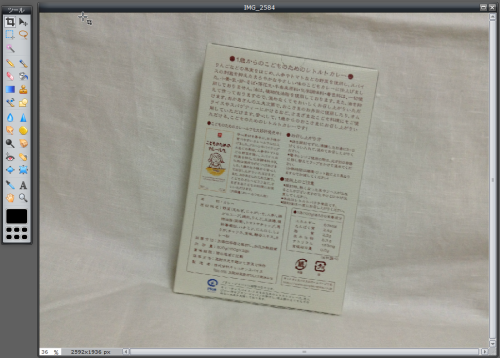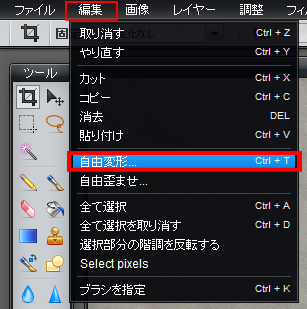画像編集ソフトPixlr Online Photo Editorでゆがんで撮影した画像を修正する「角度補正機能」は残念ながらついていません。PhotoShopだったらあるんですけどね。
では、どうするか?できないのかと聞かれると何とか出来ると答えます。ここでは、Pixlr Online Photo Editorを使ってなんとか角度補正する紹介をします。
Photo editor onlineの使い方第3弾・「画像を角度補正する方法」
1. まずPhoto editor online(http://pixlr.com/editor/)を立ち上げます。「コンピュータから画像を開く」で必要な画像を選択してください。
3.「自由変形」ボタンを押すと隅に水色の■ポイントが表示されます。
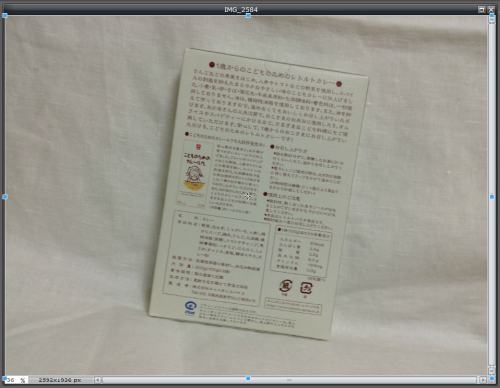
4. その右上へマウスポインターを動かすと左回りの矢印(図参照)が表示されます。
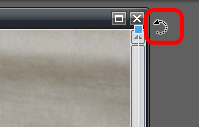
5. 左回りの矢印が出た状態で左側にドラッグすると、画像がゆがみだします。そのまま画像の中のオブジェクトが平行になるように動かしましょう。
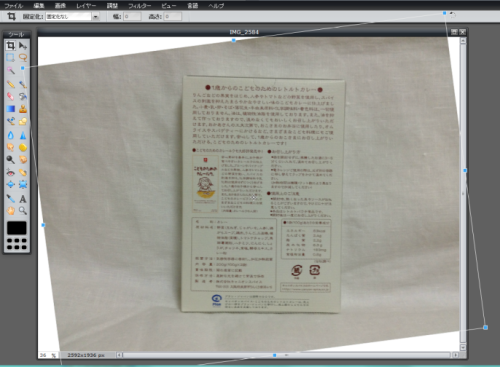
6. 平行になっているかは、一度画像を下にドラッグし下側にぴったり当てはまるかで目安になります。オブジェクトが四角でないときは、目安でしてください。
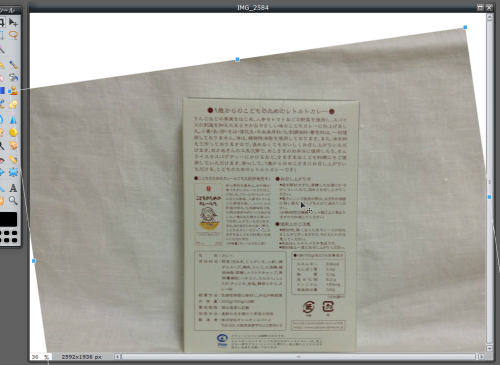 ▲オブジェクトの一番下側が左右あてはまっているを確認できます。
▲オブジェクトの一番下側が左右あてはまっているを確認できます。
7. 6ができたら、画像を再びドラッグし元の位置に戻します。そして、(どのボタンでもいいのですが、)ツールボックスの「トリムボタン」(図参照)を押します。
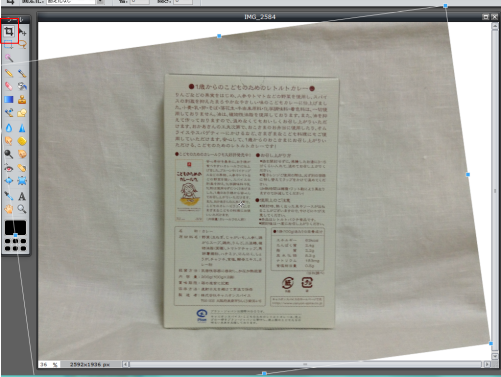 ▲平行になったので画像を上に戻しました。
▲平行になったので画像を上に戻しました。
8. 確定ウインドウがでるので、変更を適応する時は「はい」を、やり直す時は「いいえ」を押します。

9. あとはトリミングします。写真の比率にするには4:3にしましょう。(詳しくは「Photo editor onlineで、写真の比率でトリミングする方法」で確認してください。)
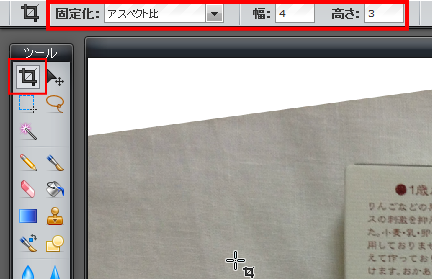
10. トリミングボタンを押し、トリミングしたい大きさにドラッグします。(詳しくは「Photo editor onlineで、写真の比率でトリミングする方法」で確認してください。)
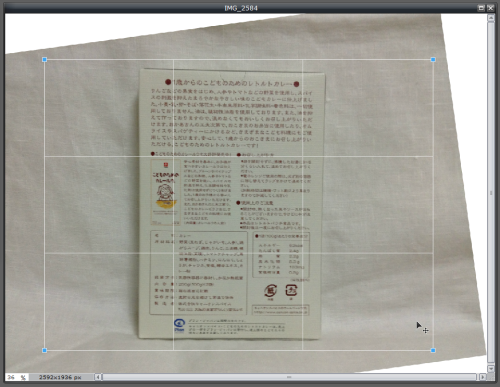
11. 最後にもう一度トリミングボタンを押すと、角度を補正した状態で、写真比率になった画像ができあがります。
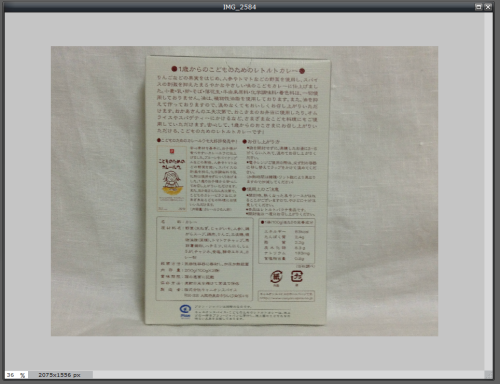
最後に
無料の画像編集ソフト「Pixlr Online Photo Editor」で画像を角度補正する方法をご紹介しました。
この方法を使えば、角度を補正した状態で、写真比率になった画像にすることができます。
この画像のサイズを小さくするときは「Photo editor onlineで写真の画像サイズを変更する方法」で引き続き変更してください。
【関連】Photo editor onlineで写真の画像サイズを変更する方法
【関連】Pixlr Online Photo Editorで、写真の比率を変更し、トリミングする方法