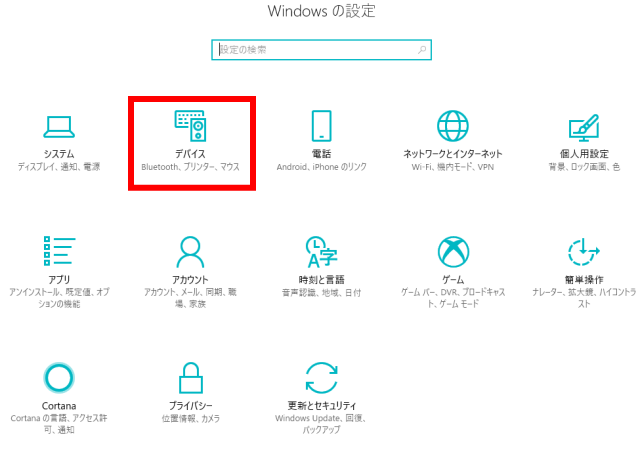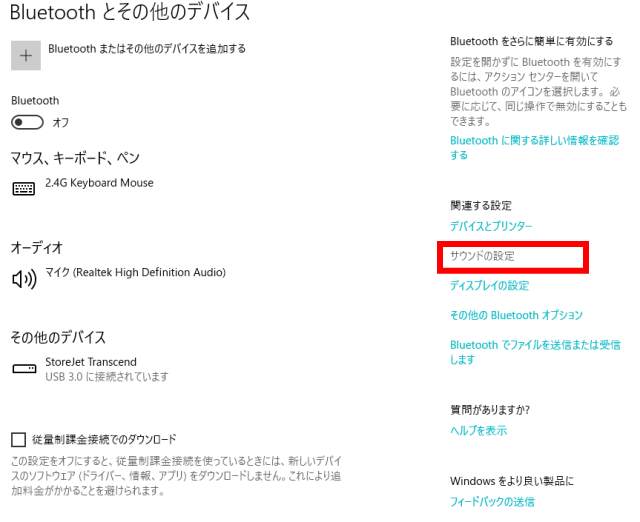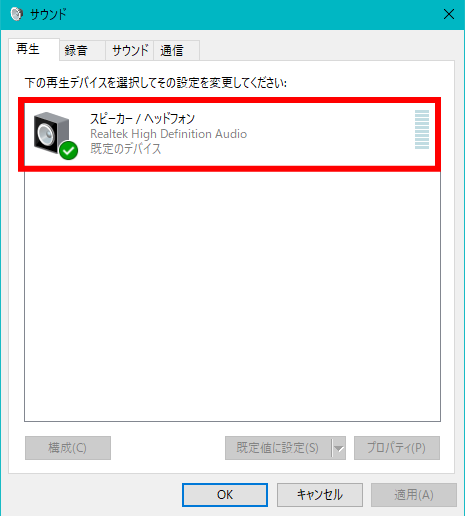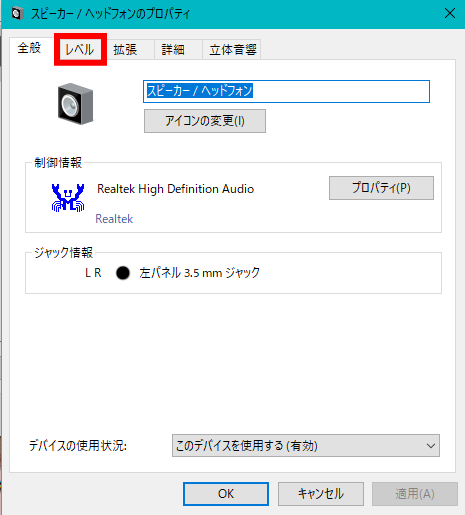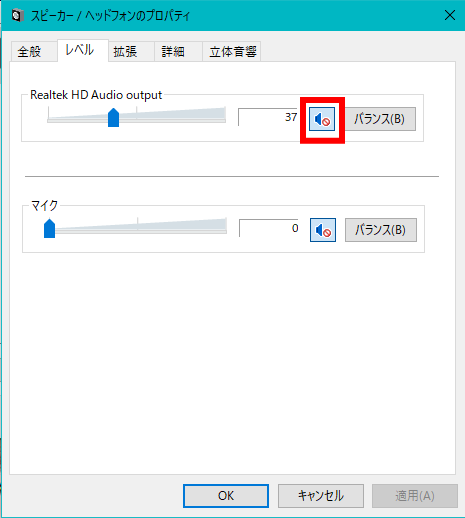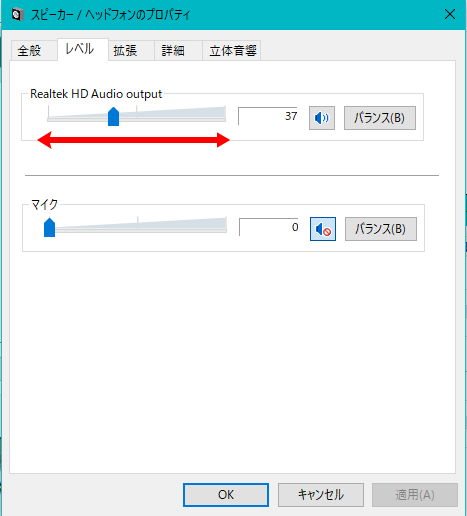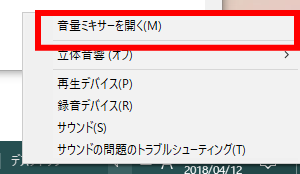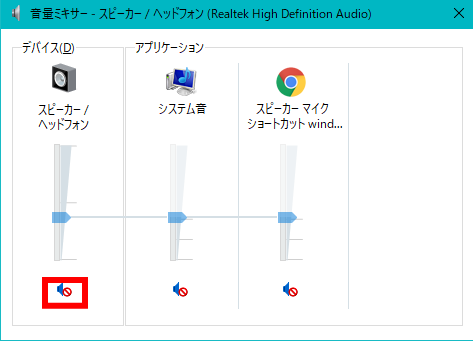最近、Windows10のPCを使っている時に、音声を聞こうとデスクトップ右下(通知領域)のオーディオボタン(正式名「スピーカー/ヘッドフォンボタン」)をONにすると、なぜか全く切り替わらずに無反応状態。
それ以外のボタンは使えますが、なぜか音声ボタンだけがWクリックや右クリックなどを何度も試してもうんともすんとも言いません。
これが毎回なら対策が必要ですが、非常に気まぐれで忘れたころにしか同じ状態が起こらないので、その都度対応することに。
自分でも方法を忘れがちなので、今回は忘備録も兼ねてまとめることにしました。
オーディオボリュームのON/OFFボタンが使えない時に、キーボード操作のみで切り替えする方法をご紹介します。
オーディオボリュームのON/OFFボタンが使えない時に別方法で切り替えする手順
もう一度書いておきますが、オーディオのON/OFFの切り替えボタンは正式名は「スピーカー/ヘッドフォンボタン」というそうです。
では別方法でミュートになった音声をONにしてみます(OFFにする場合も同じ手順です)。
左下にある「スタートボタン(Windowsマーク)」→「設定ボタン(歯車)」をクリックします。
Windows設定が開くので、その中から「デバイス」をクリック。
「Bluetoothとその他のデバイス」が開きます。その右側にある「関連する設定」の中から「サウンドの設定」をクリック。
「サウンド」が開きます。「再生」「録音」「サウンド」「通信」のタブがありますが、「再生」のままでOK。
この「再生タブ」の中の「スピーカー/ヘッドフォン」をWクリックします。
すると別ウインドウで「スピーカー/ヘッドフォンのプロパティ」が開きます。
タブが「全般」「レベル」「拡張」「詳細」「立体音響」の5つありますが、その中の「レベル」タブをクリック。
レベルタブを開くと、上はスピーカー、下はマイクのボリュームが表示されています。上の図で見るとどちらも音声にミュート(無音)がかかっています。
このミュートされているボタンをクリックしましょう(上の図参照)。
するとミュートにが消え音が出るようになりました(上の図参照)。後は左にあるボリュームの上げ下げを調整するとOKです。
逆に音声をミュートにする時は同じボタンをもう一度押すと「ミュート」となります。
もし「スピーカー/ヘッドフォン」を右クリックできれば設定は簡単
もしデスクトップ右下(通知領域)の「オーディオボタン(正式名「スピーカー/ヘッドフォンボタン」)」を右クリックできれば設定は簡単です。
右クリックできれば「音量ミキサーを開く」をクリック。
すると「音量ミキサー」が開くので、音量のミュートボタンをONにすると、音が出せるようになります。
最後に
なぜだかわかりませんが、Wクリックや右クリックが出来ない時のために、「スピーカー/ヘッドフォン」をONにし音を出す方法をご紹介しました。
今後も多発する場合は、音量ミキサーをすぐに起動できるようにショートカットをデスクトップに作成するのも手ですね。
もしかしたら僕だけかもしれませんが、同様に悩まれている方がいれば参考にして下さい。

![Windows10[スタート]→[設定]ボタン](https://itbenricho.com/wp-content/uploads/2018/04/windows10-sound-volume-1.png)