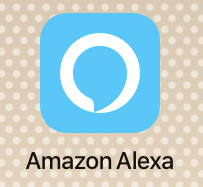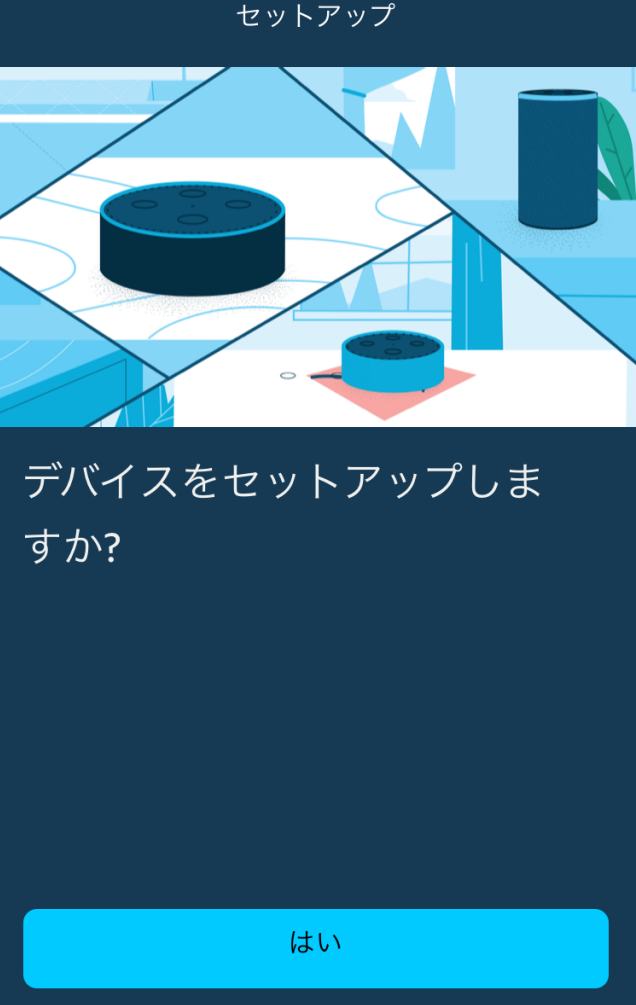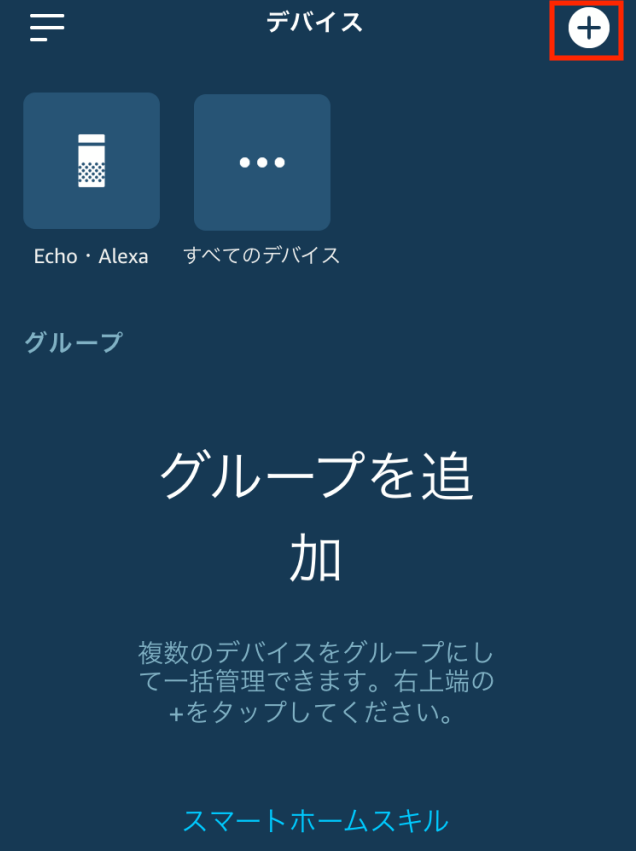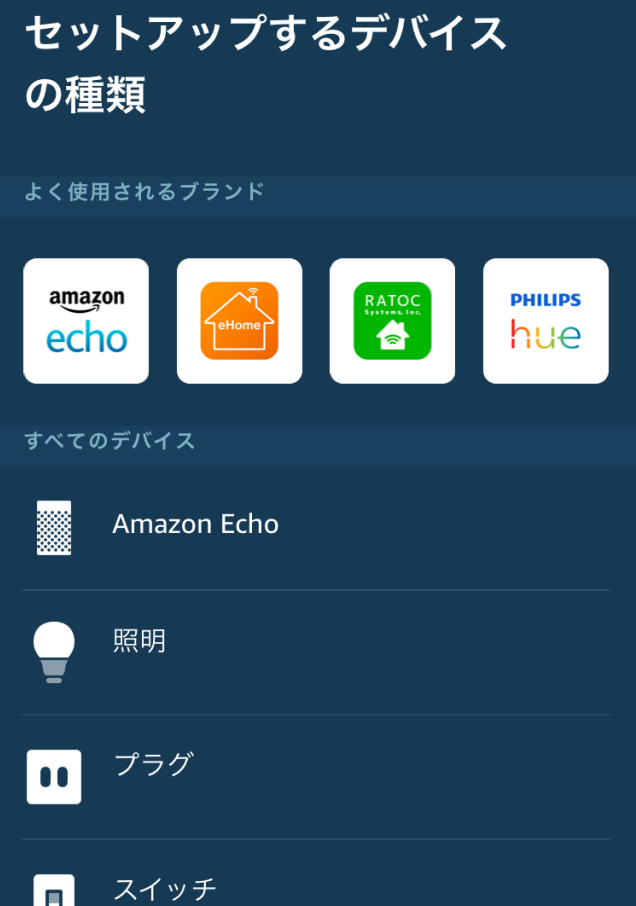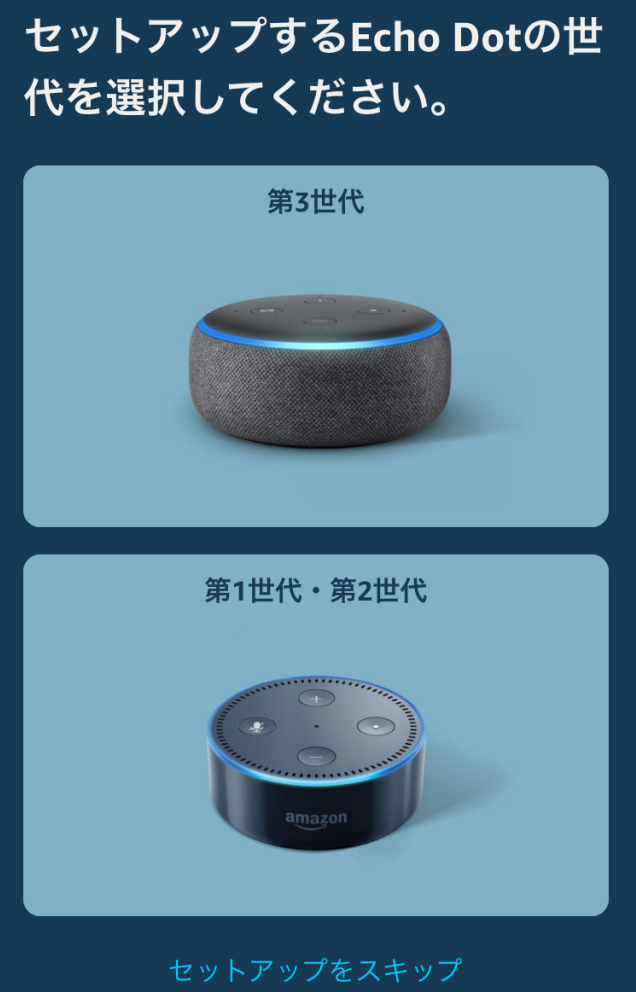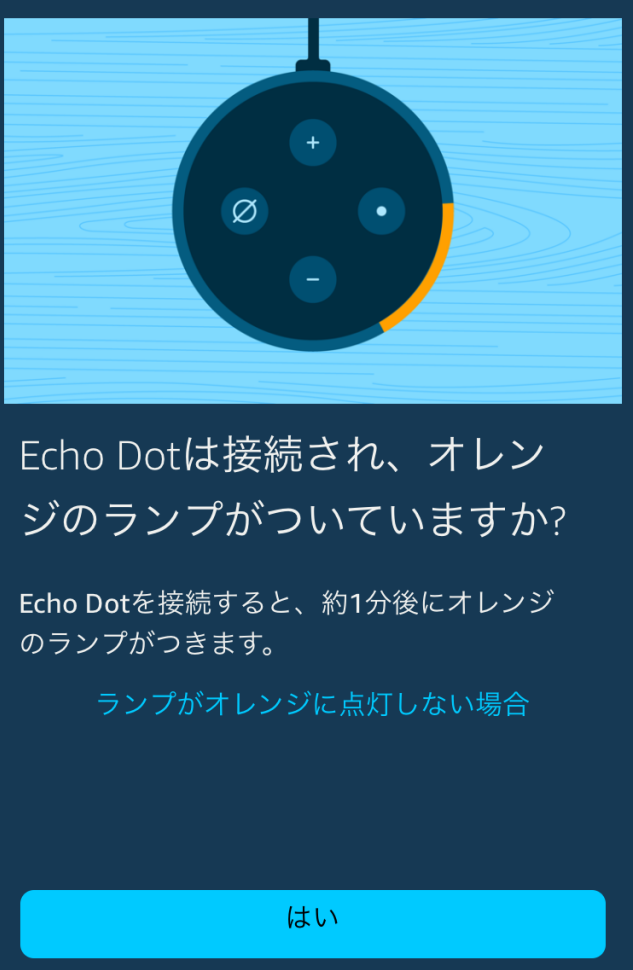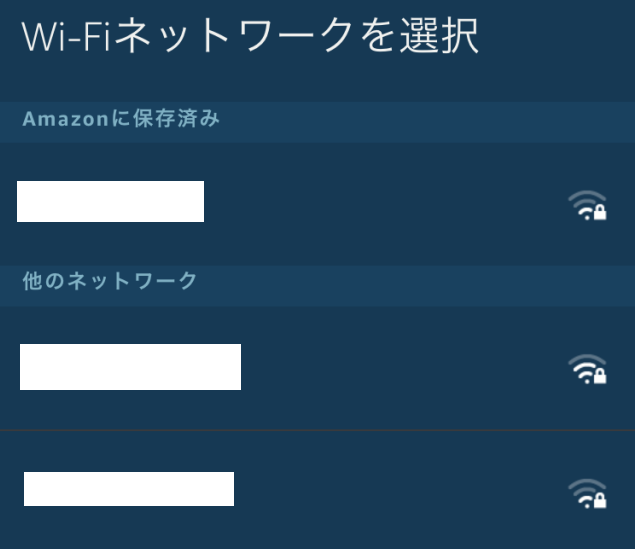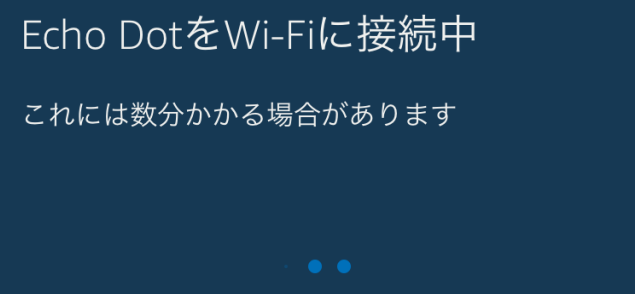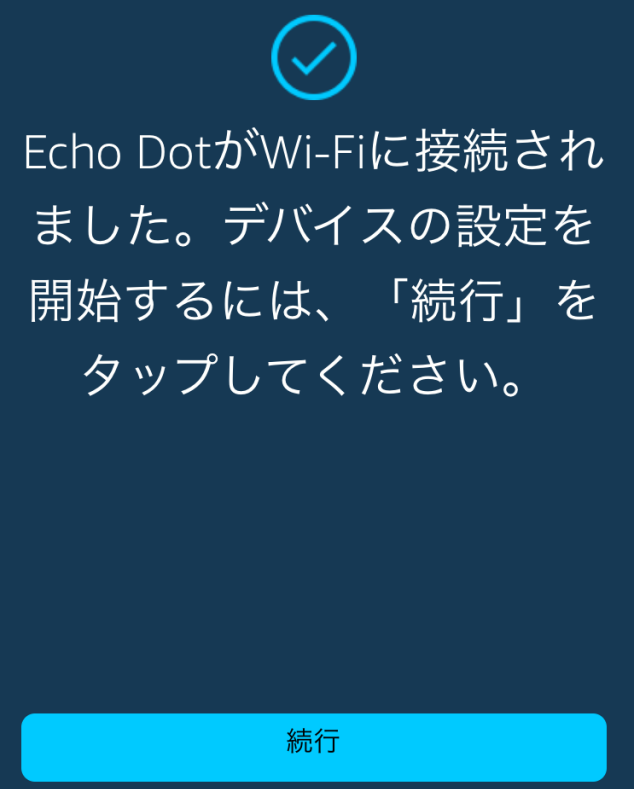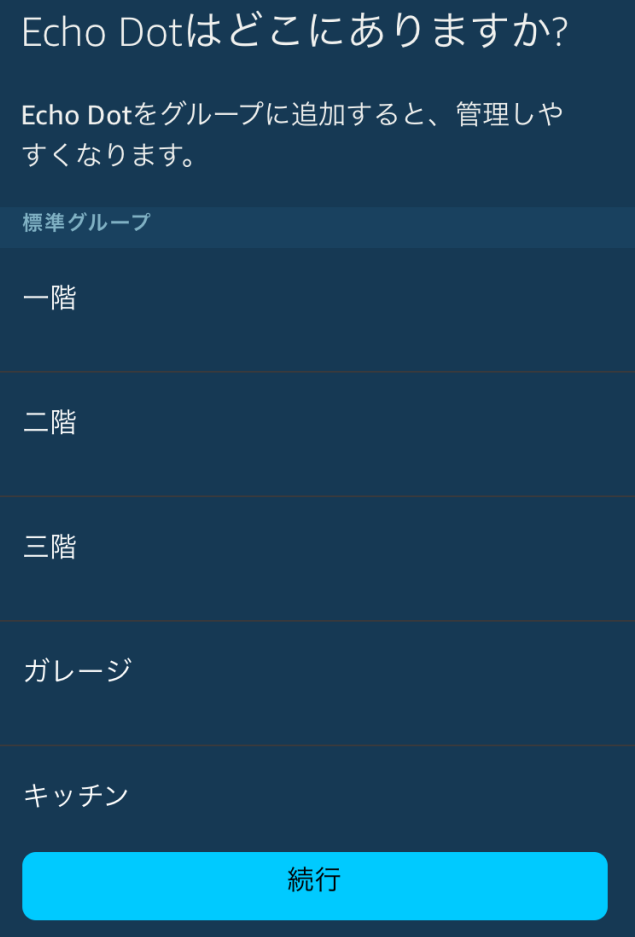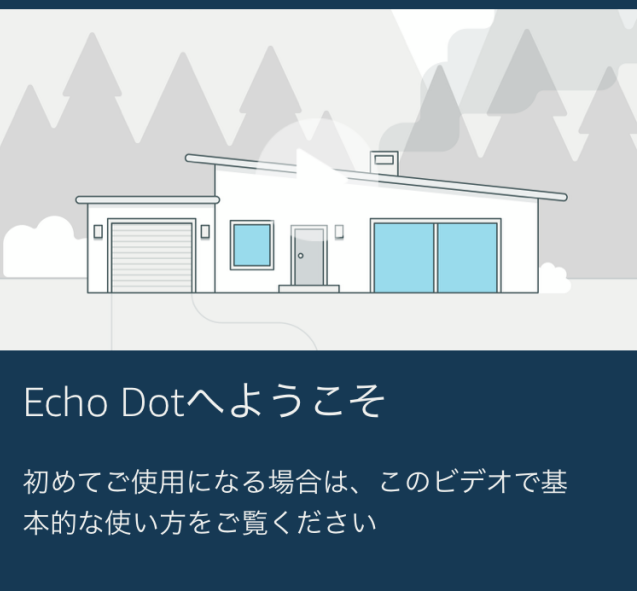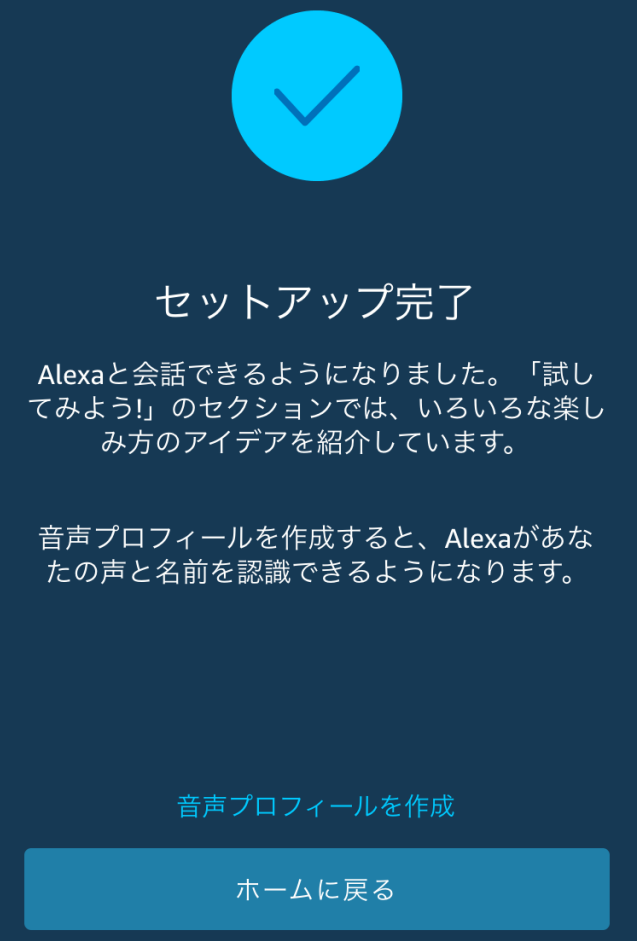Amazonのスマートスピーカー「Echo Dot(エコードット)」が購入しました。
このEcho Dotは最初に「Amazon Alexa」アプリを経由してWi-Fiとの連携をする初期設定をする必要があります。
アプリの指示通りにすればセットアップは完了するはずですが、我が家はセットアップの途中に中断せざるを得なくなり、改めて仕切り直しをすると手順がわからなくなってしまいました。
試行錯誤してセットアップは完了!覚えているうちに初期設定の手順をまとめてみることにしました。
Echo Dotとは?
我が家が購入したのはAmazon「Echo Dot(エコードット)」。
このスピーカーは「Alexa(アレクサ)」と呼びかけて、曲をかけてもらったり、ニュースや天気予報などを聞かせてくれたりできるスマートスピーカーです。
スマート家電に対応しているので、家の電気をつけてもらったり、テレビを付けてもらったりと、対応機種であればかゆいところに手が届くスグレモノ(Echo DotからのWi-Fi経由)。
我が家が購入したのは第3世代ですが、それ以前の第1世代・第2世代やそれ以降発売されるEcho Dotも同じセットアップになります(途中で購入した製品を選択する場面だけ異なる)。
以前からこのスマートスピーカーに興味があったので、安売りしているタイミングで買ってみることにしました。
デスクワーカーの方で、BGMとしてかけるのにピッタリ。子供が「Alexa〜して」と連呼するのが問題ですが…(苦笑)。
音楽を中心にかける方は「Amazon Music Unlimited」が便利で、毎日やめられなくなりました。
今回1ヶ月試しに加入することにしましたが、こんなに楽曲・新曲が揃っているとは思わなかったので、これは使えるなと思いました。
家族でかけられるので、なかなかいいですよ。ちなみに我が家は朝にカフェミュージックやボサノバを小さめのボリュームでかけています。
Amazon「Echo Dot」初期設定・セットアップ
ここからはAmazon「Echo Dot」の初期設定をしていきます。
冒頭にも書きましたが、指示通りにすれば簡単にセットアップは完了するのですが、途中でやり直しになったので、そういう方向けに書いてみます。
まずは電源コードを指し、コンセントにつけ、電源ボタンを押します。
アプリ「Amazon Alexa」をスマホにインストール
最初にスマホに「Amazon Alexa」のアプリを入れ、それの指示通りにセットアップする流れになります。
またセットアップ後も、何か脆弱性などの更新情報があれば、このアプリ経由での対応になるので、インストールしておく必要があります。
- Android:Google Play
- iOS:App Store
アプリ「Amazon Alexa」指示通りにセットアップ
ここからはアプリ「Amazon Alexa」の指示通りにセットアップしていきます。
「Amazon Alexa」を立ち上げて、Amazonのアカウントを入力してログインして下さい。
まず最初に「デバイスをセットアップしますか?」と聞いてくるので「はい」をタップ。
次に「グループの追加」。ここでわかりにくいのは左上に「Echo Alexa」が出ていることです。
一見それを押してしまいそうになるのですが、今回は「Echo Dot」のセットアップになるので、右上の「+」を押しましょう。
ここだけチョットわかりにくかったです。それ以外は説明どおりにいけます。
ここでスマート家電であればそれをタップしますが、今回はEcho Dotなので「Amazon Echo」のアイコンをタップ。
「Echo Dot」が第何世代かを選びましょう。ちなみに我が家は第3世代なので、第3世代を選びました。
Echo Dot第3世代を選択すると、Echo Dotの本体がオレンジ色に光ります。
オレンジ色になっていたら「はい」を押して下さい。
先にEcho Dot本体の電源を入れておかないと、オレンジ色に光らないので、セットアップ前に電源を入れておいて下さい。
「はい」を押すと、「検出されたデバイス」の欄に本体の機種名が表示されます。
ちなみに僕の機種は「Echo Dot-7MG」というものです。表示されていれば次に進みます。
次に進むと「Wi-Fiネットワークを選択」の画面が出ます。
我が家の場合はすでにAmazonのFire TV Stickを使ったりしている関係で、AmazonとWi-Fiが既につながった状態になっています。
そういう方は「Amazonに保存済み」となっているWi-Fiとあっているかを確認して、次に進んで下さい。
もし初めての方はWi-Fiのパスワードを入力してEcho DotとWi-Fiがつながるようにしましょう。
Echo DotをWi-Fiに接続中、少し待ちましょう。
Echo DotとWi-Fiの接続が完了しました。そのまま「続行」をタップ。
「Echo Dotがどこにありますか?」と聞いてきます。1階〜3階、ガレージ、キッチンなどから一つ選んで下さい。
マンションなら1階かキッチンで良いのかなと思います。
「Echo Dotへようこそ」と使い方の動画が出てきます。
動画を見るとセットアップ完了のメッセージができます。これで終了。「ホームに戻る」を押して下さい。
最後に
Echo Dotセットアップが完了すると、後は本体に「Alexa〜して?」と話しかけて見て下さい。
一日色々と試してみると、できること・できないことがわかってくると思います。
子供が初日に10秒に1度「Alexa〜して?」というので、「これ買って失敗したかも」一瞬後悔しましたが、2日以降はマシになりました。
我が家には古い家電しかないので、スマート家電はありませんが、もし最近家電を買い換えた方はスマート家電対応になっている可能性が高いので、ぜひEcho Dotと連携するようにして下さい。
そうすると電源をつける手間が省けたり、テレビの電源を入れる手間が省けたりします。まぁ、そのためにはずっと電源とWi-Fiを入れっぱなしにしておく必要がありますが…
Echo Dotを活かすには最新音楽も聴ける「Amazon Music unlimited」がおすすめです。久々に音楽生活に戻り、忘れかけていたものを取り戻せたなと感謝しています。
もし興味がある方は30日間の無料トライアルがあるので、期間内に試してみて下さい。
関連:Amazon Music Unlimitedを解約・退会する方法