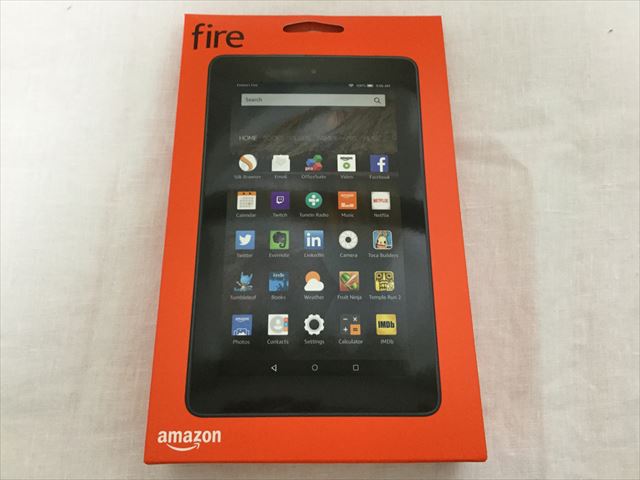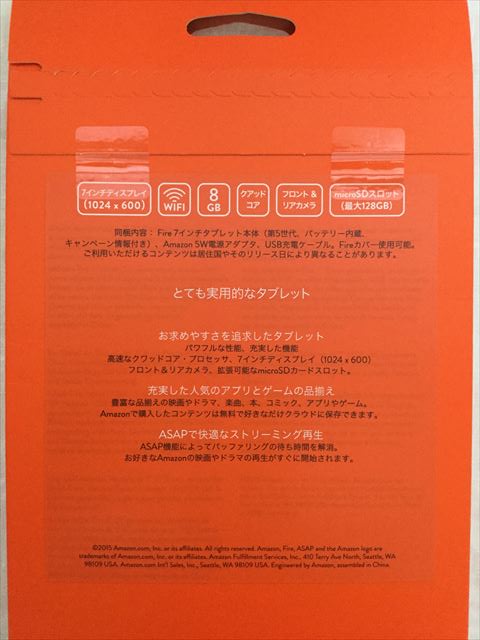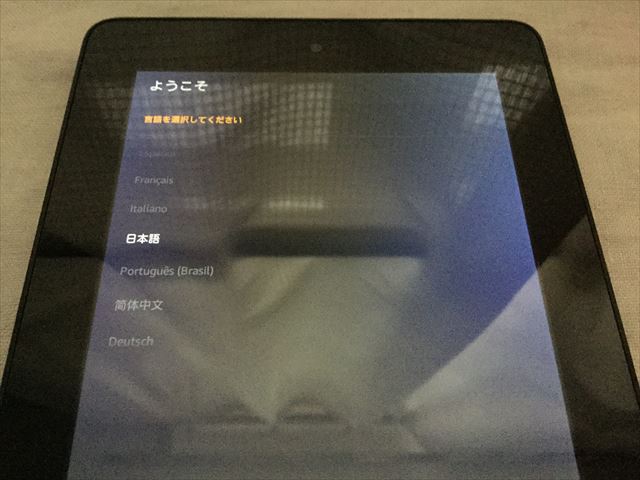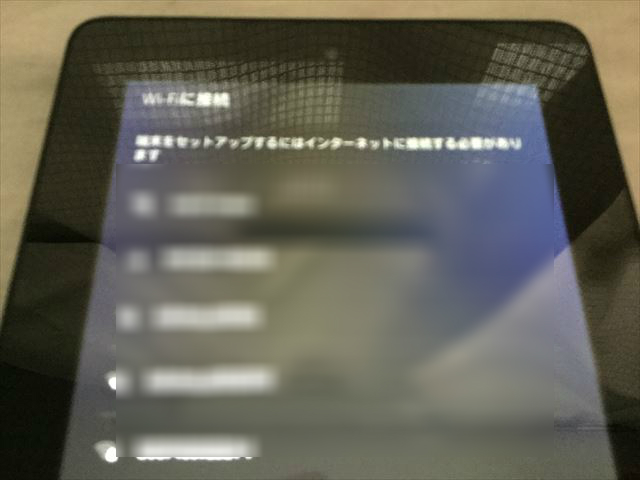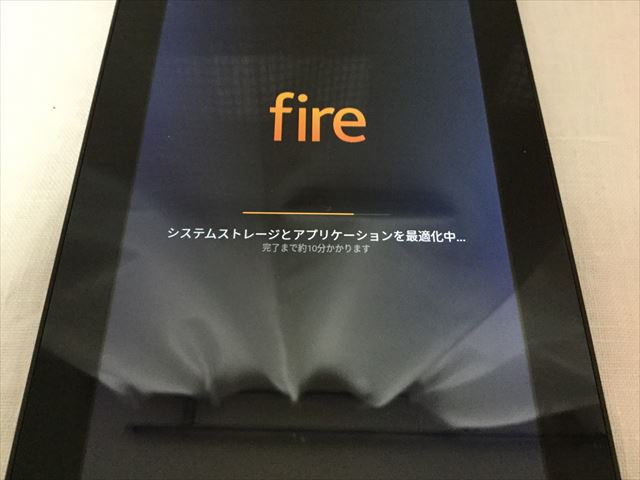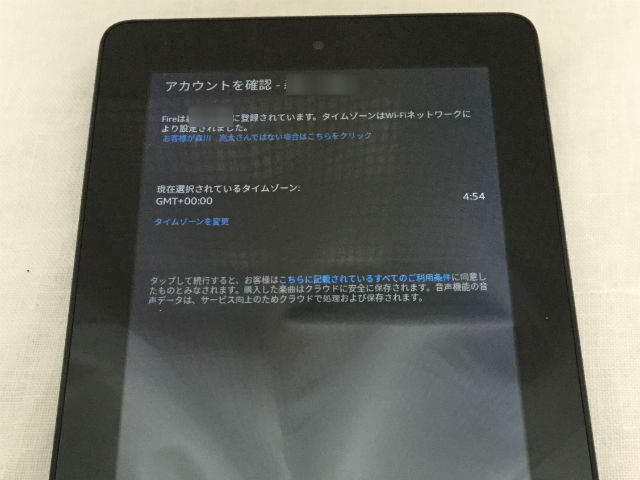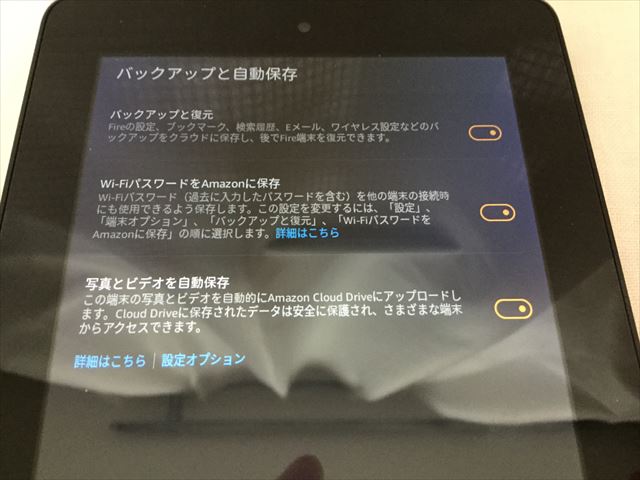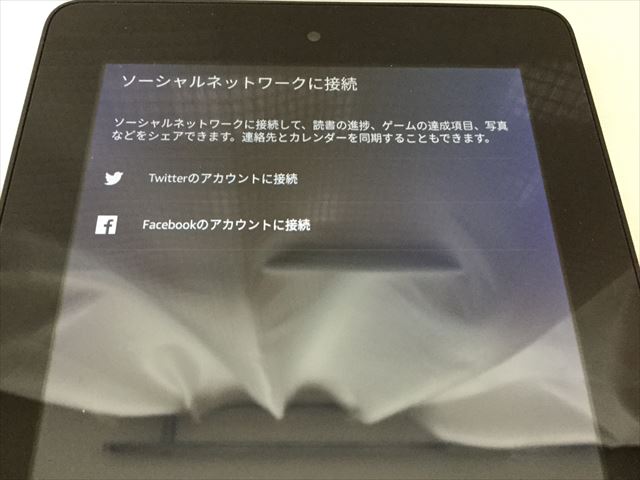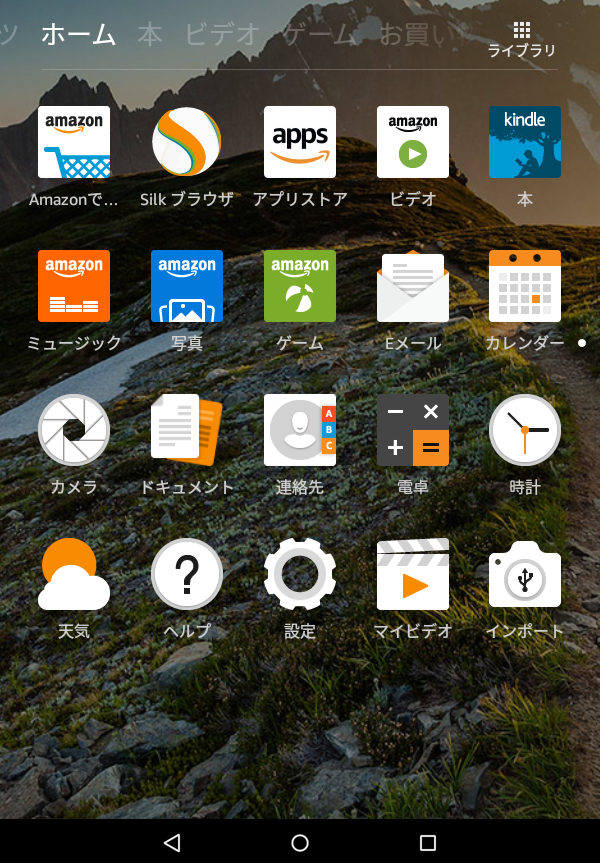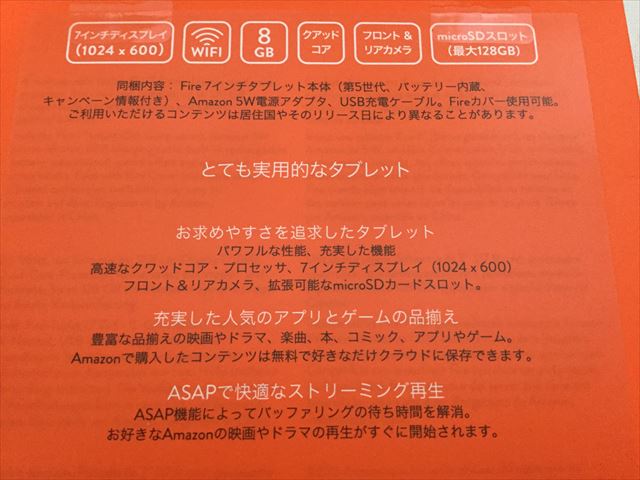普段はiPod touchをメインに、家ではiPad Air 2を使っています。この二つで快適に使えているのですが、最近はキンドルを読んだり、Amazonの商品を買ったり、Amazon Primeという動画配信サービスを見たりと、Amazon関係のサービスを利用することが増えてきました。
その中で一番魅力的サービスはKindle(キンドル)を毎月無料で読めるということです。これは残念ながらiOSやAndroidの「Kindleアプリ」では使えません。
そんな時、年末年始に「Fireタブレット」がAmazonプライム会員限定で価格が4,000円オフの4,980円に割引されるという情報を入手し、勢いで購入してしまいました。これを買うとキンドルが毎月1冊無料で読めます。
購入1日後にはもう家に到着、ビックリするような早さですね。今回はAmazon「Fireタブレット8GB」の開封とセットアップ、スペックについてご紹介します。
Amazon「Fireタブレット8GB」の開封
これが購入したAmazonのFireタブレットです。簡易ケースに入って到着。
横から見るとまるで紙袋のようです。
一番上に左から右に引っ張ると開けることができるようになっています。まるでお菓子の入れ物よう。タブレットが入っているようには見えないですね。
入れ物が開きました。ではFireタブレットを取り出します。
「Fireタブレット」を取り出しました。重量313g、片手で持ていますが、少し重さを感じます。サイズは7インチディスプレイ。
Amazon「Fireタブレット8GB」のセットアップ
では次に本体のセットアップを始めます。電源ボタンを押すとAmazon、その次にFireと表示されます。
「ようこそ」と出て言語セットです。日本語をタップ。下にフォントサイズも3段階で設定できます。設定ができたら「次に」をタップ。
次に周辺のWi-Fiをみつけてくるので、セットアップするためのWi-Fiをタップしましょう。インターネットに接続する必要があります。
タップしたら、パスワードKEYを入力します。Wi-Fiの本体に書かれている「KEY」を入力しましょう。変更していたら変更後のパスワードを入力します。
ソフトウェアのアップデートが始まります。処理に2~3分とあります。それぐらい時間がかかりました。
アップデートしたファイルをインストールします。これがかなり時間がかかりました。15分ぐらいまったような気がします。
システムストレージとアプリケーションの最適化がスタート。約10分かかります。実際はもう少し短かったかも。
アカウントを確認の右側とその下に、なんと自分の名前が既に登録されています。AmazonのIDでログインした状態ですね。これにはビックリ!購入した時に「Amazonプライム」で購入したからだと思います。
時間を日本時間にします。変更する場合は「タイムゾーンを変更」をタップ。
バックアップと自動保存についてONかOFFができます。
- バックアップと復元
- Wi-FiパスワードをAmazonに保存
- 写真とビデオンを自動保存
設定しておくと何かあった時や復元するのに役立ちます。もちろん後からでも設定変更ができます。
ソーシャルネットワーク(SNS)に接続する場合は設定しましょう。TwitterとFacebookのアカウントを登録できます。これも後から設定できます。
「ようこそ!」と出て、スタートアップガイドを見られます。簡単な使い方の説明です。
見る方は「開始」を、既に使ったことがある方は「終了」をタップ。
Amazon「Fireタブレット」のホーム画面が出てきました。セットアップは完了です。
Amazon「Fireタブレット8GB」スペック
- Fire タブレット 8GB、ブラック
- 7インチディスプレイ(第5世代、バッテリー内臓、キャンペーン情報つき)
- 1024×600
- 8GB
- CPU:クアッドコア(1.3GHz)
- カメラ:フロント&リアカメラ(200万画素)
- 動画:720p
- 外部ストレージ:microSDスロット(最大128GB)
CPUがクアッドコアなのでかなりのスペックですね。ASAP機能が付いているので、動画の場合、バッファリングの待ち時間を解消してくれます。
ASAP機能のおかげで途中で動画が停止しません。快適に使えそうです。サイズはHDではありません。その分安くなっています。
動画が720pでしたこのディスプレイがHDではないためでしょう。せめて1080pは欲しかった。
強度がすごいらしくiPad Air2の2倍の耐久性があるそうです。音楽を聞いてみましたが、スピーカーもペラペラな感じの音でした。これはステレオではなくモノラルスピーカーです。まぁこれは仕方が無いですね。
僕のようにキンドル本を中心に利用される方にはこれでも十分かと思います。
後、買ってから知った頃ですが、このモデルは「キャンペーン情報付き」のタブレットでした。
キャンペーン情報付きモデルとは?
Amazonで確認した所、なんとこのFireタブレットはキャンペーンモデルでした。
キャンペーンモデルとは広告が表示される関係で、2000円ほど安く購入できるモデルのことです。通りで安かったわけだ。
広告されるのは以下の広告です。場所はホーム画面の下側に表示されます。
- 日替わり無料アプリ
- おすすめスポンサー広告
- Kindle月替わりセール
最後に
Amazon「Fireタブレット(8GB)」の開封とセットアップ、スペックについてご紹介しました。
価格は8,980円ですが、プライム会員限定は4,000円割引の4,980円で購入できたというのもあり「キャンペーン情報付きモデル」でした。通りで安かったわけです。
これまでiPad Air2やiPod touchなどのiOSを中心に使っているので、画面がピカピカ反射し、写りこんでしまうのが気になりますね。はたしてこのタブレットを使ってキンドルで本を読めるのかが少し不安になる所です。追記:問題なく読めました。
購入時から既にログインされていてビックリでした。すぐにAmazonプライムビデオやキンドルのダウンロード履歴が見られましたよ。
これから実際に2週間ほど使ってみます。それから使ってみた感想を記事にします。お楽しみに。
Amazonプライムに加入すると、本当に1冊無料で読めました▼
【関連】Amazonプライム限定、Kindle本を月1冊無料で読む方法
8月3日より始まった読み放題サービス「Kindle Unlimited」を使てみました▼
【関連】読み放題サービス「Kindle Unlimited」の使い方と利用してみてわかったこと