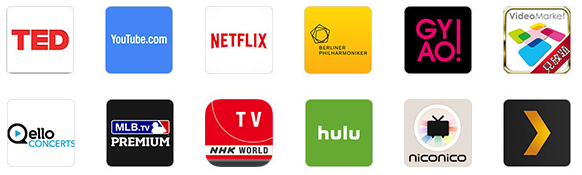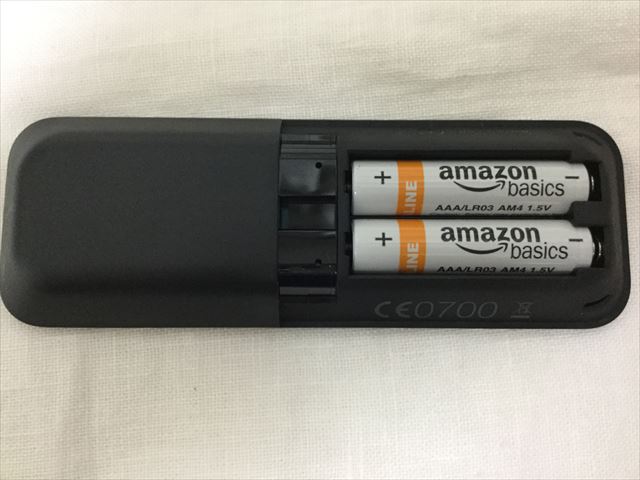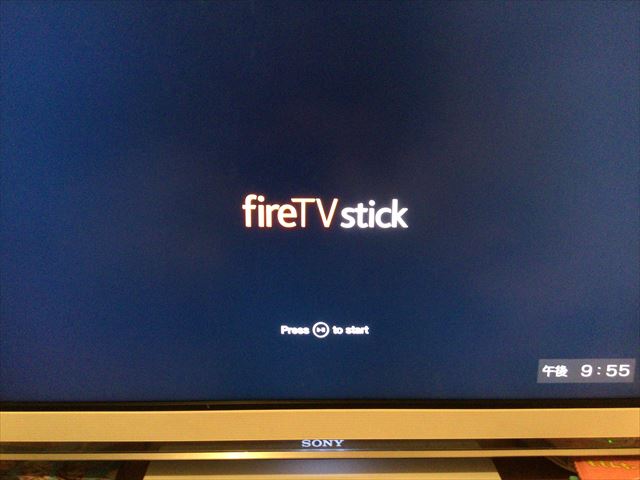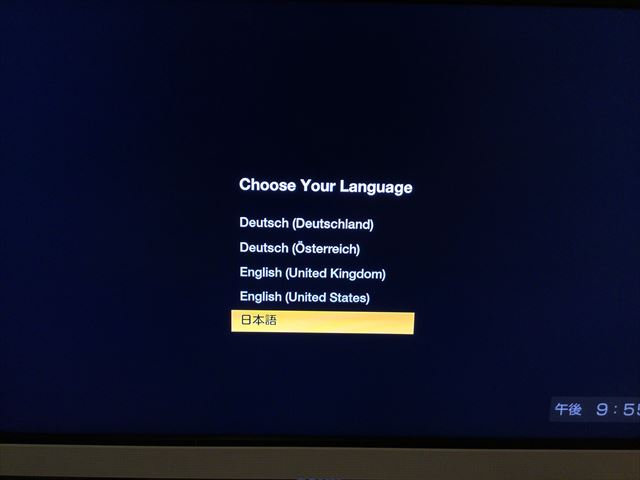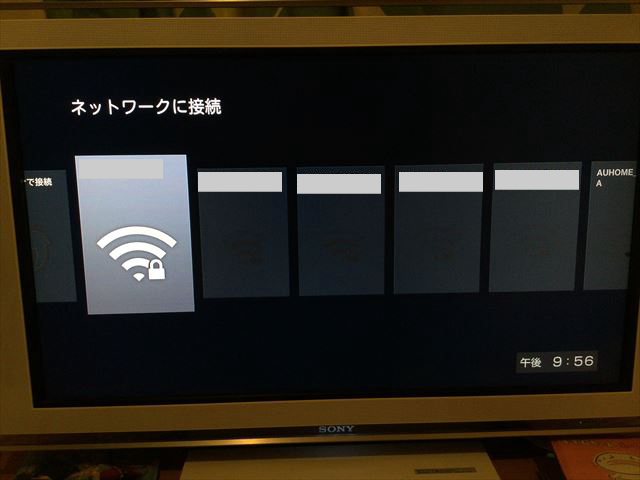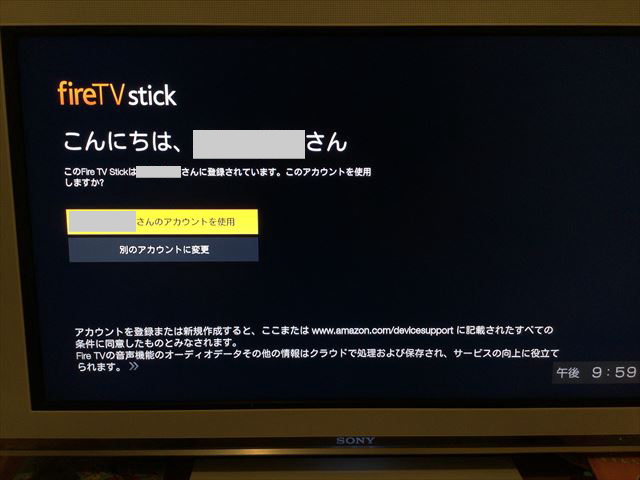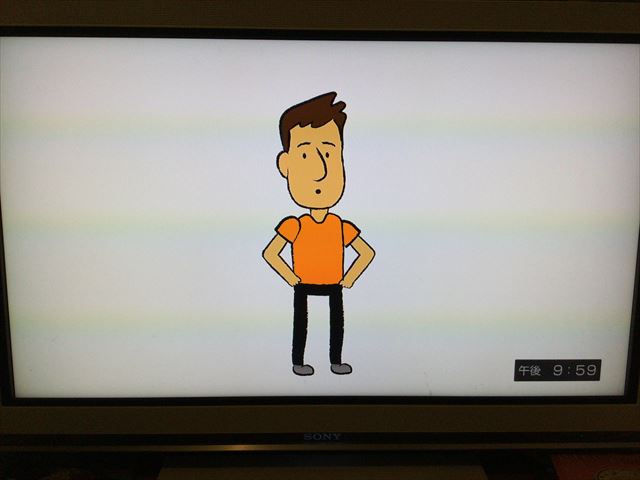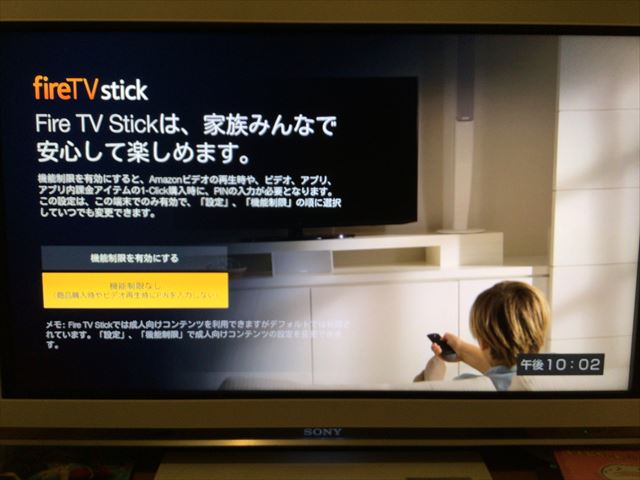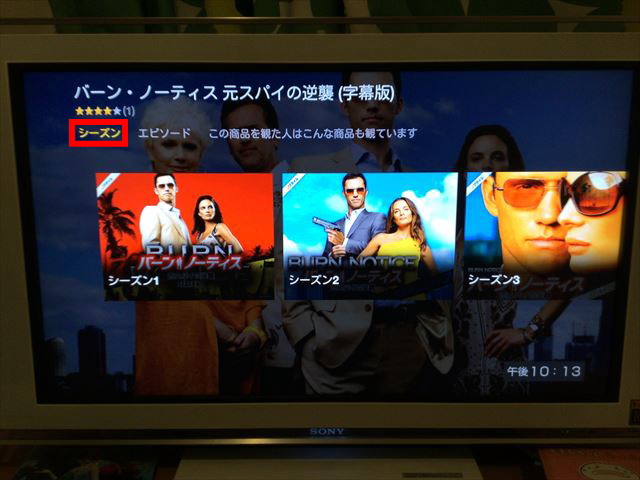動画配信サービス「Amazonプライムビデオ」を使ってみての感想については以前書きました。
コンテンツや料金、再生デバイス、画質、Appple TVにつないで見る場合について書いています。合わせて読んでみてください▼
関連:Amazonプライムビデオの評判、入会してわかったこと6つ
予約注文していたAmazon「fire TV stick(ファイヤーTVスティック)」が届きました(買い替え3度目)。
「Fire TV stick(ファイヤースティック)」というのはテレビの大画面で「Amazonプライムビデオ」を見るのに使える便利なスティックです。
また、その他の動画配信サービス(VOD)ディズニープラス、U-NEXT、Netflix、Hulu、dTV、YouTube、ABEMA、TVerなども見ることができるスグレモノ。
以前はApple TVをミラーリング(Air Play)で見ていたのですが、子供に見せる時にわざわざ設定するのが面倒だったので、「Fire TV stick」には助かっています。
早速、テレビに接続し動作確認をしてみました。
開封からテレビへの繋ぎ方(接続方法)、セットアップ、使い方などをまとめて紹介します。
Fire TV Stickのお知らせ
- Fire TV Stick(第3世代)リモコンの下側のショートカットボタンが、プライムビデオ、ネットフリックス、TVer、ABEMA(またはU-NEXTのどちらかを選択)に変更されました。機能は同じものです。
- Fire TV Stick 4K/4K MAX(第2世代/2023)が新発売(詳細は下記しています)
- Fire TV Stick 4K/4K MAX(第2世代)リモコン下側のショートカットボタンが、プライムビデオ、ネットフリックス、TVer、U-NEXTに変更されました
- 「リモコンの名称」「必要なもの・環境」を追加しました
Fire TV stick(ファイヤースティック)とは?できることは?
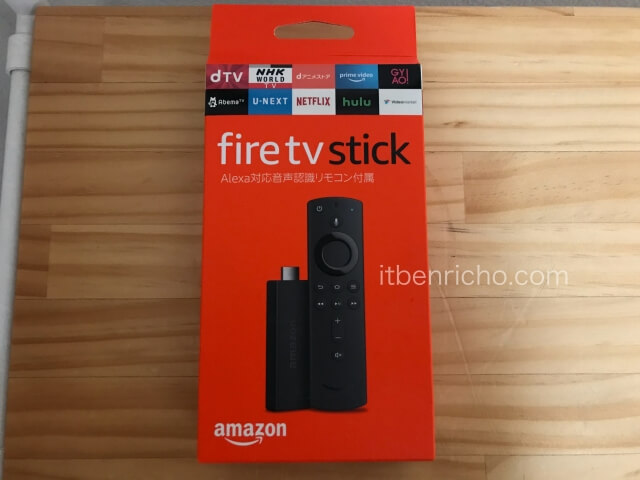
- テレビに直接差し込んで、すぐに使い始められる。映画・TV番組・アプリ・ゲーム
- ASAP機能により、バッファリングの待ち時間が解消。すぐに再生ができる
- Amazon、GYAO!、hulu、U-NEXT、ディズニープラス、Netflixなどの動画配信コンテンツが楽しめる
- 別売りのFire TV音声認識リモコンや無料モバイルアプリでより簡単に検索できる
Amazon「fire TV stick」には「Amazonプライムビデオ」を大画面で見るためのものですが、それ以外にストリーミングサービス、動画配信サービスのアプリも用意されています。
これらのサービスを利用する場合は、Fire TV Stickに各アプリを追加する形で利用できるようになります。
Fire TV Stickで確認したストリーミングサービス

- Amazonプライムビデオ
- NETFLIX(ネットフリックス)
- U-NEXT(ユーネクスト)
- niconico(ニコニコ)
- hulu
- dTV →Leminoに名称変更
- YOUTUBE
- アベマ(ABEMA)
- NHK WORLD TV
- TVer
- paravi(パラビ)
- Disney+(ディズニープラス)
- FOD
- DAZN(ダゾーン)
- Apple TV
- バンダイチャンネル
- WOWOWオンデマンド
- dアニメストア
- スカパー!オンデマンド
- Tik Tok for TV(ティックトック)
- NHK+
- FOD
- Spotify
- WOWOWオンデマンド
- DMM TV
- バンダイチャンネル(アニメ・特撮)
- テラサ(TELASA)
- dアニメストア
- こどもちゃれんじTV
- ポケカラ
- J SPORTSオンデマンド
huluやGYAO!、NETFLIXなどと契約すると簡単にテレビの大画面で見ることができます。また「U-NEXT」「dTV」「ディズニープラス」も追加されました。
この中でさり気なく凄いのが「YOUTUBE」や「niconico(ニコニコ動画)」「アベマ(ABEMA)」「TVer」などをテレビで見られることです。
これだけでも「fire TV stick」を購入する価値があります。
僕はAmazonプライム以外に「U-NEXT」や「ディズニープラス」なども加入しているのですが、画面をクリックし、インストールした後、アカウント(IDとパスワード)を入力すると見られました。
やはり大画面はいいですね。
「U-NEXT」「dTV」「Hulu」については下の記事に詳しく書いています。あわせて読んでみて下さい▼
【関連】動画配信サービス「U-NEXT」の評判、メリット・デメリット
【関連】加入してわかった!dTVとHuluの特徴を比較。月額・画質等
【関連】U-NEXT・Hulu・dTVの特徴を比較。課金の有無や画質等
Fire TV Stickに必要なもの・環境
- インターネットの常時接続:Wi-Fi環境を推奨
- HDMI端子付きのテレビやモニター
- Amazonのアカウント
Fire TV StickをテレビやモニターのHDMI端子に接続し、Amazonのアカウントでログインして使います。
テレビがなくても、パソコンのモニターにHDMI端子があればOK。
最も重要なのはネット環境が必要なこと。有線で繋げないので、Wi-Fi環境が必要です。
動画は写真が連続したものだとイメージして下さい。かなり重たいので、高速のインターネット環境が必要になります。
ウチの場合は光回線に入っていますが、工事が必要になるので住んでいる家によっては難しい立地もあります。
光回線を設置するのが難しい場合はホームルーターが必要。
(ホームルーターとは、工事をしなくても、コンセントを繋ぐだけで高速ネット環境ができるスグレモノです。例えば「ドコモ home 5G」など。)
スマホのテザリングは長期的に見ると厳しいので、Fire TV Stickをずっと使っていくのであれば、高速回線が使える環境を用意することをおすすめします。
(HDMI端子への接続方法については、写真付きで下記しています)
リモコン名称
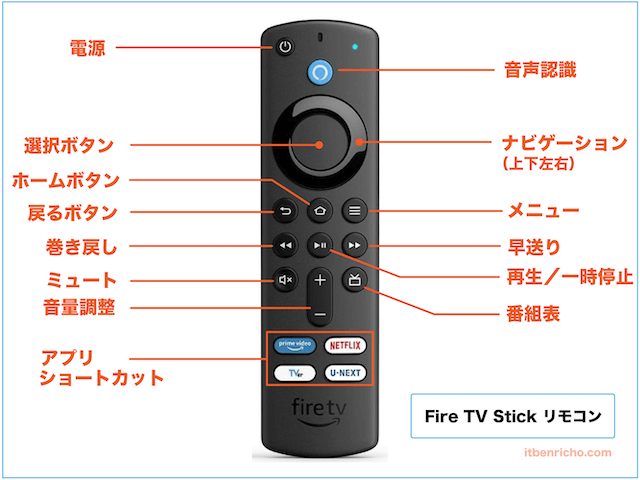
リモコンの名称を画像にまとめました。直感的に操作できるので、少し使っていくと慣れてくると思います。
名称を知りたい方向けにPDFファイルを作りました。
A4サイズを無料ダウンロード&印刷できます▼
Fire TV Stickの種類・最新版は?4K MAX(第2世代/2023)も登場
Fire TV Stick(ファイヤーTVスティック)は新しいものが発売されるので「どれが最新版なのかがわからない」というメールをいただきました。
現時点での種類をまとめました▼
- Fire TV Stick (通常版・第3世代/2021年発売)ショートカットボタンをABEMAかU-NEXTを選べる
- Fire TV Stick 4K(第2世代/2023年発売):1.7GHzクアッドコア(全世代より25%パワフル)、Wi-Fi 6対応ルーターNEW
- Fire TV Stick 4K MAX(第2世代/2023年発売):2GHzクアッドコア、16GBストレージ(2倍に増える)、Wi-Fi 6E対応ルーターNEW
※通常版は第3世代、4K MAXは第2世代(2023年秋に新発売)
テレビが4K対応であれば、Fire TV Stick 4K MAX(第2世代/2023)を購入しましょう。処理速度と保存が大幅にアップしています。
それ以外の方は通常版の方が価格が安いので買いやすいと思います。
ただ、通常版を使っていて感じるのはディズニープラスを見ていると動作が遅い、重いと感じることがたまにあるので、お金に余裕のある方はテレビモニターが4Kでなくても、Fire TV Stick 4K MAX(第2世代/2023)または4K(第2世代/2023)を買っておくと、処理速度が早いので快適に切り替えができると思います。
まだAmazonプライム会員で無い方は▼
Fire TV stick(ファイヤースティック)の開封からテレビへの繋ぎ方(接続方法)
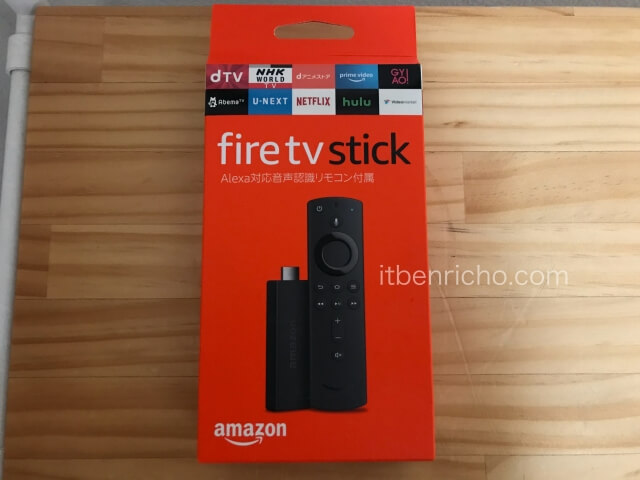
Amazon「fire TV stick」が届いたので早速開封します。ケースは軽くシンプルです。

パッケージを開けると、それぞれの付属品が個別のスペースに収納されています。

各パーツ・付属品を取り出してみました。

HDMIに接続するスティックとリモコンの他、電池、USBケーブル、HDMIケーブル、説明書、電源コンセントなどが入っています。全て取り出してみます。
リモコンはプラスチックで軽いです。
HDMI端子スティックにはUSBの接続端子が付いていました。
大きい方の端子がHDMI側に、小さい方の端子をUSBに接続すると、下の写真のように接続できます。

まずUSB端子をコンセントにつけます。
![Fire TV Stickの繋ぎ方(USB端子[小]をファイヤーTVスティックのPOWERにつける)](https://itbenricho.com/wp-content/uploads/2023/01/fire-tv-stick-tsunagikata-02.jpg)
反対側のUSB端子[小]をファイヤーTVスティックの「POWER」と書かれているところにつけます。
付属のケーブルに、片方はHDMIスティックのUSB端子に、もう片方は電源に接続すると一本になりました。やはり有線なんですね。
こんな短いHDMI延長ケーブルが付いていました。
HDMI接続端子はテレビ裏側や側面にあるので、差しづらい時に「HDMI延長ケーブル」を使用するようです。うちのテレビは長さが足りているため必要ありませんでした。

HDMIスティックに延長ケーブルを差してみました。
片方(写真左側)をコンセントに挿し、もう片方(写真右側)のHDMIスティックをテレビにあるHDMI端子に挿します。
※テレビのHDMI端子は下で写真付きで紹介。
リモコンに電池を入れます。Amazonの乾電池ってあるんですね。

そしてファイヤーTVスティックをテレビの「HDMI入力」に付けましょう。
ウチのテレビにはHDMI入力と書かれた端子が3箇所あります。その内、側面にあるHDMI端子を使ってみました。
(どのHDMI端子に接続してもOKです。空いているところを使いましょう)
HDMI端子にしっかりと接続できました。もう片方はコンセントに差して全ての準備が完了です。
※HDMI端子の番号は、Fire TV Stickをさした入力端子のところに番号が付いています。上の画像だとHDMI2になります。

「HDMI入力」端子はどのテレビも共通です、この写真と同じ「HDMIマーク」を見つけて下さい。
接続したら入力切り替えボタンをHDMIの番号に変更して下さい。
HDMI端子が複数あるテレビの場合は、接続した番号「HDMI1」または「HDMI2」に切り替えればFire TV Stickが映ります。

もしFireTV StickのUSB端子がテレビの一部にあたりHDMI端子にさせない時は、付属のHDMI延長ケーブルミニを使用して差して下さい。
Amazon「fire TV stick」セットアップ(設定方法)
まずはリモコンを検出します。HDMI近くにリモコンを近づけます。
- リモコンを「fire TV stick」に近づける
- リモコンのホームボタンを10秒長押しする
- リモコンのバッテリーを交換する
以上の事が書かれていますが、近づけただけで認識しました。この辺りの説明は5か国語で順に表示されていました。その中に日本語もありました。
認識完了!画面にfireTV stickと出てきました。スタートボタンを押しましょう。
5か国語の中から日本語を選びます。決定ボタンは十字キーの中央を押すとOK
もし間違って英語などにしてしまった場合でも、後から日本語に設定変更できます。詳しくは下の記事を読んでみてください
関連:Amazon「Fire TV Stick」の言語表示を英語から日本語に設定変更する方法
ネットワークに接続。複数ある中から自分のWi-Fiを選びます。
Wi-Fiのパスワードを入力します。パスワードとはWi-Fi本体の裏側についている「KEY」と書かれた英数字のことです。
変更されている方は、変更後のパスワードを入力しましょう。最後に接続ボタンを押すと、ネットワークに接続されます。
接続完了すると、「こんにちは、〇〇さん」と出てきます。既にアカウントが入っているようですね。「〇〇さんのアカウントを使用」をクリック。
その後は、こんな人が出てきて簡単な使い方の説明をしてくれます。スタートガイド。
家族みんなで楽しめるので、機能制限を有効にするか聞いてきます。これは後でも設定変更できます。

ホーム画面が出てくればセットアップは終了です。
※ウチは3回「Fire TV Stick」を買い替えています。その初回がこの設定でした。
もしこの設定と異なる場合は、画面の表示内容に従って進んで下さい。
Fire TV Stickの買い替えだと自分でログインする形になっていた
Fire TV Stickの最新版が発売されたので購入しました。今回は3度目のFire TV Stickになります。
初回では最初から自分の名前が入っていてログインされた状態でしたが、今回の2度目と3度目の購入時は自分でIDとパスワードを入れてログインする形になっていました。
「全てのログイン方法が変更になったか?」、「2度目以降の購入の方だけがそうなっているのか?」についてはわかりませんが、変更点があったので追記しました。
自分でログインする形に変わりましたが、Amazonのアカウントなので特に迷うようなことはありません。
Amazon「fire TV stick」の使い方
Amazon「fire TV stick」の中でよく使う機能の使い方を紹介します。
[ホーム]以外で良く使うのは[検索(虫眼鏡のアイコン)][マイアイテム(ウォッチリスト)]です。
Amazonプライムビデオはそのまま使える、その他の動画配信サービスはアプリを追加して使う
メインとなるAmazonプライムビデオはアプリを使わずに使えます。
それ以外の動画配信サービス、例えばディズニープラス、U-NEXT、Netflixなどを使用する場合は初回だけアプリをダウンロードする必要があります。
※Amazonプライムビデオはアプリが無くなったことで、混乱することなく見られるようになりました。
- Amazonプライムビデオ:そのまま使える
- その他の動画配信サービス:初回だけ各アプリをダウンロードして、ログインして使う
ディズニープラスやU-NEXTなどのアプリはログイン後の2回目以降は「最近使ったアプリ」の欄にあるので、そこをクリックすることですぐに使えます。
動画配信サービス各社の視聴方法が統一され使いやすくなった
最新のFire TV Stickはこれまで間違って課金してしまったトラブルが無くなり使いやすくなりました。
では画像付きで使い方を紹介します。
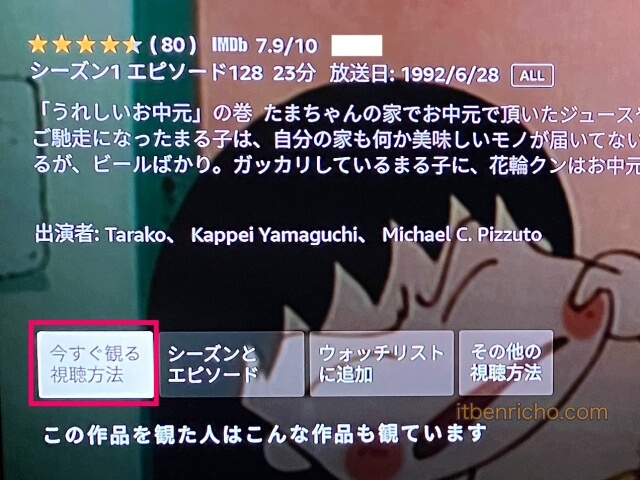
まずは見たい番組を探して選択します。「シーズンとエピソード」を選んで下さい。
画面左に「今すぐ観る視聴方法」というボタンがあるのでクリックしましょう。
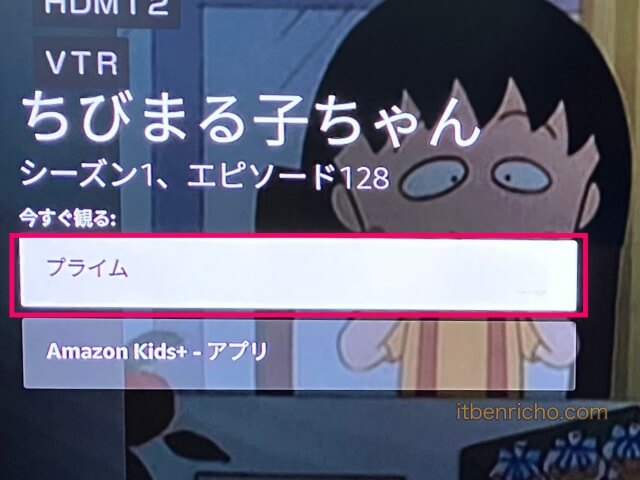
すると視聴できる動画配信サービスが一覧で出てきます。
上の画面では「プライム」と「Amazon Kids+アプリ」だけですが、他の動画配信サービスなどでも見られる場合は、「Hulu」や「ディズニープラス」、「dTV」などが表示される場合もあります。
この一番上に「プライム」というボタンがあるので、それをリモコンで押せばAmazonプライムビデオで見ることができます。
Amazonプライムビデオ以外の別の動画配信サービスも契約している場合は、契約しているアプリを押してもOKです。
もしこの一覧に「プライム」がない場合は、Amazonプライムビデオには無い番組ということです。ご注意下さい。
Amazonプライムビデオの中でも一部例外があります。
それは海外ドラマなどの最新シーズンだけがまだプライム扱いになっていない場合です。
視聴できる場合は「プライム」と表示されています。
しかし最新エピソードだけ「購入 HD600円」となっている場合があります。これは最新版だけが課金扱いになります。
(※課金とは別途お金が必要ということです。Amazonでログインしているので、Amazonに登録しているクレジットカードで引き落としになります。注意して下さい)
単体の映画やドラマだとこういうことはありませんが、ドラマのシーズンものだと、例外がたまにあるので見る前に確認しましょう!
もし最初から見放題だけで探したい場合は、「プライム」だけを選んで見て下さい。
検索はFire TV Stick経由だと不便、スマホのアプリでウォッチリストに入れるのが便利な使い方
例えば海外ドラマ「バーンノーティス」を検索する場合、「バー」と入力するだけで、下の一覧がでています。
後は十字ボタンで下に動かし、中央の決定ボタンを押すと、選択できます。
全てを入力しなくて良いので、とても便利ですね。ただし色々と表示されるデメリットもあります。
海外ドラマなどはシーズンがたくさんあります。その時は画面上にある「エピソード」から「シーズン」に変更するとシーズンごとに表示されて便利です。
Fire TV Stickからの検索はやはり使いづらいので、スマホからウォッチリストに入れて、そこから読み出すのが使いやすいと思います。
マイアイテム(ウォッチリスト)
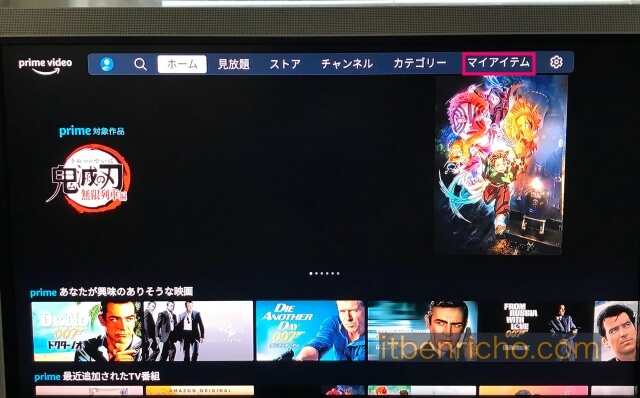
スマホやタブレットで既に「Amazonプライムビデオ」のアプリを使用しているかと思います。
その時に追加した「ウォッチリスト」を見るには「マイアイテム」を押しましょう。
※ウォッチリストとは、見たい番組を先に「お気に入り」として登録しておく場所のこと。
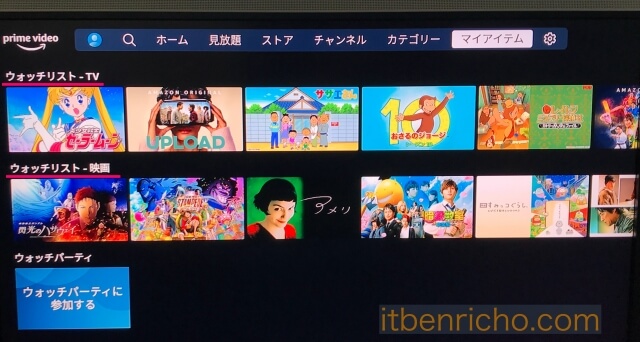
「マイアイテム」から「ウォッチリスト」を押すと、ウォッチリストがTVと映画に別れて一覧で表示されています。
同じアカウント(ID・パスワード)を使用しているので、スマホでウォッチリストに入れたものが、FireTV Stickの画面でも反映されています。
タブレットで見た続きを家に帰ってテレビで見ることもできます。
Fire TV stickでの検索は使いづらいので、先にiPhoneなどスマホの「Fire TV Stick」アプリで検索し、見たい番組を「ウォッチリスト」に入れておくのがおすすめです。
iPhoneをテレビにミラーリング表示する

Fire TV stick経由でテレビにiPhoneの画面をミラーリング表示させることができます。もちろんiPadやパソコンの画面の表示もOK。
(上の画面がテレビにiPhoneの画面をミラーリングした様子)
そのためにはミラーリングアプリ「Air Screen」をダウンロード&インストールしましょう。
詳しくは下の記事にまとめているので、あわせて読んでみて下さい。
関連:Fire TV StickでテレビにiPhoneをミラーリングする方法
字幕が表示されない場合(2通りの解決法)

字幕表示ボタンを押すだけで解決する場合と、それでも字幕が出ない場合の2通りの解決法をまとめています▼
関連:[FireTV Stick]Amazonプライムビデオの字幕が出ない時の解決法2つ
再起動する(Fire TV Stickの動作が遅い、不安定な時)
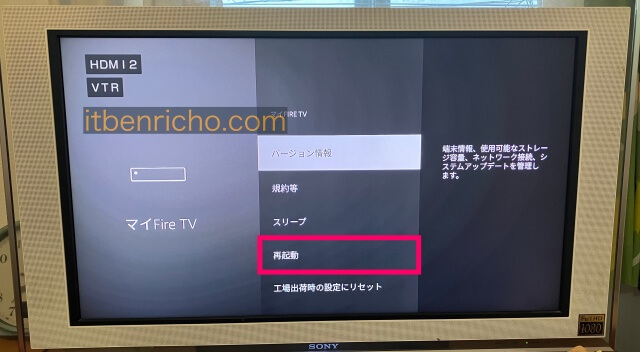
Fire TV Stickを長期間利用していると、動作が不安定になることがあります。例えば以下の場合
- 画面が途中で固まる時
- 動作が遅い時
- スリープしても直らない時
- アプリが起動直後にストンと落ち、勝手にホーム画面に戻る時
以上のような時は、再起動することをおすすめします。
詳しくは「Fire TV Stickを再起動する3種類の方法」にまとめています。一番最初のやり方が簡単に再起動できますよ。
Fire TV Stickの画質が悪い場合の設定方法
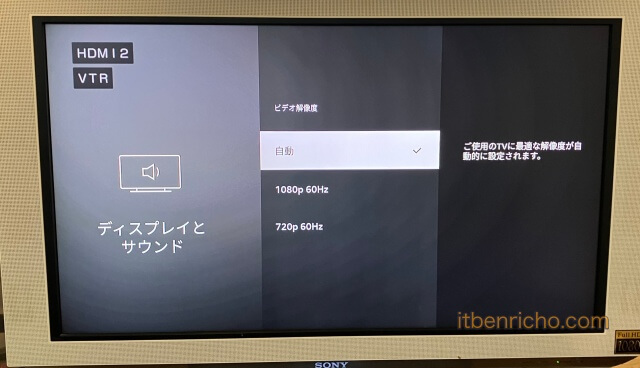
子供がFire TV Stickのリモコンを触ったり、誤作動などで、画質が変更されている場合があります。
そんなトラブルが起きた場合は「Fire TV Stickの画質が悪い場合の設定方法」を見て下さい。
最後に

Amazon「fire TV stick」を購入したので、開封からテレビと接続、セットアップ、使い方(検索・プライムビデオ・ウォッチリスト)などをご紹介しました。
子供に見せることが多いので、簡単にテレビ画面に接続し見られるので助かっています。
買い替えしたおかげで、途中で再生が停止することなく見られるようになりました。
Amazonプライムの方は今後ずっと使えるので「Fire TV stick」はおすすめです。
テレビの大画面で見るのがいいですね。YouTubeも見られるので、この機会に購入してみてはいかがでしょうか。
Fire TV Stickについてさらに詳しく