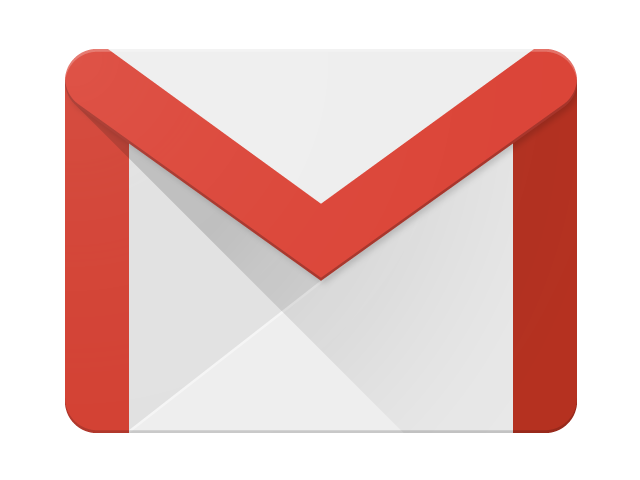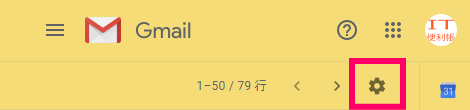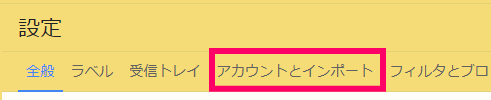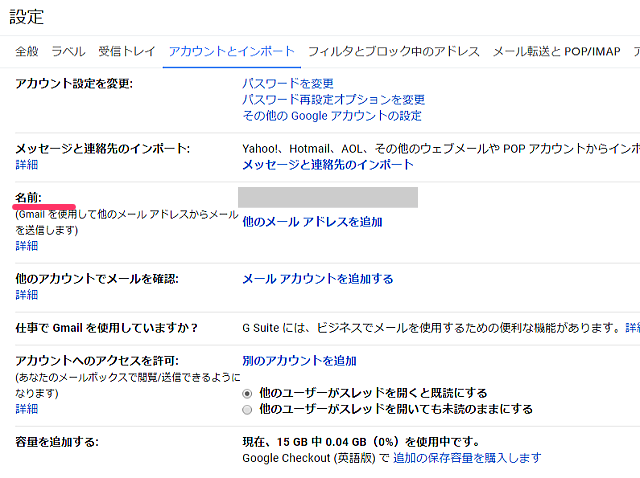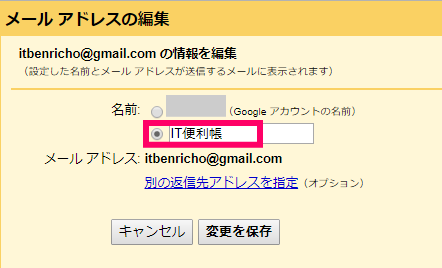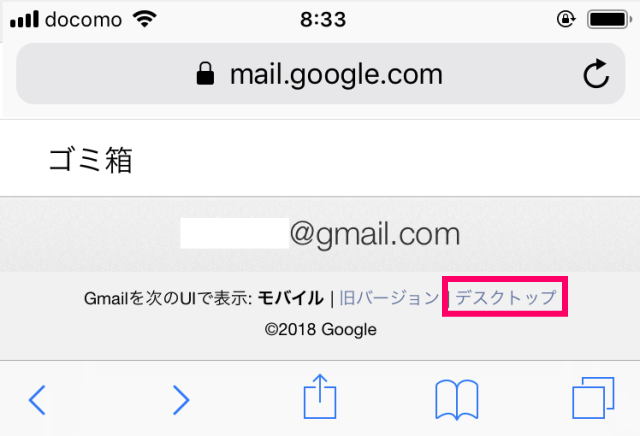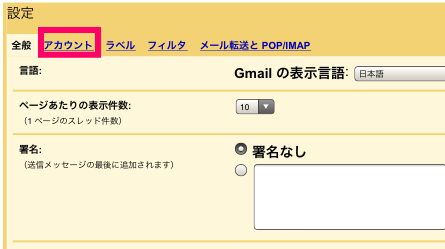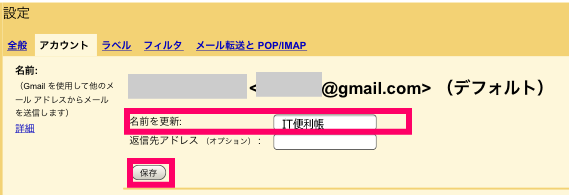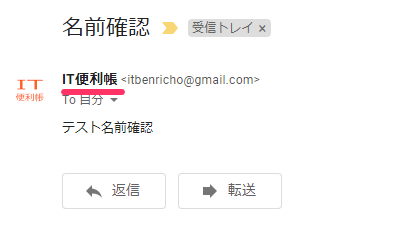ブログ・サイトを運営していると、Gmailでメールを送信する時に本名ではなくニックネームに表示を変更したい方も多いと思います。
僕はメールアドレスの差出人の表示をブログ名である「IT便利帳」にしたいなと思っていたので、今回はそれを例にして変更してみることにしました。設定の場所さえわかれば簡単ですよ。
パソコン(PC)とスマホでは若干名称が異なっているので「PCの場合」と「スマホの場合」に分けて紹介します。
Gmailの名前の表示を本名からニックネームに変更する手順(PCの場合)
まずは変更したいGmailにログインします。右上に自分のマークがあります。その一段したに設定ボタン(歯車マーク)があるので、それをクリックしてください。
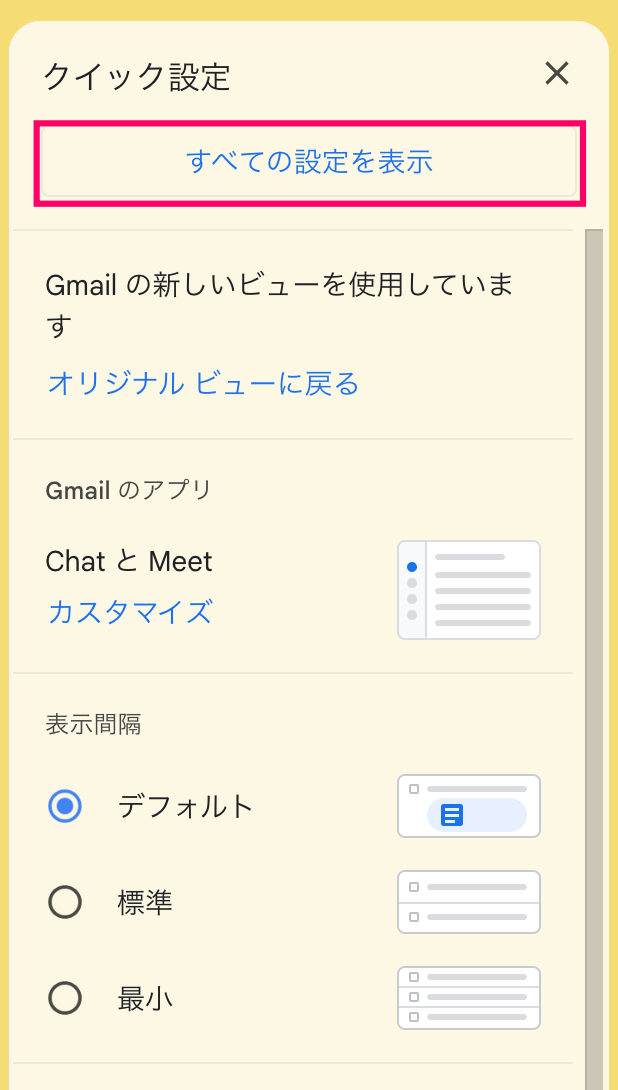
「クイック設定」が表示されます。その一番上にある「すべての設定を表示」を押しましょう。
設定が開いたら、左から「全般」「ラベル」「受信トレイ」「アカウントとインポート」と続くタブが表示されます。
子の中の「アカウントとインポート」をクリック。
すると上に「アカウントとインポート」が青色で表示され、その下にそれに関係するものが一覧で表示されます。
- アカウント設定を変更
- メッセージと連絡先のインポート
- 名前
- 他のアカウントでメールを確認
- 仕事でGmailをしようしていますか?
- アカウントへのアクセスを許可
- 容量を追加する
上から3番目に「名前」というのがあります。
その「名前」を見ると本名が表示されていると思います。この本名を変更します。
「名前」の列の一番右に「情報を編集」というのがあるので、これをクリックしましょう。
すると「メールアドレスの編集」が別ウインドウで表示されました。
Googleアカウントの名前が本名になっていて、それにチェックが入っています。
その下にある空欄にチェックを入れ、その空欄に表示させたいニックネームを入力しましょう。
あとは下の「変更を保存」を押せば設定終了です。反映に時間がかかる場合もあります。
Gmailの名前の表示を本名からニックネームに変更する手順(スマホの場合)
スマホの場合は一部名称が異なります。まずはブラウザ経由でGmailを表示させます(アプリではなくブラウザからが簡単なので)。
※ブラウザとはsafariやchromeなど。インターネットをする時につかっているアプリです。
ログインし一番下までスクロールすると「モバイル」「旧バージョン」「デスクトップ」とあるので、ここの「デスクトップ」をタップします。
一番上に「Googleアカウント」「設定」「ヘルプ」「ログアウト」とあります。ここの「設定」をタップ。
※見づらいので指で拡大した方が良いかもしれません。
すると設定一覧が表示されます。「全般」「アカウント」「ラベル」「フィルタ」とありますが、ここの「アカウント」をタップしましょう。
※ここの名称がパソコンで変更する場合と異なっています。注意。
設定→アカウントが開いたら、一番上にある「名前」にある「名前を更新」の個所にニックネームを入力しましょう。
あとは保存ボタンをタップすれば終了です。
ニックネームに変更されたか確認しよう
本名からニックネームに表示が変更されたかを確認しましょう。
もう一度「設定」→「アカウントとインポート」にある「名前」を見に行くと、IT便利帳と変更されていました。
試しに自分で自分のメールアドレスに送ってみると、「IT便利帳」と表示されていました。これで一安心ですね。
場所さえわかれば設定変更は簡単なので、この機会に変更してみてください。