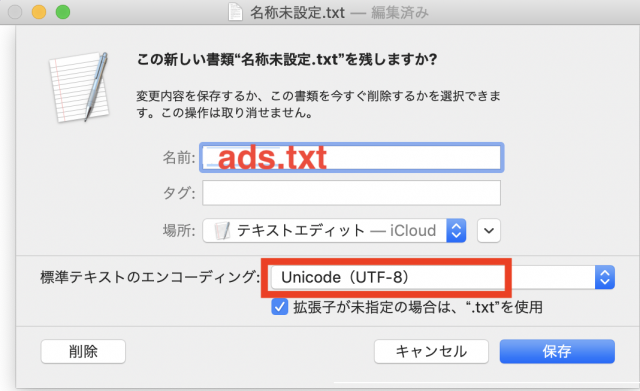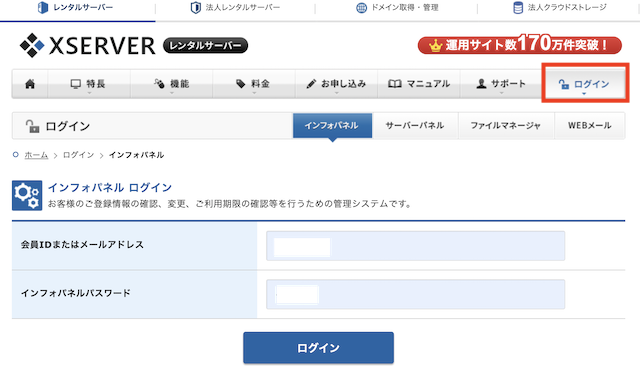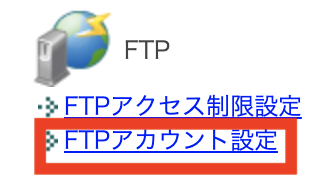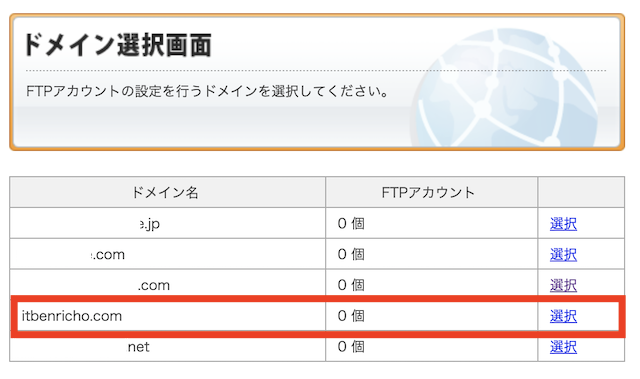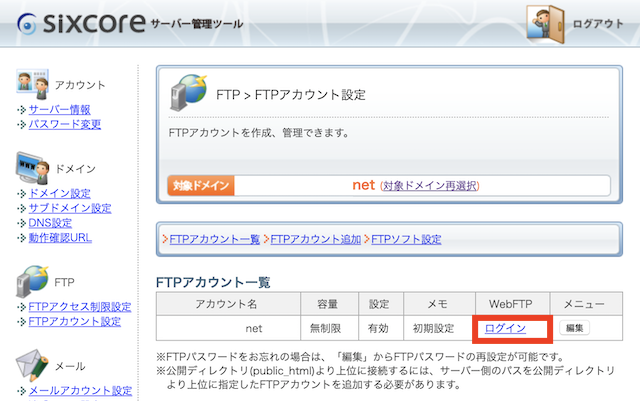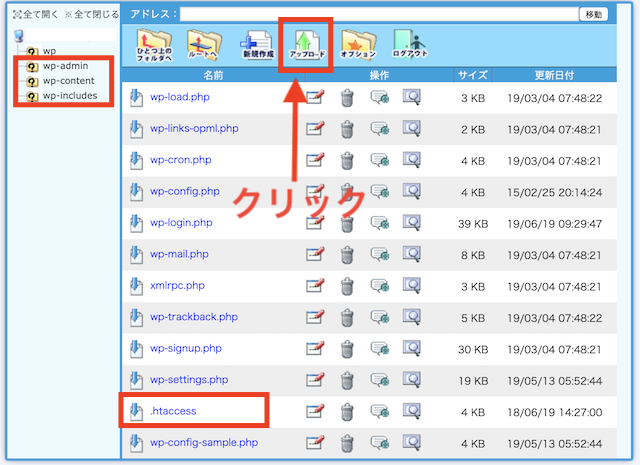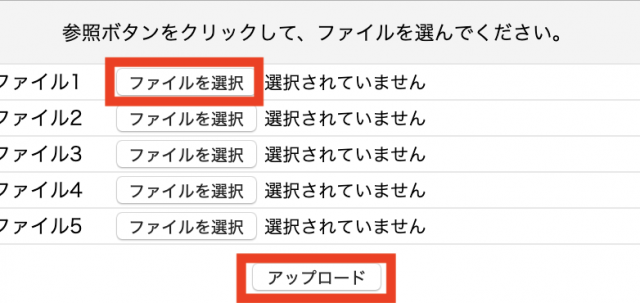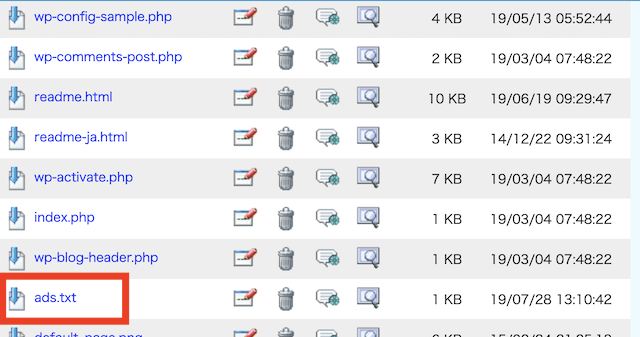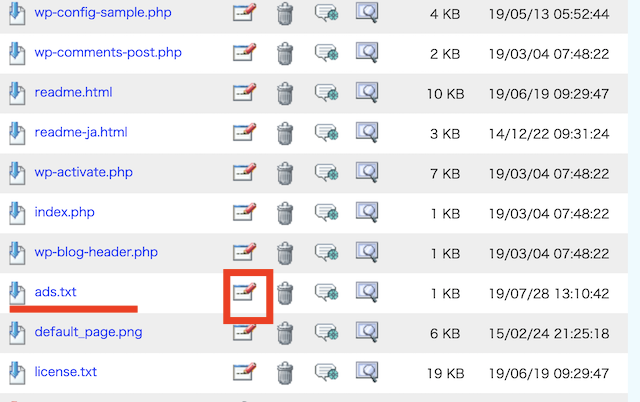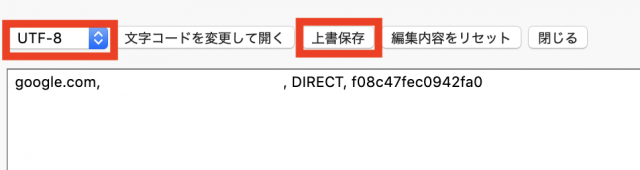久々にグーグルアドセンス(Google AdSense)を見たら、赤色の表示で「要注意」というメッセージが来ていました。その内容は以下の通り。
要注意-収益に重大な影響が出ないよう、ads.txtファイルの問題を修正してください
これについては以前からTwitterなどで話題になっていたので知ってはいましたが、間違うとアドセンスが表示されなくなるという話を聞いていたので、それを怖がってしまいそのままにしていました。
でも実際に自分のところに通知がくると、問題を修正しないとという気になり早速調べてみました。
実際に調べて理解すると、設定は本当に簡単ですぐに終わってしまいますよ。
今回はads.txtファイルの問題を修正するために、エックスサーバー(public_htmlがある場合)とpublic_htmlがない場合、2通りのサーバーにアップロードしたファイルの内容や手順について、画像たくさんで詳しく紹介します。
ads.txtファイルの問題とは?
ads.txtファイルの問題について、Google AdSenseのヘルプページを見ると以下のように書かれていました。
ads.txtによる認定デジタル販売者の宣言はIABによるイニシアチブで、コンテンツ内のデジタル広告枠が、そのコンテンツパブリッシャーが認定した販売者を通してのみ販売されるようにするものです。
サイト運営者はads.txtを独自に作成することで、自サイトの広告枠の販売者を管理し、偽の広告枠が広告主に提供されるのを防ぐことができます。
参考:広告枠の管理「adx.txtで認定販売者を宣言する」(AdSenseヘルプ)
簡単にいうと「意図しない広告を勝手に表示させないようにするために、ads.txtファイルをサーバーにアップロードしてください」という意味です。
意味がわかったところで、実際に「ads.txt」を作成して、そのファイルをサーバーにアップロードしてみます。
ads.txtファイルをダウンロードして作成
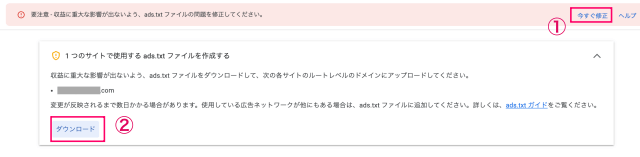
Google AdSenseに行き、「ads.txtファイルの問題を修正して下さい」のメッセージ右側にある「今すぐ修正」をクリックして下さい(上の図①参照)。
すると下に「1つのサイトで使用するads.txtファイルを作成する」というメッセージが出てきます。
出てきたら「ダウンロード」ボタンを押しましょう(上の図②参照)。
ダウンロードすると下のような文字が書かれているテキストファイルが出てきます。
google.com, pub-xxxxxxxxxxxx, DIRECT, f08c47fec0942fa0
※「pub-xxxxxxxxxxxx」の部分は、それぞれのアカウントID。
この「pub-xxxxxxxxxxxx」については、Google AdSense画面のメニュー「アカウント」の「サイト運営者ID」というのがそのIDになっていると思います。
このテキストファイルを名前をつけて保存します。
「ファイル」→ファイル名を「ads.txt」にして「保存」してください。保存先はデスクトップか書類で良いと思います。
この時に標準テキストのエンコーディングが「Unicode(UTF-8)」でることを確認してください。
※UTF-8の変更できなければ、後でサーバーにアップロードする時に変更できます。
この「ads.txt」ファイルは、複数のサイトを運営している場合、全サイトにアップロードする必要があります。
内容は全く同じものです。自分がこのサイトを作っているという証ですね。
ads.txtファイルをサーバーにアップロードする
今、作成した「ads.txt」をサイトのサーバーにアップロードする必要があります。
ここで重要なのはアップロード先。間違った場所にアップロードするとアドセンスが表示されなくなるということがあるそうなので注意してください。
僕はエックスサーバーなど複数のサーバーを使っています。それを例にアップロード先を紹介します。
①エックスサーバーはpublic_htmlのフォルダがある場合、②次にpublic_htmlのフォルダがないサーバーの場合のやり方になります。
エックスサーバーのads.txtアップロード先(public_htmlがある場合)
まずはエックスサーバー(XSERVER)にログインします。

「サーバー」を開いたら、右側の「ファイル管理」をクリックしましょう。
複数のサーバーを利用している方は、「ads.txtファイル」をアップロードするドメインをサーバーを選んで、そのサーバーの「ファイル管理」をクリックして下さい。
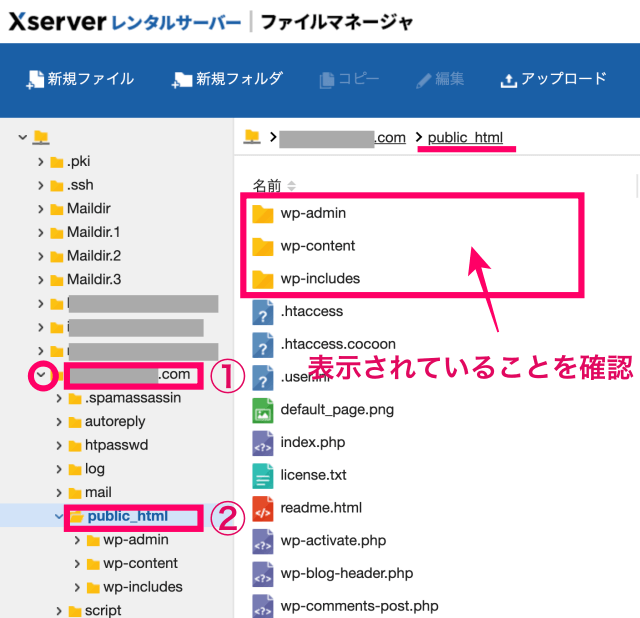
エックスサーバーレンタルサーバー「ファイルマネージャー」が開きます。
左側のメニューにの中にブログ・サイトのドメイン名が載っています。この中から「ads.txt」をアップロードするサイトのドメイン(〜.comや〜.net)をクリックします(上の図①参照)。
するとlogやmailなどと一緒に「public_html」があります。これをクリックしてください(上の図②参照)。
「public_html」をクリックすると以下のフォルダやファイルがあります。
- wp-admin
- wp-content
- wp-includes
- .htaccess
これらのフォルダやファイルがあることを確認してください。
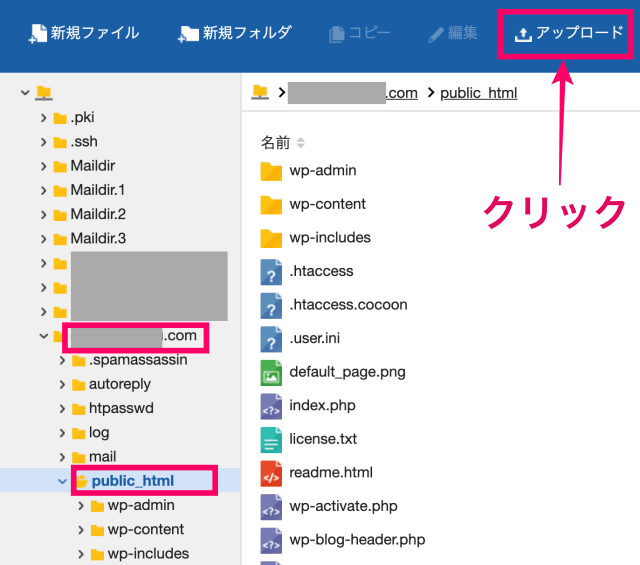
確認できれ、右上の「アップロード」ボタンを押して下さい。
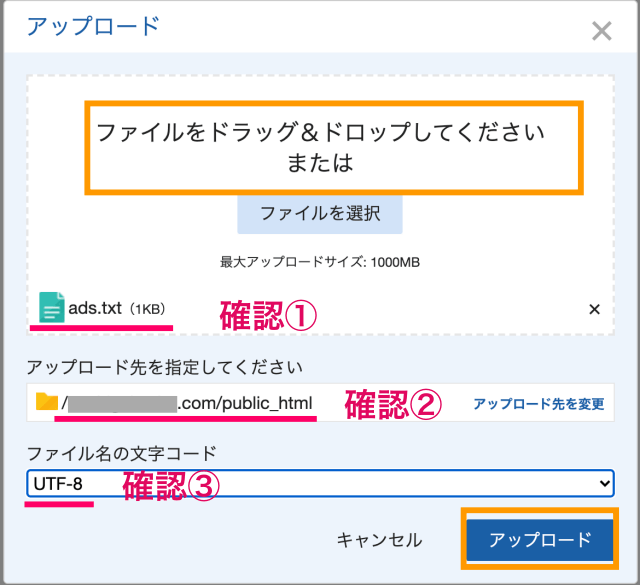
「ファイルのアップロード」が表示されるので、「ads.txtファイル」をドラッグ&ドロップして下さい。
すると「ads.txt(1KB)」というファイルが表示されます(上の図・確認①参照)。
次に、アップロード先が自分のURLの「public_html」であることを確認して下さい(上の図・確認②参照)。
最後にファイル名の文字コードが「UTF-8」であることを確認して下さい(上の図・確認③参照)。
最初に「UTF-8」で保存した方は、表示されていると思います。もし表示されていない方はここで「UTF-8」に変更して下さい。
- ファイル:「ads.txt(1KB)」
- アップロード先:自分のURLの「public_html」
- ファイル名の文字コード:「UTF-8」
以上の3つが確認できれば、右下の「アップロード」ボタンを押しましょう。
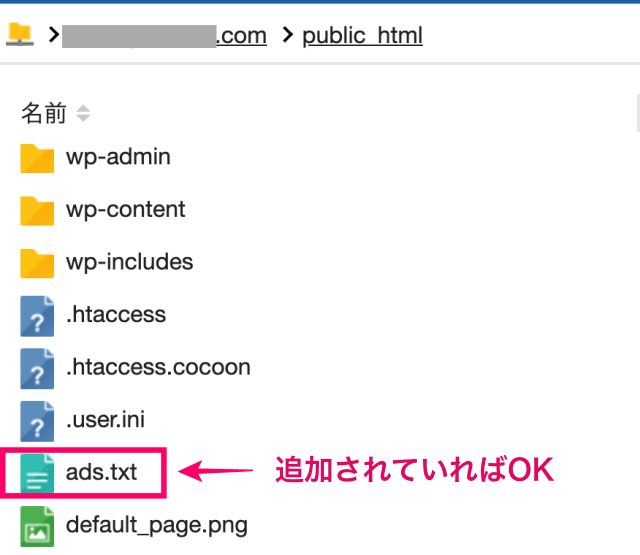
ドメインのpublic_htmlのwp-admin、wp-content、wp-includesなどと一緒のところに「ads.txt」が追加されていればOKです。
これでエックスサーバーへのads.txtアップロードは終了です。複数サイトを運営している方は同じ方法で順にアップロードしてください。
public_htmlがない場合のads.txtアップロード先
サーバーによっては「public_html」がない場合もあります。その場合は少しだけアップロード先が異なります。
メニュー「サーバー」の「アカウント」をクリックし、次に「サーバー管理ツール」にログインします。
左メニューの「FTP」から「FTPアカウント設定」をクリック。
ドメイン選択画面が出てくるので、「ads.txt」をアップロードするサイトのドメインを選択しましょう。
「FTPアカウント一覧」が表示されたら、その中の「WebFTP」のログインをクリックします。
左上にあるドメイン名を確認し、次に左にwp-admin, wp-content, wp-includesのフォルダが表示されていること、一覧に.htaccessファイルがあることを確認しましょう(あることを確認するだけです)。
確認できればこの場所に「ads.txt」を送信します。「上のアップロード」をクリックしてください。
「ファイルを選択」を押して、作成した「ads.txt」をクリックし、「アップロード」を押してください。
するとファイル一覧に「ads.txt」されました。
ここからは念のためにする作業です。「ads.txt」の「編集ボタン」をクリックしてください(上の図参照)。
編集画面が開いたら「UTF-8」であることを確認し、最後は「上書保存」をクリックすれば終了です。
まとめ
今回エックスサーバーのように「public_html」がある場合と無い場合の「ads.txtファイル」のアップロード方法をまとめました。
共通して言えることは、ファイルやフォルダの一覧にwp-admin, wp-content, wp-includesのフォルダが表示されていること、一覧に.htaccessファイルがある場ところに、並列して「ads.txt」をアップすればOKです。
必ず「UTF-8」で保存するようにしてください。
僕は複数のサイトを運営しているので、それほどアクセスがないサイトから試してみました。特に問題なかったので、1日後に上の方法で全サイトに「ads.txt」をアップロードしました。
アップロード後ですが、約1日〜数日で赤色(ピンク)で表示されていた要注意というメッセージが消えていましたよ。
※場合によっては1週間ほど表示されていることもありますが、その後消えていればOKです。
以上、Googleアドセンスに届いたads.txtファイルの問題を修正する手順を紹介しました。