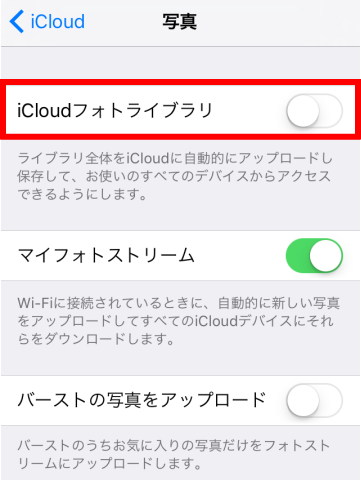iPhoneやiPod touch、iPad airなどiOSの写真をまとめて一括削除する方法をご紹介します。一括削除にはMacに接続すると簡単に出来ますよ。
容量が少ないスマホやタブレットを購入すると、この作業が必要になってきます。たまにしかしないのですぐ忘れてしまいます。自分の忘備録も兼ねて書いてみました。
iOSだけでは一括削除できない。Macに接続すると一括削除できる
iPhoneやiPod touch、iPad airだけでは、選択削除はできるますが、一括削除ができません。Macに接続すると簡単に一括削除ができますよ。
まずは外付けのハードディスク(HDD)などに写真(画像)をバックアップしてください。フォルダ毎コピーして、HDDにペーストするとバックアップできます。
バックアップを終えてから一括削除します。
この画面はMac Book Air 11インチのデスクトップの画面です。まずは左下にあるロケットのアイコン「Launchpad」をクリック。
色々なアプリケーションソフトなどが出てきます。その中から「イメージキャプチャ」をクリック。なければ「その他」をクリックしましょう。
「その他」の中にありました。「イメージキャプチャ」をクリック。
するとイメージキャプチャのソフトが立ち上がります。ここでiPhoneやiPod touch、iPad airなどをMacのUSBに接続しましょう。
しばらくすると左側のデバイスにスマホやタブレットの名前が表示されます(ここではiPodと表示)。そして右側にiOSの画像が全て表示されていきます。
全てが表示されれば、Command+A(Allの意味)をクリックすると全てが選択され、画像の文字の部分が反転します(上の画像の文字の部分を確認)。全てが選択されたかを確認するには一番下をチェックするとわかりやすいですよ。ここだと「2480項目中の2480項目を選択」と出てますね。
全選択が確認したら、左下にある「削除ボタン」(赤い丸に斜め線)をクリックすると順に削除されていきます。しばらく待てば、削除が終了します。
(「削除ボタン」が表示されていない場合は下を参照してください)
イメージキャプチャの削除ボタンが表示されていない場合
イメージキャプチャの削除ボタン(赤〇に斜め線)が表示されていない時の表示のさせ方を紹介します。
iPhoneやiPad, iPod touchなどにある[設定]→[iCloud]をタップします。
その中の[写真]をタップ。
一番上の「iCloudフォトライブラリ」をオフにします。これでOK!
後はUSBを差し直し、もう一度イメージキャプチャを立ち上げると、削除ボタンが表示されています。
あまりに写真の枚数が多すぎると、一括削除できず途中で停止する
一括削除ボタンを押した後、途中で停止してそのまま何も実行してくれない時があります。これは写真の枚数が多すぎるからです。
一度目は3,000枚ぐらいだったので一括削除できましたが、次のタブレットで一括削除した時に停止しました。何度やっても途中で止まります。
しばらくしてわかったのですが、枚数が7,000枚以上あったからです。これだけ多いと途中で混乱して、固まってしまうようですねw。
このように写真の枚数が多い場合は、写真を3分割して削除しましょう。だいたい2,000枚毎に削除すると削除できました。
最後に・まとめ
iOS(iPhoneやiPad, iPod touch)で撮影した写真を一括で削除する方法、Macのイメージキャプチャの削除ボタンの表示の仕方、削除中に停止してしまう時の対処法をご紹介しました。
Macに接続する必要がありますが、まとめて削除できるのは嬉しいですね。7000枚も一気に削除すると固まってしまうので注意。日頃からこまめに削除しましょう。
もちろん削除の前に、写真のバックアップをお忘れなく。
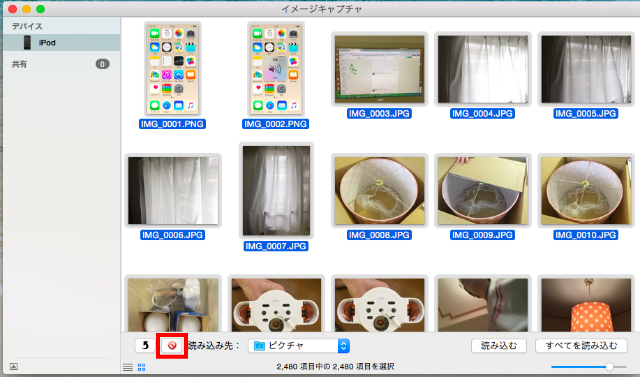
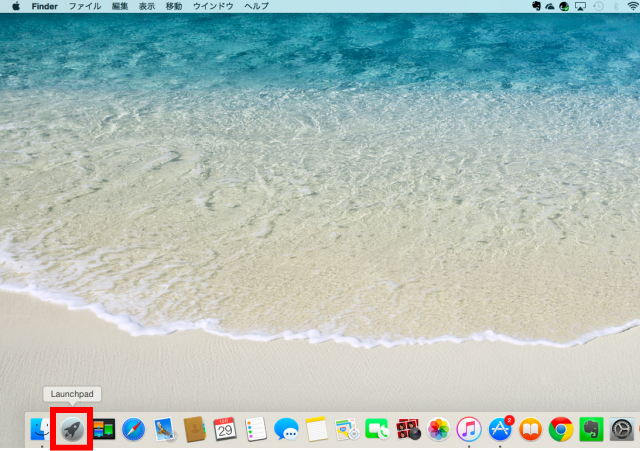
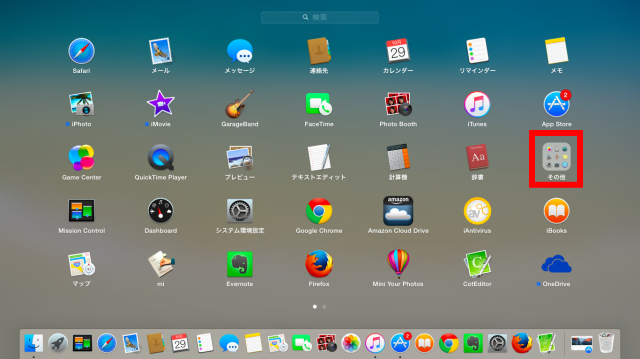
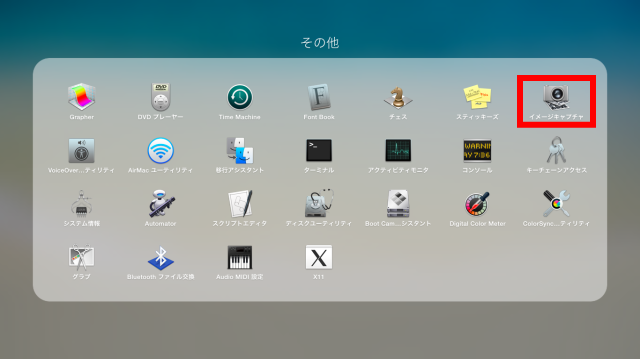
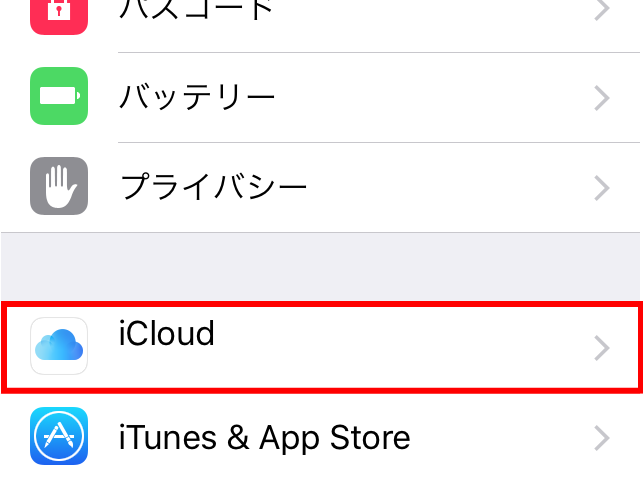
![ios[設定]→[iCloud]](https://itbenricho.com/wp-content/uploads/2015/10/ios-picture-all-delete6.png)