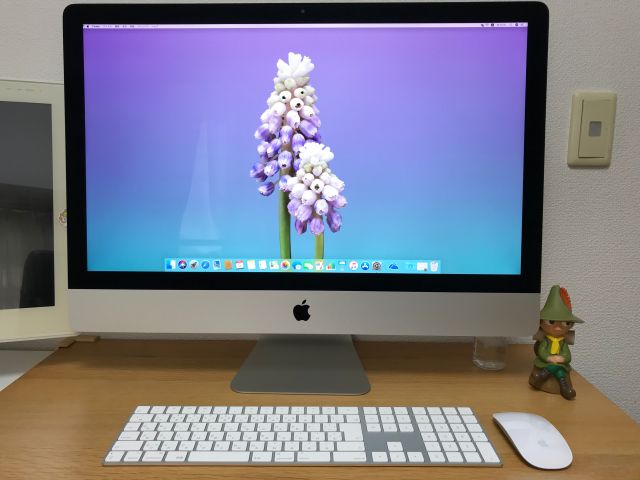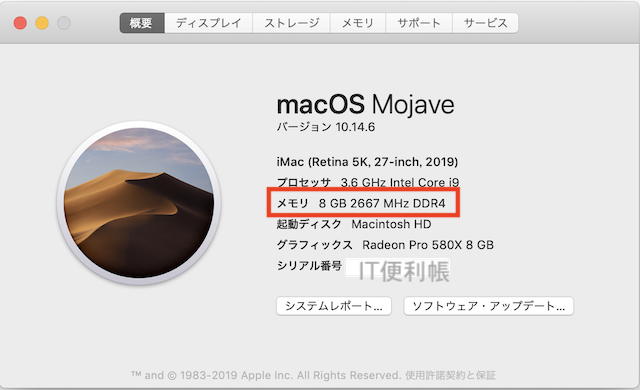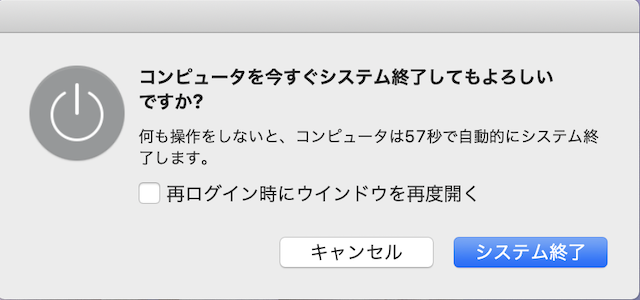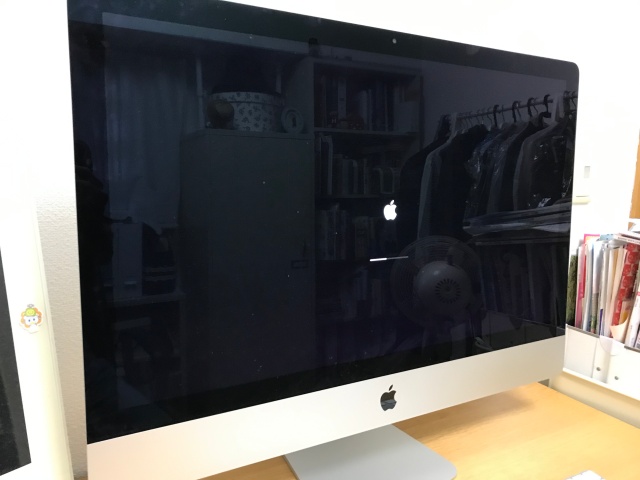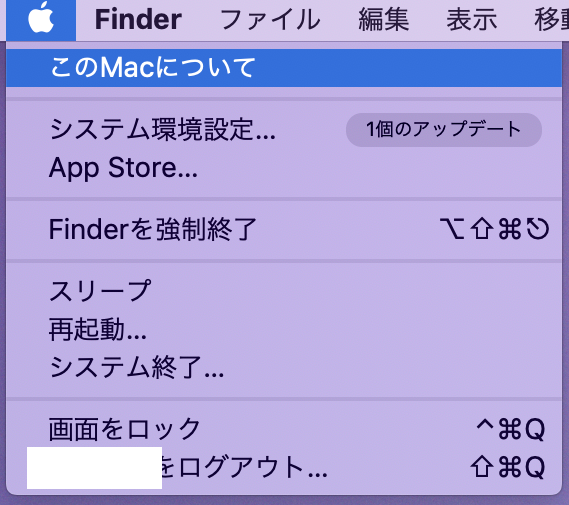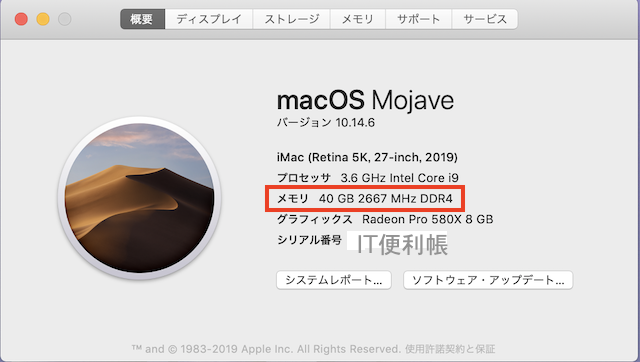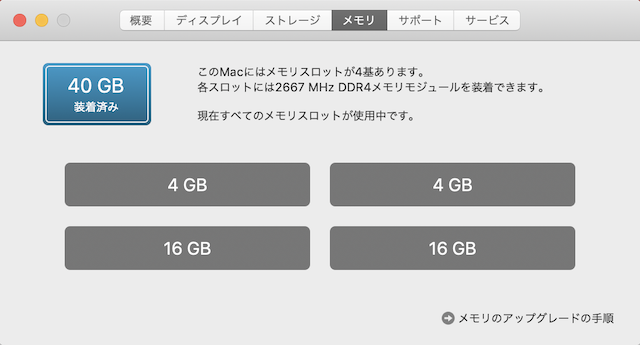iMac 2020のメモリ交換について
iMac 2020(27インチ)が発売されましたが、前モデル2019と同じ本体&メモリを使用しているので、同じ方法でメモリ交換ができます。Apple確認済み。
iMac(Retina 5K 27インチ 2019, i9)を購入し、以前「iMac27インチ(2019年)を開封!思ったよりサイズが大きい」という記事を書きました。
購入時のメモリは8GB。その理由はApple公式で16GBや32GBのメモリを購入すると結構な金額になるからです。
iMac27インチには本体の背後にメモリを交換する蓋があり、それを開けると簡単に増設できることを知っていたので、購入後に自分でメモリ交換をすることにしました。
先日、メモリの金額を調べてみると、以前よりも安くなっていたので「このタイミングを逃さないぞ」と32GBを購入。
早速メモリを増設してみると…
これが呆気にとられるほど簡単でした。 iMacの27インチユーザーは絶対に自分で購入した方がトータル価格が安くなりますよ。
iMac27インチの最低メモリは8GB、それに今回購入した32GBをあわせた合計40GBになりました。
iMac27インチのメモリ購入と注意点、そして増設方法についてあわせて紹介します。
iMac2021のメモリ増設について
このブログ記事はiMac2020とiMac2019のメモリ増設の内容になっています。
新しく発売されたiMac2021のメモリ増設について知りたい方は下の記事を確認して下さい。
iMac27インチ用のメモリ購入と注意点
iMacは21インチと27インチがありますが、メモリを簡単に増設できるのは27インチだけです。
メモリ増設は簡単ですが、先に重要なポイントがあります。それをいくつか紹介します。
メモリ仕様を確認
iMac(Retina 5K, 27-inch, 2019)を例にみていきます。それ以外の iMacの方は下の参考から同じ iMacに必要なメモリの型番を確認してください。
- メモリスロットの個数:4個
- PC4-21333
- バッファなし
- パリティなし
- 260ピン
- 2666 MHz DDR4 SDRAM
iMac27インチにはメモリを入れられるのが4箇所です。最初の8GB(4GB×2個)を使用しているので、残るは2箇所スロットが空いています。
僕のようにメモリを32GB購入した方は以下のようになります。
- 8GB(4GB×2個) +32GB(16GB×2個)=40GB(スロット4個)
最初の2箇所に残る16GBを2個入れて、あわせて40GBになります。
以前から使っている8GBをそのまま活かすのであれば、残りは2個しか買えないことを知っておきましょう。
iMac27インチのメモリを購入する時の注意点
あと最も重要なのはメモリの型番です。上のマーカー3箇所は間違えないようにしましょう。
iMac27インチは2017年にも販売されていますが、iMac2017と iMac2019のメモリの型番は違うので注意してください。
そしてもう一つ、安いメモリは相性が悪いようです。最後に認識しなければ、結局買い直すことになるので、確実に使えるものを選ぶようにしましょう。
口コミなどを確認して、 iMacの相性が良いものを買うようにしてください。
iMac(Retina 5K 27インチ 2019)用に購入したメモリ
ちなみに僕が購入したのは下のメモリです。
購入したメモリはサムソン(SAMSUNG)の32GB(16GB×2枚組)。
Mac mini(2018)対応と書かれていますが、 iMac27インチ2019にも使えます。
- サムソン(SAMSUNG)
- 32GB(16GB×2枚組)
- DDR4-2666MHz対応、260pin、DDR4、SODIMM
上のマーカーした箇所と全く同じ型番であることがわかります。
iMacはサムソン製のメモリとの相性が良いとAmazonの口コミに書かれていたので、「認識しないことはないだろう」とこれに決めました。
僕が購入したお店はApple専門店キットカットです。楽天でもAmazonでも買えます。
このメモリさえ慎重に購入できれば、あとはメモリ追加は簡単にできます。
iMac27インチのメモリ増設方法
iMac27インチのメモリ増設方法については「公式サイト」の各 iMacに説明が載っています。これにしたがって進めていきます。
Mac左上のリンゴマークをクリックし、「このMacについて」をクリックすると、メモリが「8GB 2667 MHz DDR4」になっているのがわかります。
これに今回購入した32GBを追加して40GBに増設します。
まず最初にMacのシステムを終了させ、電源を抜きます。 iMac本体裏側の電源コードも外してください。
次にパソコンデスクから iMacを移動し、そこにタオルを数枚敷きます。これは iMacのディズプレイを傷つけないためです。
タオルを敷いたら、この上に iMac27インチをディズプレイの画面が下になるように置きます。
電源ポートのすぐ上に四角い蓋があります。ここにメモリが入っています。
iMac27インチ メモリスロットの蓋の開け方
- 電源ポートすぐ上にあるボタンを押す
- ボタンを押すと、メモリコンパートメントドア(メモリスロットの蓋)が少し開きはじめる
- 最後はその隙間から蓋を上に上げると開く
メモリコンパートメントドア(メモリスロットの蓋)を開けることができました。
メモリ増設スロットにはすでに2枚メモリが入っています。残りの2箇所にメモリを追加します。
両端にグレイで三角形が書かれている箇所があります。これを「左は← 右は→」になるように両手で押してみましょう。
両方を外側になるように押せばOK
すると先ほどまでメモリスロットが斜めでしたが、まっすぐ起き上がります。
メモリには向きがあります。最初に2枚入っているので、その向きを見ればどちらに刺せば良いのかがわかりました。
写真の向きでメモリを入れます。文字などが書かれている方が裏側。
メモリを空いているスロットに入れると「カチッ」と音がします。あとはもう一枚同様に入れましょう。
以前あった2枚に、さらに2枚メモリが追加されました。引っ張っても簡単に上がらないぐらの固さです。
グレイの三角形を元に戻すと、メモリが斜めに戻ります。
あとはメモリの蓋をしめましょう。今度は蓋をそのまま押し込めばOKです。
蓋ができれば、電源ポートに電源コードをさせば終了です。
iMac27インチメモリ増設後、認識しているかを確認する
最後に、メモリ増設後、本当にメモリが認識できているのかを確認します。まずは電源を入れましょう。
起動したら左上のりんごマークをクリックし、「このMacについて」をクリックしましょう。
「概要」を見ると、「メモリ 40GB 2667MHz DDR4」になっているのがわかります。
タブを「メモリ」にすると4つあるスロットの内訳が見れます。
- 4GB
- 4GB
- 16GB
- 16GB
「40GB装着済み」と出ているので、問題なくメモリが認識しているのがわかります。
最後に
iMac27インチは自分でメモリを簡単に交換できるようになっています。
本当にメモリを増設できるのか心配でしたが、実際にやってみると本当に簡単でした。「えっ、これで終わり?」っていう感じです。
今回メモリを増設して感じたのは、メモリを購入する時に相性の良いメモリを見つけることが最重要だということです。
これさえできればあとは取り付けは簡単です。
気になりつつも、後回しになっている方は、ぜひこの機会にメモリを購入し、増設してみて下さい。
Macの設定・カスタマイズ
Macの便利な設定やカスタマイズをまとめています。