
iPhoneやiPadは指を使って操作をしますが、たまにマウスを使いたいということがあるかと思います。
そこで今回は、マウスのBluetooth機能を使ってiPhoneやiPadをマウス操作する方法をまとめています。
その他、マウスの中央のボタンを押すと、ホームになる設定もあわせてご紹介します(追加ボタンのカスタマイズ)。
先にマウスのBluetoothをONにする

まず必要なものはiPhoneやiPad以外にBluetooth機能があるマウスです。
USBをさして使うタイプのマウスでは使えません。
ちなみに上の写真のマウスはロジクール「ERGO M575」。USBをさして使うタイプとBluetoothを使うタイプの両方が使えます。
Bluetooth機能があるマウスを用意したら、iPhone/iPadで設定します。
今回はiPhoneを使用して解説します。

まず最初にマウスを裏返して中央のボタンを押しBluetoothをONにしましょう。
USBタイプと両方使える場合は色が異なっています。
例えばウチのマウスだとUSBが白色で、Bluetoothが青色に点灯します。
マウスの説明書を読んで色を確認して下さい。Bluetoothの色になったらOKです。
iPhone/iPadをマウスで操作するための設定(Bluetoothを使用)
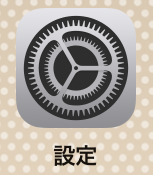
iPhone/iPadの「設定」をタップ
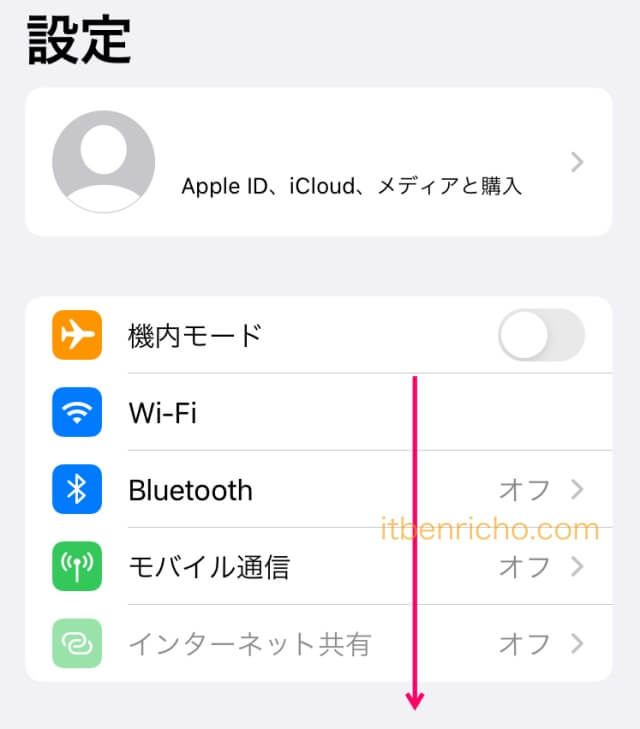
「設定」一覧が開いたら下にスクロールします。
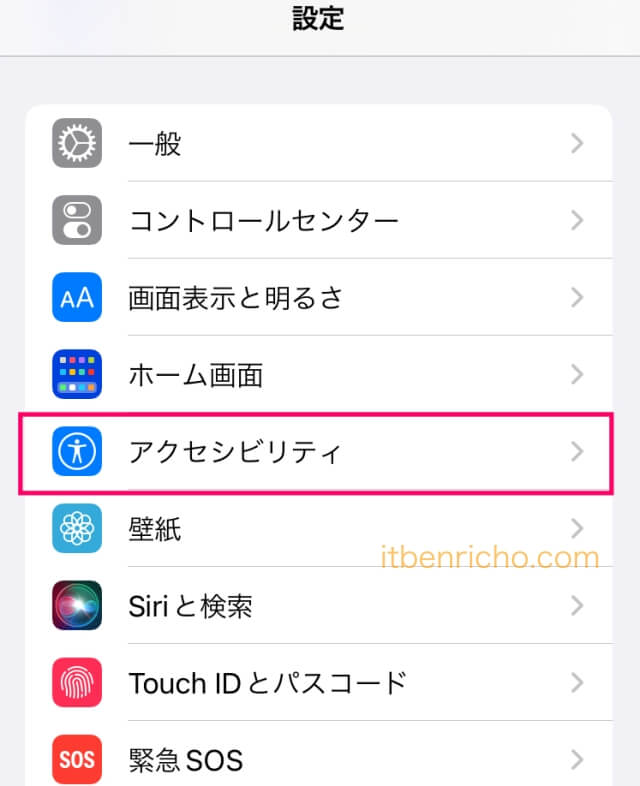
下にスクロールすると「アクセシビリティ」があるのでタップ。
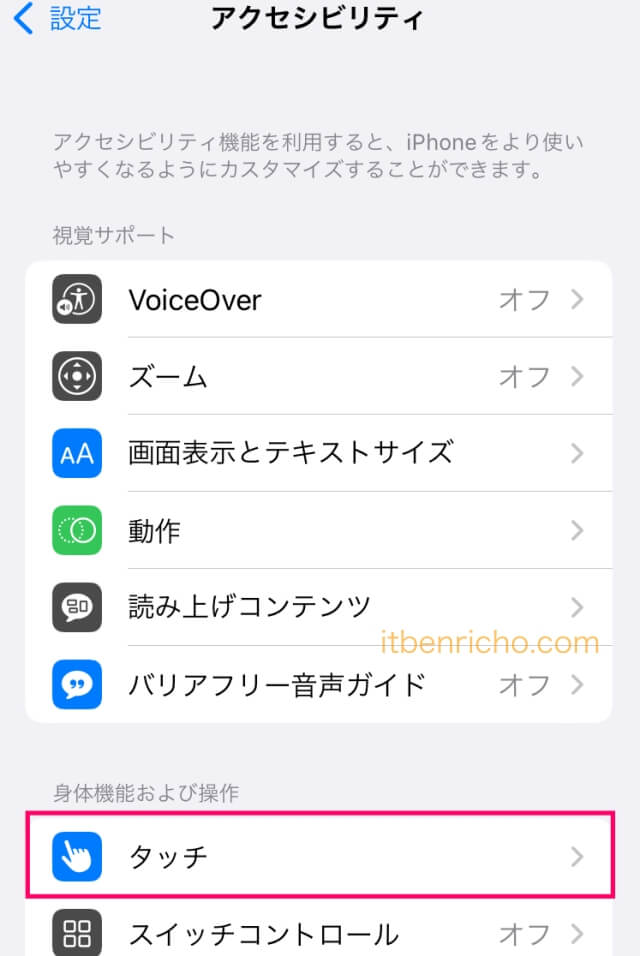
「アクセシビリティ」内に「身体機能および操作」のところに「タッチ」があります。
その「タッチ」をタップして下さい。
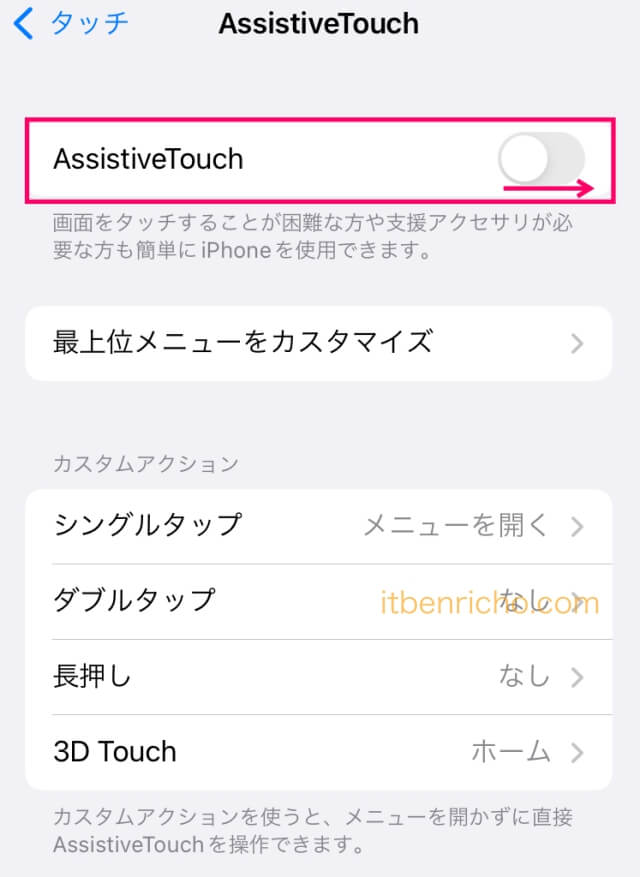
「タッチ」の一番上に「AssistiveTouch 」がオフになっているので、タップしてONにしましょう。
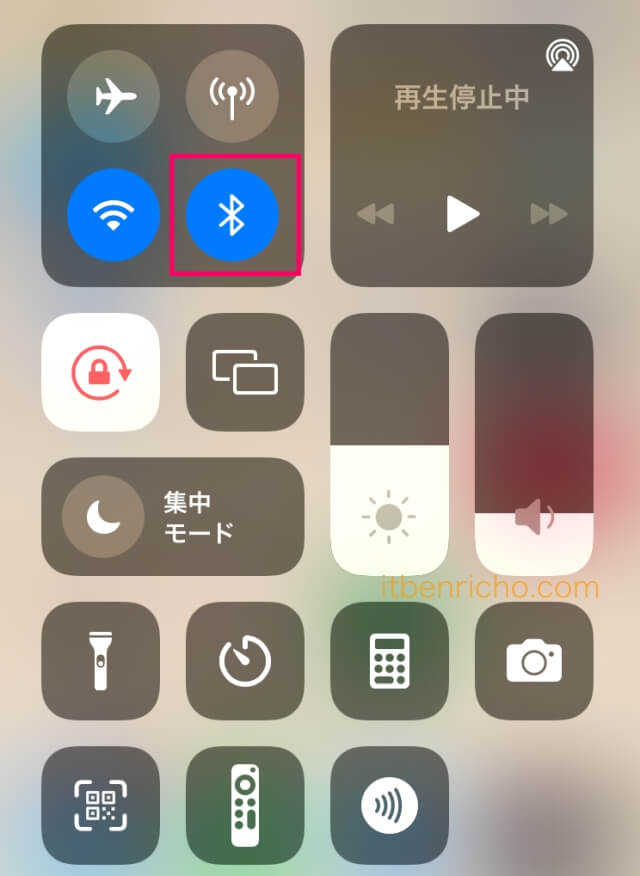
この後、iPhone/iPadのBluetoothをONにすると、マウスの名前が表示されています。
最初だけマウスの名前をタップしてペアリングすると、iPhone/iPadにマウスポインタが表示され、マウスが使えるようになります。
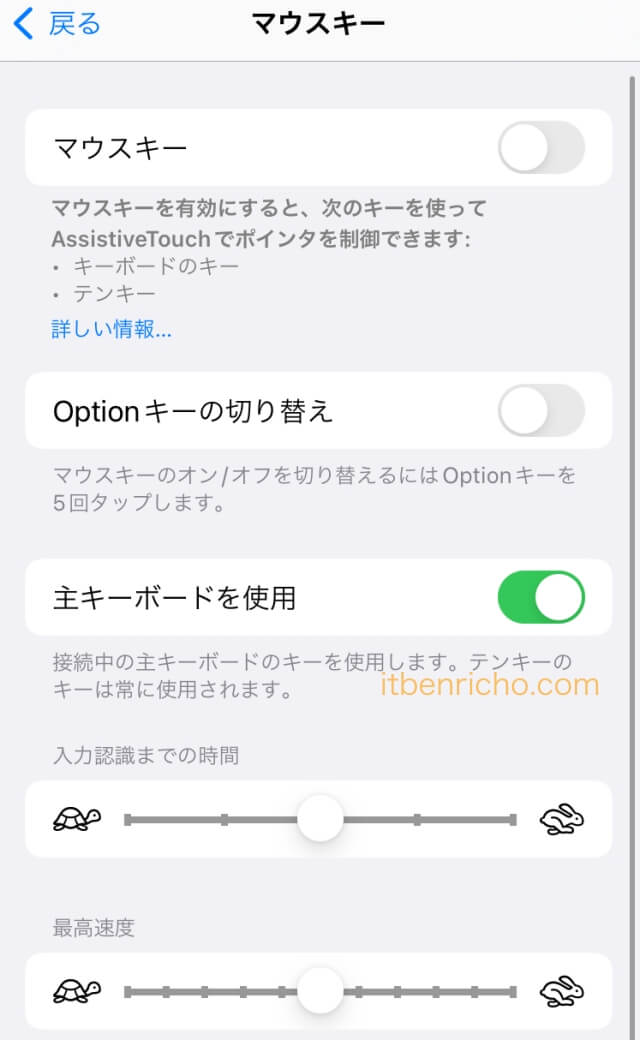
先程の「AssistiveTouch 」のところに「マウスキー」があります。
これをタップしマウスを動かす時の速度を変更することも可能です。
このあたりを色々触ってマウスを使いやすくして下さい。

iPhoneに小さな●が出ています。マウスを動かすとこの●が動き、パソコンのような操作が可能になりました。
マウス操作にiPhone/iPadのホームを追加する(追加ボタンのカスタマイズ)
実際使ってみると、マウスのクリックはそのままiPhone/iPadのタップになりました。
しかしその画面を終了させる時に使う「ホーム」がありません。
そこでマウスの真ん中のボタンを押すと、iPhone/iPadの「ホーム」を押したのと同じ設定にしてみます。
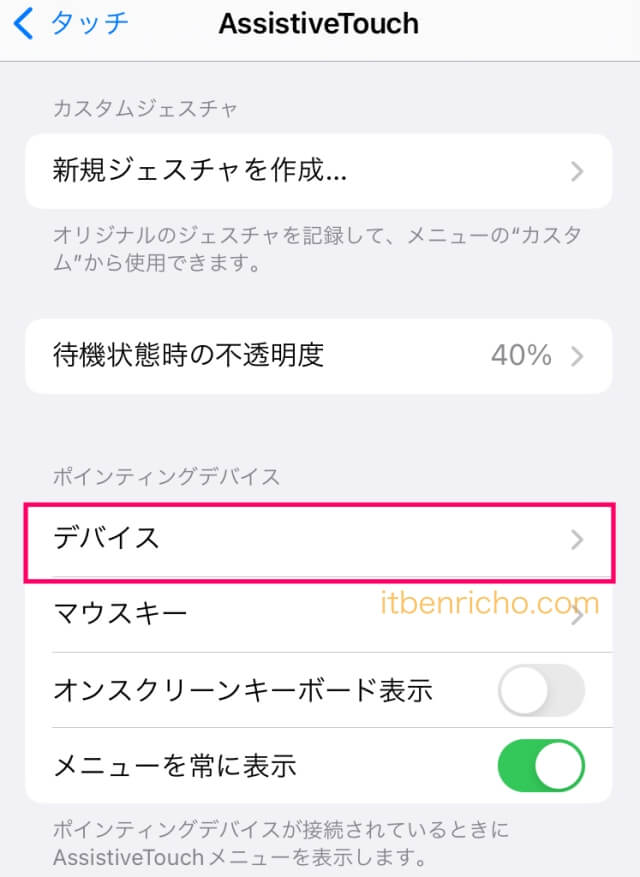
「AssistiveTouch」一覧の「ポインティングデバイス」のところに「デバイス」があります。
その「デバイス」をタップ。
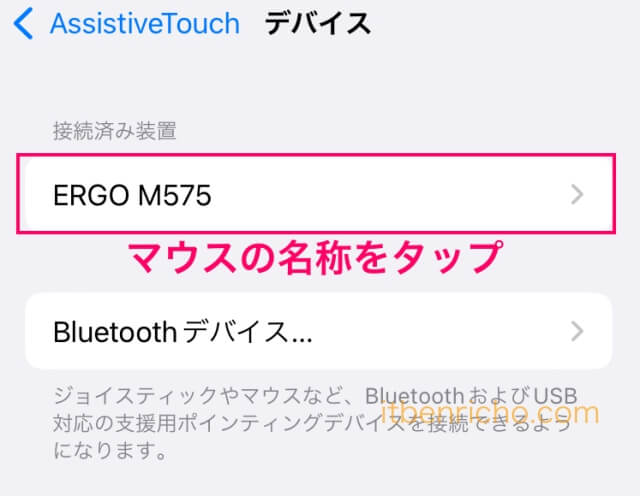
「デバイス」の「接続済み装置」にマウスの名称があります。その名称をタップして下さい。
※マウスの名称は、そのマウスの型番になっていることが多い
※もしここの「接続済み装置」のところに何もない場合は、BluetoothをONにして、Bluetooth付きマウスをペアリングし直して下さい。
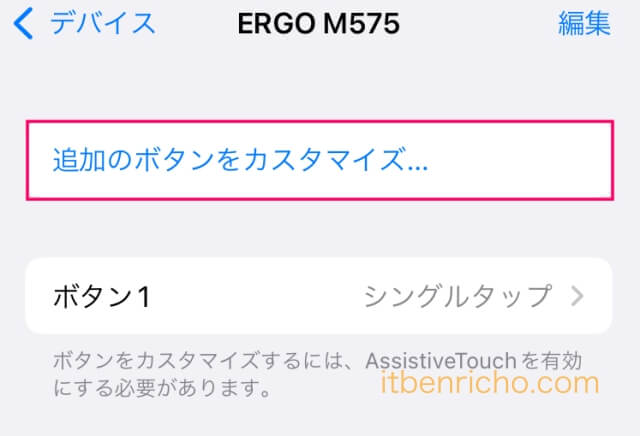
マウスの名称を見ると、今は「ボタン1」だけシングルタップとして設定されています。
ではここにホームボタンを追加します。「追加のボタンをカスタマイズ」をタップ。

すると「ボタンをカスタマイズ」が出てきます。
「ポインティングデバイスのボタンを押して、アクションを追加します」と書かれています。
このポインティングデバイスとは、ここではマウスのことを意味します。
Bluetoothマウスの真ん中のボタンを「ホーム」に設定するので、ここではマウスの真ん中ボタンを押して下さい。
※もし真ん中ボタンがないマウスの場合は、右クリックをクリックして下さい。
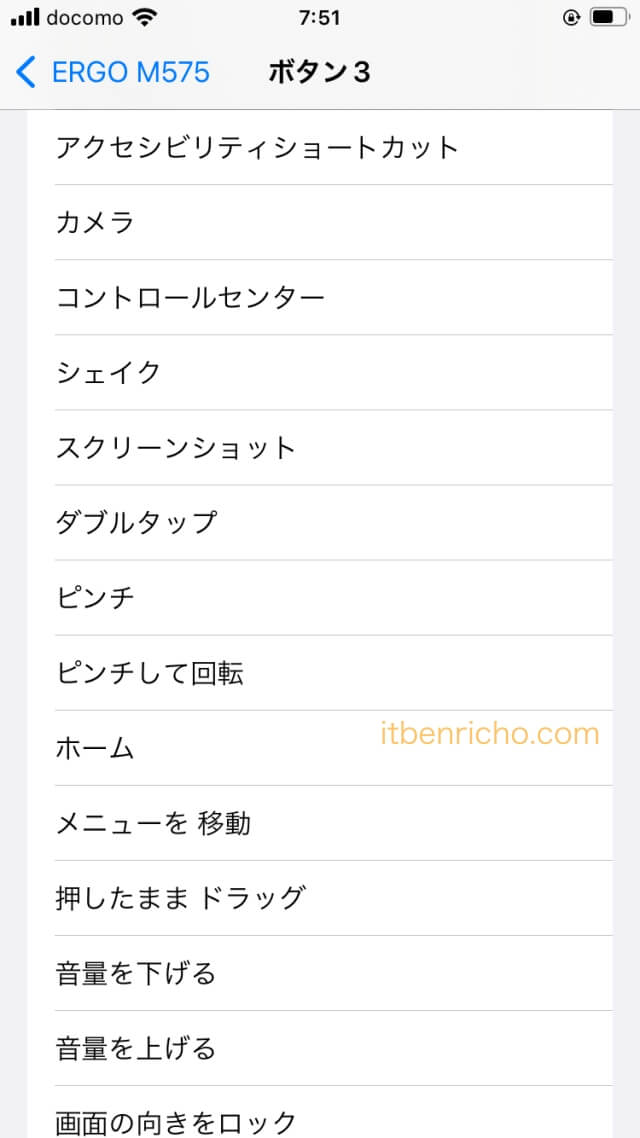
「ボタン3」は真ん中のボタンのことです。右クリックだと「ボタン2」だと思います。
この一覧から「ホーム」をタップして下さい。
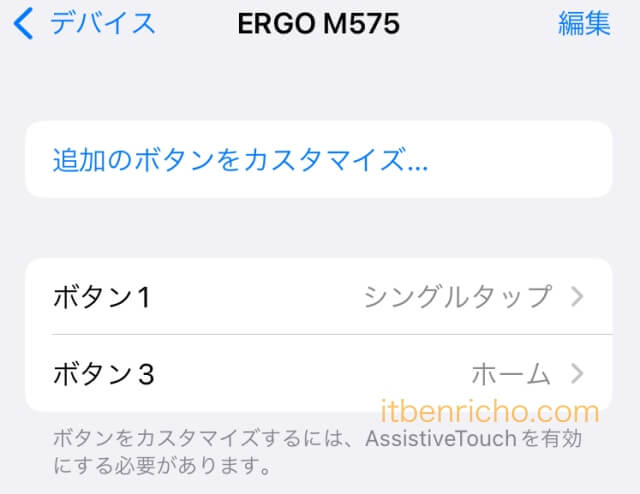
ボタン3に「ホーム」が追加されました。
これでマウスの中央のボタンを押すと、iPhone/iPadのホームボタンを押したのと同じ操作になります。
ここはボタンのカスタマイズ設定になるので、他にも変更したければこの場所で変更して下さい。