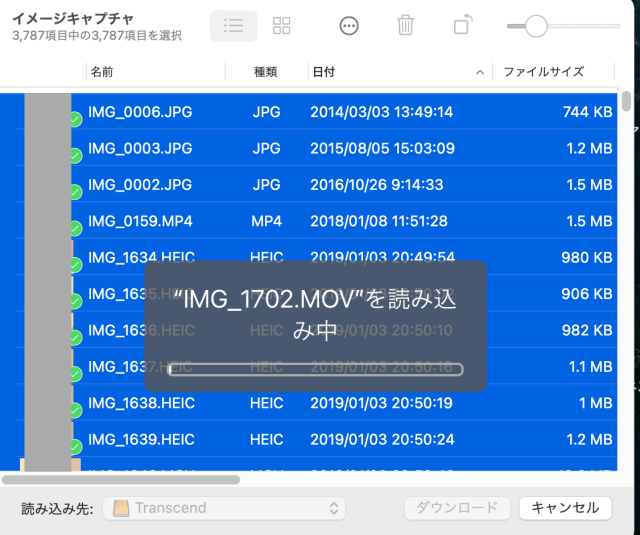
普段iPhoneやiPadの写真をMacに取り込む時は、Macの写真アプリを使って移しています。
関連:iPhone, iPad , iPod touchの写真をまとめてMacに取り込む方法
自分一人だとこの方法で良いのですが、家族のiPhoneの写真などを取り込むと自分の写真と混在してしまうため、別々に保存したいという方も多いと思います。
その場合は外付けHDDや外付けSDDに保存するのが、別々のフォルダに分けられるのでおすすめです。
今回はiPhoneやiPadの写真を、Macの「イメージキャプチャ」アプリを使って、外付けハードディスク(HDD)に保存する方法を紹介します。
iPhoneやiPadの写真をMacの「イメージキャプチャ」アプリで外付けハードディスク(HDD)に保存する手順
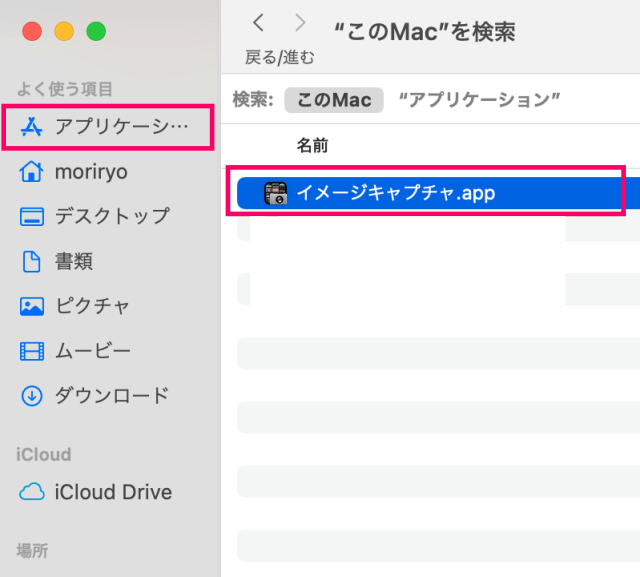
普段は写真アプリを使用するのですが、外付けHDDに保存する場合は「イメージキャプチャ」アプリを使用します。
Macの左下にあるFinder(顔の形のアイコン)をクリックし、メニューからアプリケーションをクリック。
アプリケーションが一覧で表示されますが、その中から「イメージキャプチャ」を見つけられない時は、右上の検索で「イメージキャプチャ」と入力すると出てきます。
「イメージキャプチャ.app」を見つけたらクリックして下さい。
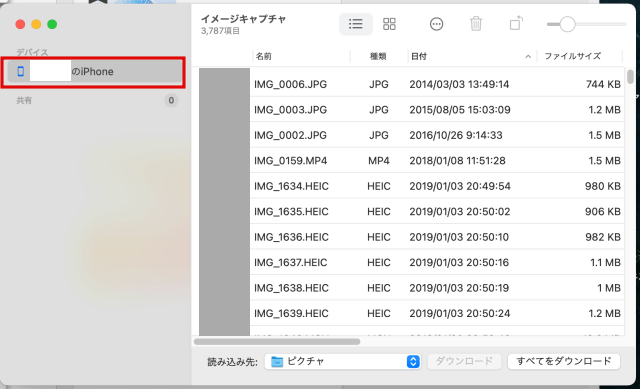
イメージキャプチャが開いたら、左のメニューにあるデバイスから、写真を保存したいiPhoneやiPadを選択して下さい。
すると右に写真が一覧で表示されます。
※必ずiPhoneやiPadをLightningケーブルで繋ぎ、ロックを解除しましょう。

一つ写真を選択した状態で、「commandキー」を押しながら「A」を押すと全ての写真が選択されます。
※全写真が選択されら全てが青色に反転します。
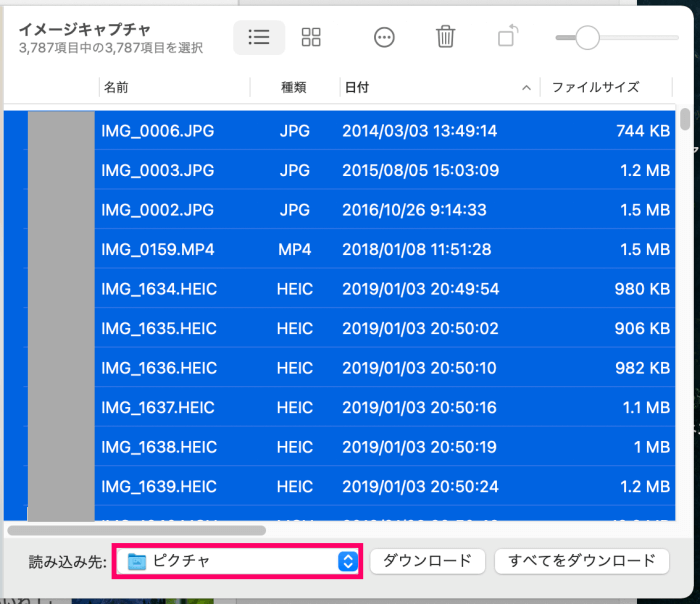
下に「読み込み先」があります。このままだとMac内の「ピクチャ」に保存されるので、外付けHDDに変更します。
「読み込み先」の「ピクチャ」をクリックして下さい。
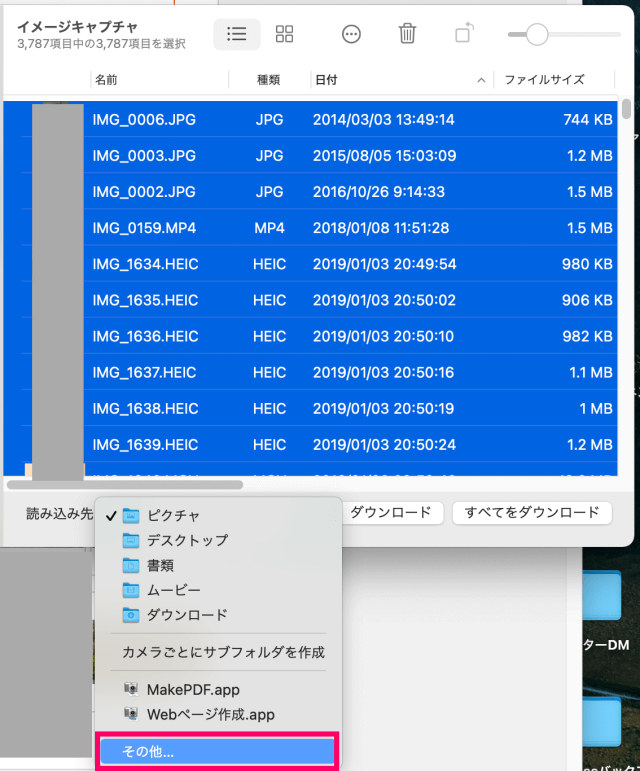
一番下の「その他」をクリック。
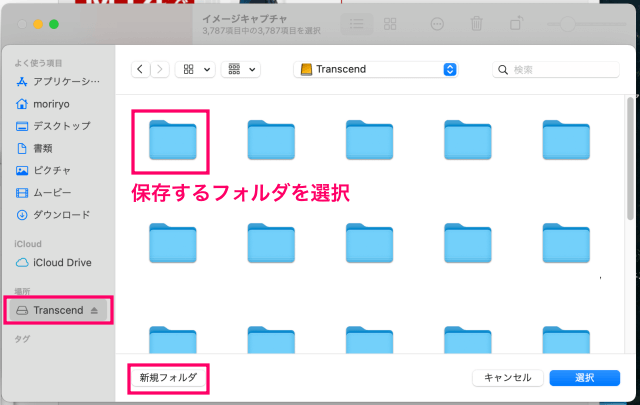
左のメニューに外付けHDDが表示されているのでクリック。
そしてその外付けHDD内に「新規フォルダ」をクリックし名前を付け、その保存したいフォルダを選択して下さい。
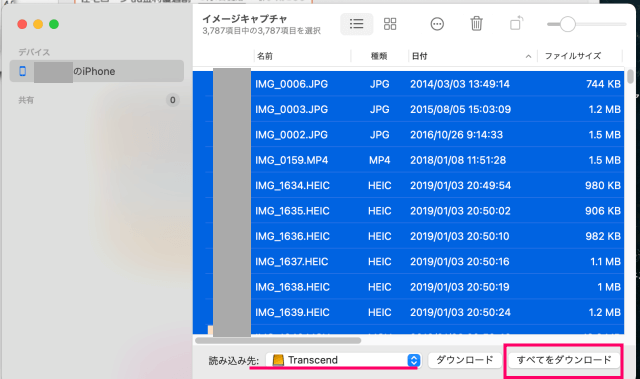
写真の保存先が外付けHDDになるのを確認したら、「すべてをダウンロード」を押して下さい。
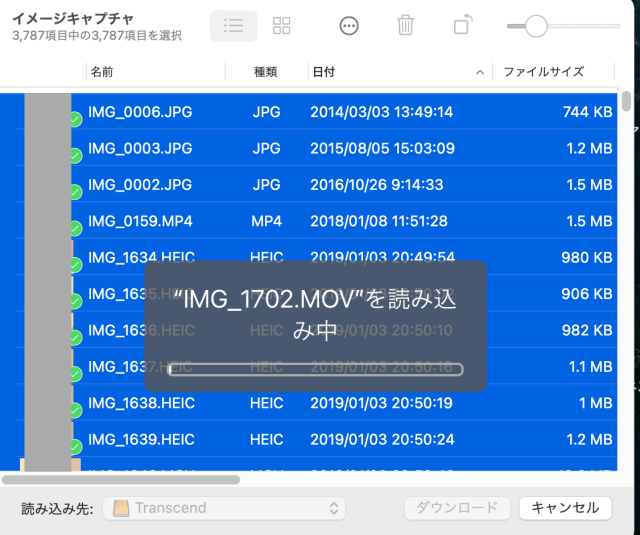
すると「IMG_1701JPG」や「IMG_1702.MOV」など、iPhoneやiPadの写真や動画が外付けHDDに保存されていきます。
写真の数が少ない場合は数分で終わりますが、私のように3,800枚ほどあると5〜8分ほどかかります。
動画が多いと保存時間はよりかかります。
後は待つだけでOK。読み込み中という画面がなくなると保存は終了です。
iPhoneやiPadの写真をMacの「イメージキャプチャ」アプリでまとめて削除する手順
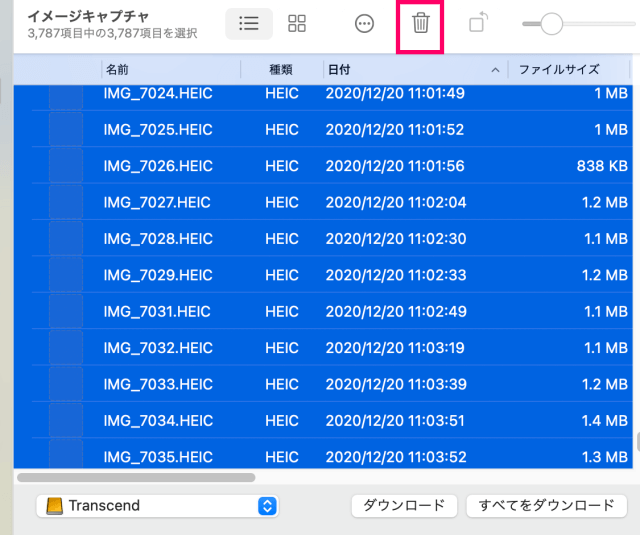
先程、Macの「イメージキャプチャ」アプリ経由で、iPhoneやiPadの写真を外付けHDDに保存できました。
念の為、外付けHDDに保存できたことを確認した後に、iPhoneとiPadの写真を削除します。
まとめて削除するには、このまま「イメージキャプチャ」アプリを使うと便利です。
「イメージキャプチャ」で写真が全部選択した状態になっていると思います。
(もしなっていない方はcommand+Aを押して、全反転して下さい)
全ての写真ファイルが選択されている状態で、上のゴミ箱ボタンを押しましょう(上の画像参照)。
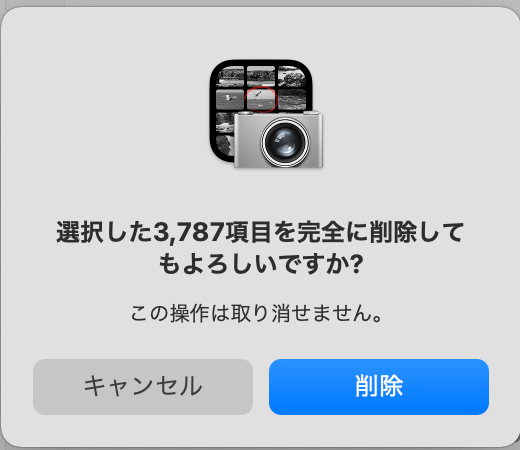
「選択した○○項目を完全に削除してもよろしいですか?」と聞いてくるので、「削除」を押して下さい。
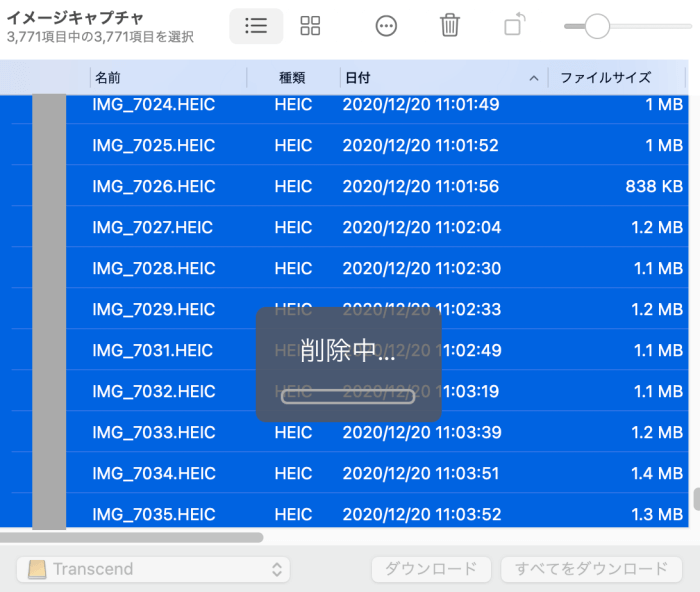
全ての写真の削除が終わるまで「削除中」と出ています。
これが終わると削除が終了し、イメージキャプチャの写真一覧がなくなります。全てがなくなったら削除は終了です。
念の為にiPhoneやiPadの写真を確認して下さい。全て削除できていると思います。
以上で終了です。お疲れさまでした。