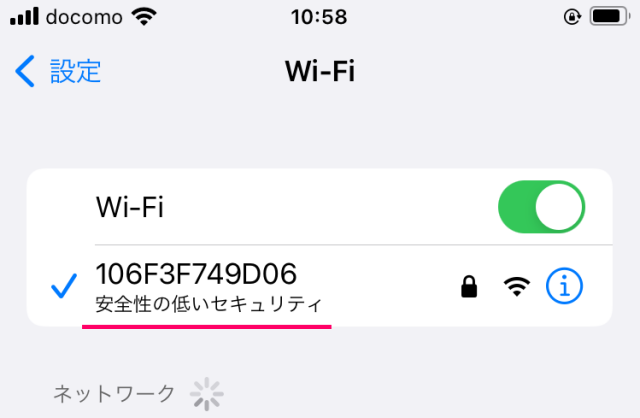
iPhoneやMacなどのMac製品を使っていると、ある日から急に「安全性の低いセキュリティ(WPA)」と表示されるようになりました。
これはiOS14以降のOSで表示されているもので、現在のiOS15でも表示されています。
月日は過ぎつつもこのメッセージが気になるので、今回調べて、対策することにしました。
iPhoneやMacで表示される「安全性の低いセキュリティ」は、Wi-Fiルーターの認証方式と暗号方式が原因
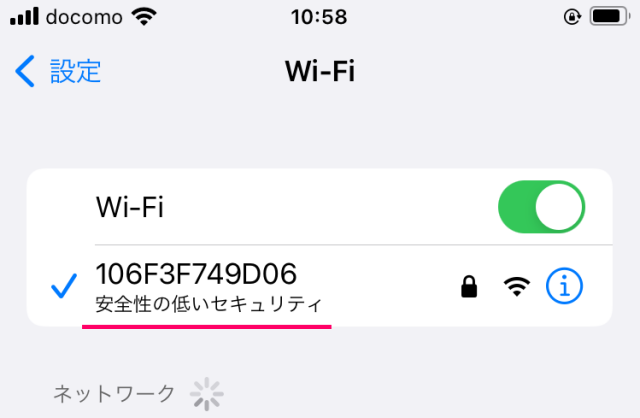
iPhoneやMac、iPadなどのApple製品で、Wi-FiをONにした時に表示されるようになった「安全性の低いセキュリティ」は、使用している認証方式と暗号方式が原因です。
セキュリティが低いと言われていますが、よりセキュリティを上げることを目的として表示されるようになりました。
なのでセキュリティが悪いというわけではなく、より高いセキュリティにしましょうという意味です。
では「安全性の低いセキュリティ」とは何を指すのでしょうか?
それは無線認証にWPAのものを使っているWi-Fiルーターに表示されます。
WPAにはいくつか種類があるので「安全性の低いセキュリティ」と表示される「無線認証」を以下にまとめておきます。
- WPA-PSK
- WPA Personal
- WPA/WPA2-mixed mode PSK(iOS14以降表示)
- WPA/WPA2 Personal(iOS14以降表示)
iOS14から「WPA/WPA2 Personal」「WPA/WPA2-mixed mode PSK」が追加されました。
この4つの中にPSKという認証方式があります。
PSKはWi-Fiルーターに使われているもので、最初だけ暗号キーとパスワードを入力することで、2回目から簡単にWi-Fiを接続できるもの。ほとんどの方がこれに該当します。
iOS14やiOS15で表示されるようになっている方はこのPSKが原因だと思われます。
「安全性の低いセキュリティ」と表示されない安全性が高い暗号化方式はAESがおすすめ
暗号化方式にはAESとTKIPがありますが、その中でもAESがおすすめです。その理由はTKIPの弱点をカバーしたのがAESだから。
Wi-Fiルーターの公式サイトでも無線の暗号化はAESになっています。
「安全性の低いセキュリティ」が表示されなくなる無線認証と暗号化方式
以下の無線認証にすることで、「安全性の低いセキュリティ」の表示を消すことができます。
- WPA2-PSK:暗号化方式AES
- WPA2 Personal:暗号化方式AES
- WPA2/WPA3 Personal:暗号化方式AES
- WPA3 Personal:暗号化方式AES
以上の4つはどれも無線の暗号化はAESになっているので、表示されません。
わかりやすく言うと、無線認証(暗号化アルゴリズム)をWPA2やWPS3にすることで「安全性の低いセキュリティ」と出なくなります。
「安全性の低いセキュリティ」の表示を消す2つの方法
では実際に「安全性の低いセキュリティ」の表示を消すには以下の2通りの方法があります。
1.各Wi-Fiルーターの設定画面からWPAの種類をWPA2(AES)に変更する
2.Wi-Fiルーターを最新のものに買い換える
Wi-Fiルーターの設定を変更するのと、新しいWi-Fiルーターに買い換える、このどちらかで表示が消えます。
1.各Wi-Fiルーターの設定画面からWPAの種類をWPA2(AES)に変更する
Wi-Fiルーターは設定を変更することができ、上で解説したWPA2(AES)に変更することができます。
Buffalo(バッファロー)の場合
Buffalo(バッファロー)のWi-FiルーターWPA2(AES)に変更する設定は以下の通りです。
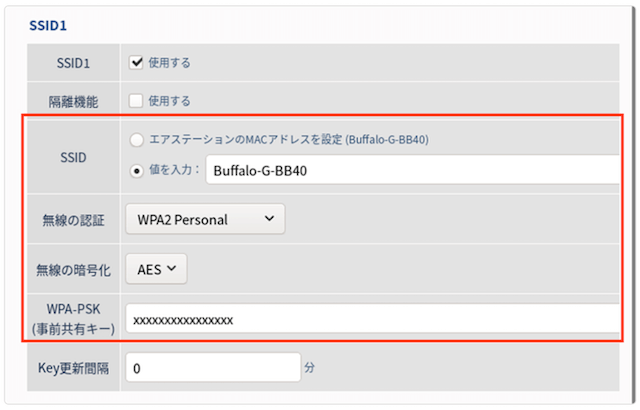
無線の認証が「WPA2 Persona」に、無線暗号化を「AES」に変更することで表示されなくなります。
より詳しくは下の参照を読んで下さい。
参照:iPhoneをWi-Fiルーターに無線接続すると「安全性の低いセキュリティ」と表示されます(iOS14)- Buffalo
IO-DATAの場合
IO-DATAのWi-FiルーターWPA2(AES)に変更する設定は以下の通りです。
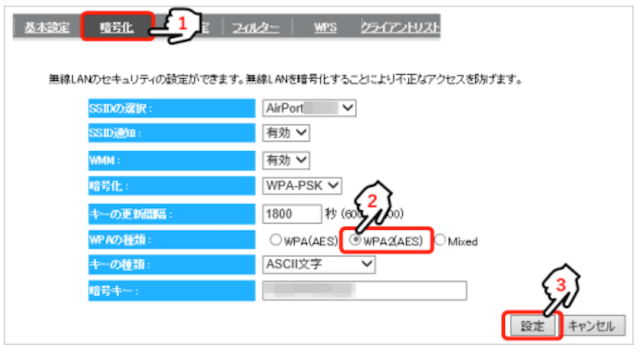
WPAの種類を「APA2(AES)」に変更し、設定を押せばOKです。
より詳しくは下の参照を読んで下さい。
参照:(iOS14以降)iPhoneをWi-Fi接続すると「安全性の低いセキュリティ」と表示される - IO-DATA
2.Wi-Fiルーターを最新のものに買い換える

もう一つの方法はWi-Fiルーターを新しいものに買い換えるという方法です。
ウチのWi-Fiルーターは10年近く同じものを使ってきていたので、この機会に今回新しいものに買い換えました。
新しいのに買い換えると、付属の用紙に書かれているIDとパスワードを設定するだけで、表示されなくなりました。
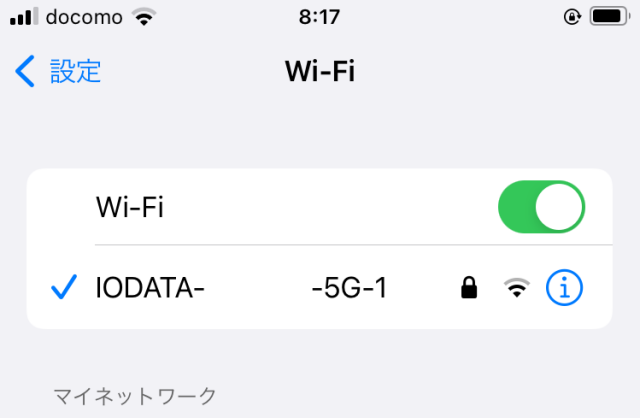
▲Wi-Fiルーターの買い替えで「安全性の低いセキュリティ」が表示されるようになりました。
最後にWi-Fiルーターを買い換える方向けに一つだけ注意点を紹介します。
Wi-Fiルーター買い替えの注意点
最近のWi-Fiルーターは「Wi-Fi5」と「Wi-Fi6」が販売されています。
「Wi-Fi6」の方がより性能が高いのですが、最新のパソコンやiPhone、iPadにしか対応していません。
もし家で使う時に、古いパソコンやiPhone、iPadなどを今でも使っている場合は、「Wi-Fi5」のものにしましょう。
ほとんどが新しい製品であるのなら「Wi-Fi6」がおすすめです。
ウチの場合は、未だにiPhone7やiPhone8、古いiPadを使っていることもあり、「Wi-Fi5」を選びました。
さらに詳しく
