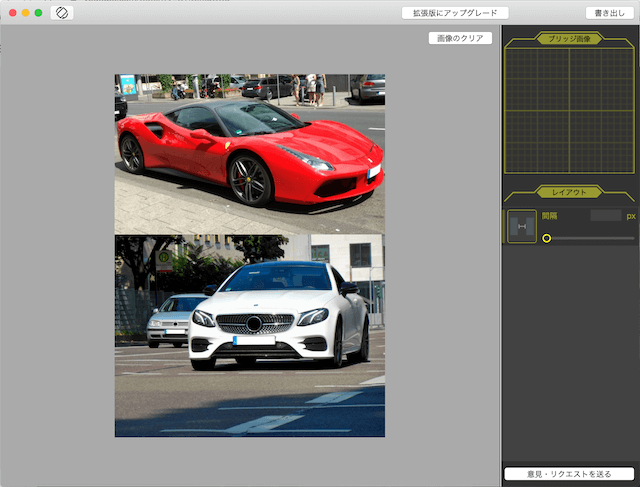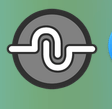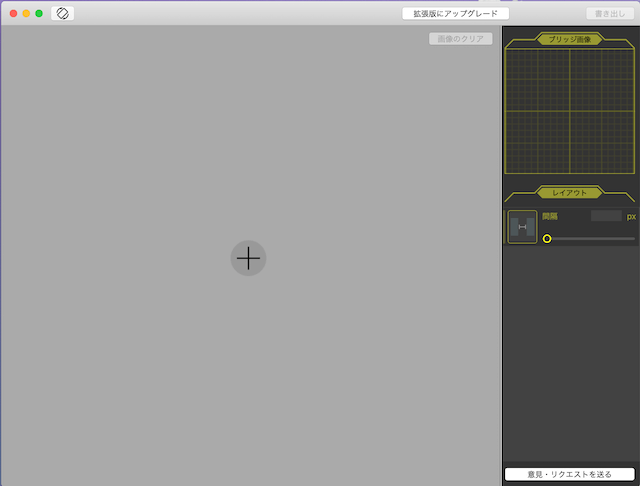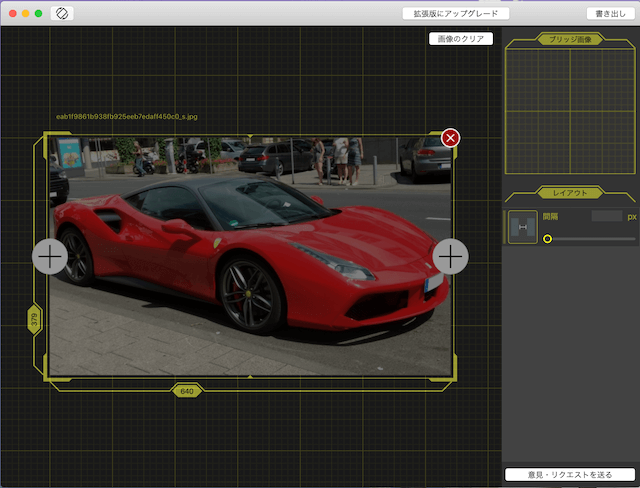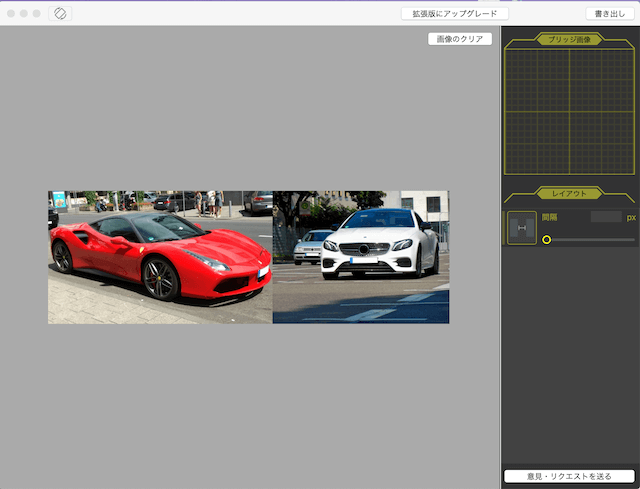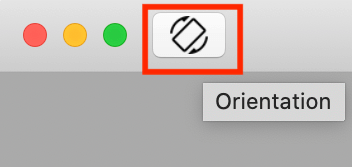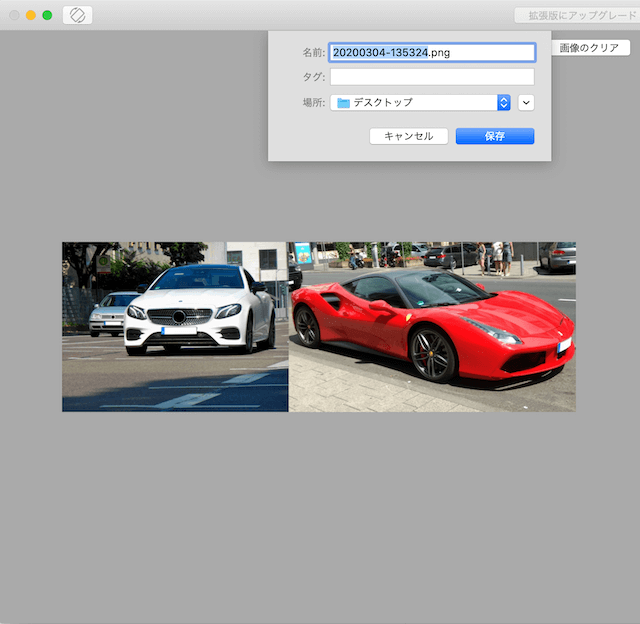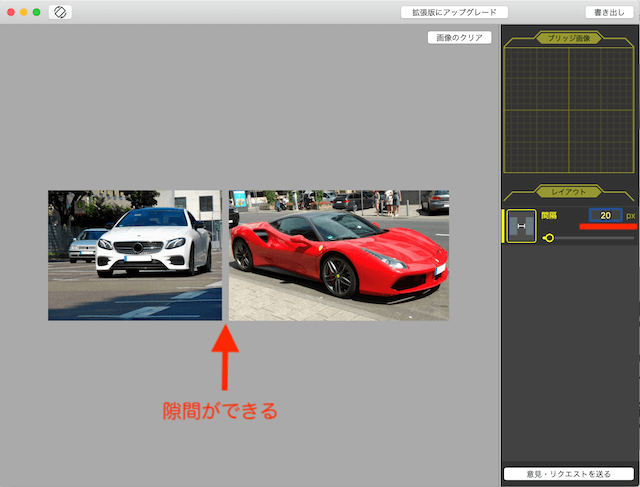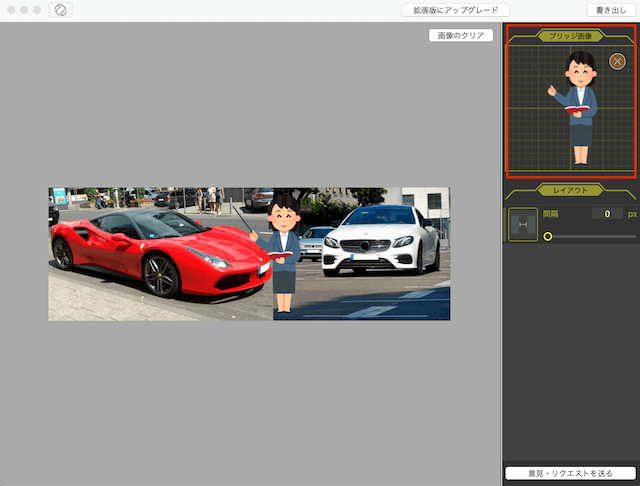以前「Macプレビューで複数の写真を一つに結合する方法」という記事を書きました。
この記事の内容は、Mac標準「プレビュー」を使って、複数ある写真を一つにつなぐ方法です。
しかしこの方法は少し強引なやり方です。一度だけなら良いのですが、何度もするとなると結構面倒です。
これを簡単にする方法な無いかなと調べげみると、見つけたのはMacアプリ「tunacan(ツナカン)」。
このアプリがあるとあっという間に写真が簡単に一つにできますよ。しかも縦にも横にもあっと間に完了。
これまでプレビューでやっていた方は特に驚かれるかと思います。
複数の写真を一つに結合するアプリ「tunacan」の使い方、便利機能「レイアウト」と「ブリッジ画像」について紹介します。
複数の写真を一つに結合するアプリ「tunacan」の使い方
まずはMacにアプリ「tunacan」をインストールしましょう。
下のリンク先からApp Storeに行けるのでダウンロードして、インストールして下さい。無料。
- App Store:tunacan
インストールしたら起動して下さい。よく使う方はMacの下にあるDOCに入れておきましょう。
「tunacan」起動直後の画面。とてもシンプルで直感的に操作できます。
結合させたい写真をグレイの画面に追加します中央にある「+」を押すか、一枚目の写真をドラッグして下さい。
まずは一枚目の写真をドラッグしました。写真はフェラーリです。
一枚目の写真を入れると、写真の左右に「+」が出てきます。そこに2枚めの写真をドラッグするだけ。
「+」を押してから、ファイル先から写真を選ぶ方法もありますが、写真を「+」付近までドラッグする方が簡単です。
2枚めのメルセデス・ベンツの写真を右にドラッグしました。この時点でもう写真がくっついているのがわかりますか?
実はこの写真高さは、フェラーリが372pxで、メルセデス・ベンツは480pxです。
本当ならメルセデス・ベンツのほうが縦にはみ出してしまうのですが、自動的に高さを調整してくれます。これがすごい!
実際に結合すると小さい方のサイズにあわせて結合されました。
写真を縦に結合したい場合
縦にも写真を結合することができます。
普通に写真をドラッグすると左か右にしか「+」が出ませんが、上のツールバーから簡単に縦に変更できます。
上にあるツールバーに写真の縦横を回転させるようなアイコンがあります(上の画像を参照)。これを押しましょう。
すると今追加していた2枚の写真が縦に変更されました。
以上のようにして写真を横または横に追加して結合していって下さい。今は2枚だけですが、どんどん追加して3枚、4枚を一つに結合することもできます。
結合した写真を保存(書き出す)
完成したら最後は書き出します。
右上に「書き出し」というボタンがあるので、それを押して、名前を付けて保存して下さい。
拡張子は.pngで保存されます。
.jpgで保存したい方は、pngの写真をWクリックし、Macのメニュー「ファイル」→「書き出し」を押すとjpgに変更できます。
このように写真を一枚に結合できました。
レイアウト:写真と写真の間に隙間を入れる
次に便利機能として、写真と写真の間に隙間を入れる方法です。
写真を追加するところまでは同じです。
右側の黒いメニュー部分に「レイアウト」という箇所があります。
そこに写真と写真の間はどれだけの感覚を入れるかを入力しましょう。
例えば20pxの「20」と入力してみると、メルセデス・ベンツとフェラーリの写真の間に隙間ができました。
この状態で書き出すと写真は白色の空白が入り、一枚の写真として保存されます。
ブリッジ画像:写真と写真の前に別の画像を入れられる
右のメニューに「ブリッジ画像」というのがあります。
ここに画像を追加することで、写真と写真の前に画像を追加することができます。
例えば、説明する女性を「ブリッジ画像」にドラッグして入れてみました。
するとフェラーリとメルセデス・ベンツの写真の間に、説明する女性が追加されたことがわかります。
一つだけ注意点があります。縦のサイズを同じ高さにしないと、大きな画像が追加され、はみ出してしまうので注意して下さい。