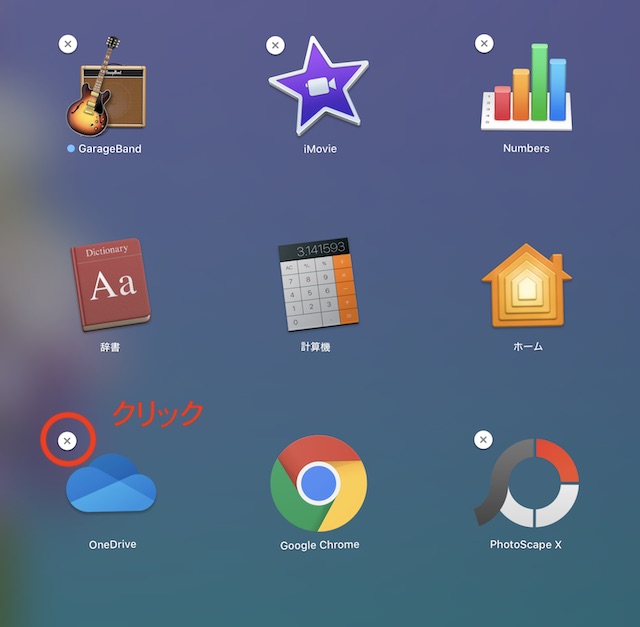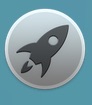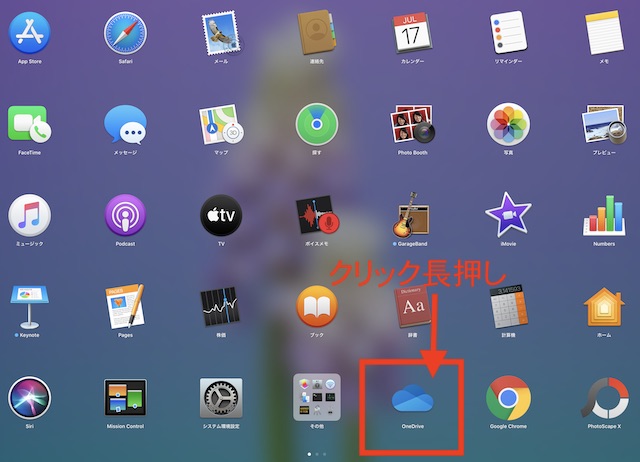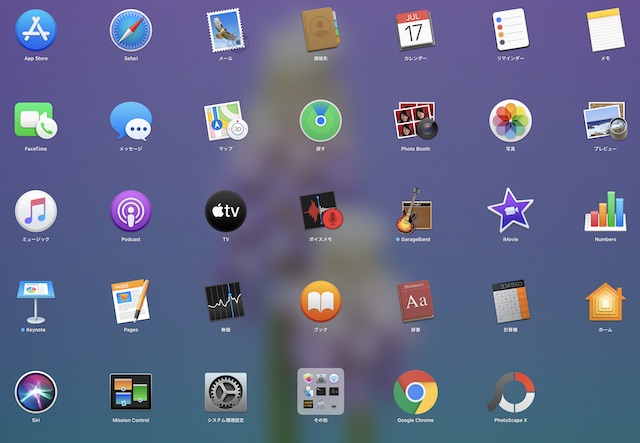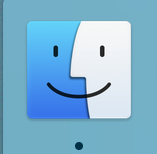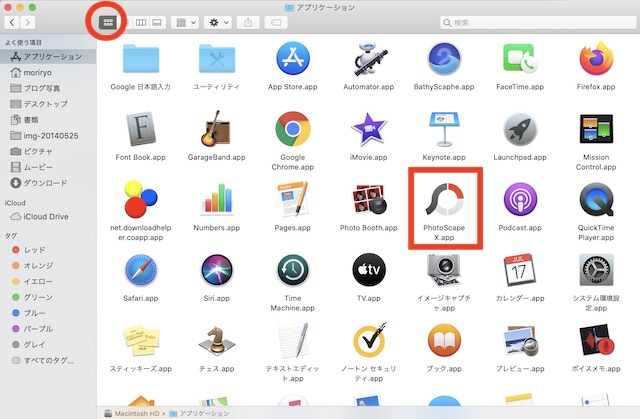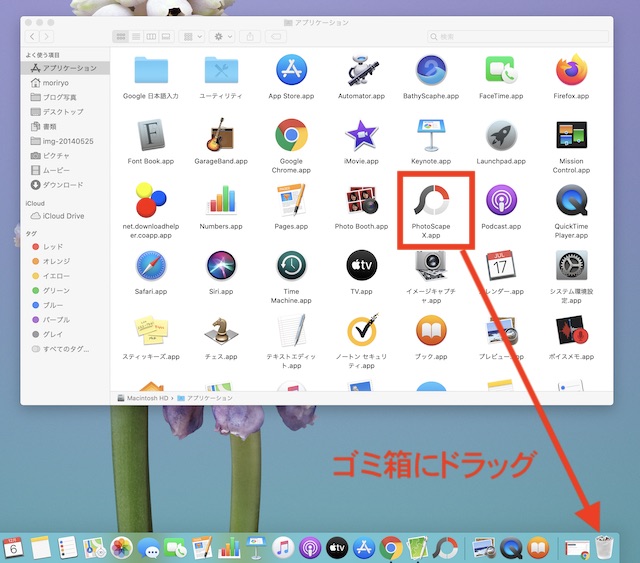Macにソフト・アプリをインストールしたにも関わらず全く使わなくなった、または、途中で使わなくなったものがあると思います。
Macは簡単にそのようなソフト・アプリを削除することができます。
何通りか方法がありますが、わかりやすい2通りの方法をまとめてみました。
Macのソフト・アプリを簡単にアンインストールする方法を紹介します。
Macのソフト・アプリを簡単にアンインストールする方法・その1:Launchpadから削除
まずはMacの下にあるDockアイコン(ロケットの形をしたアイコン)をクリックしましょう。
Launchpadが開いたら、たくさんのソフト・アプリのアイコンが並んでいます。
この中からアンインストールしたいソフト・アプリのアイコンを探して下さい。
1ページ目になければ2ページ目、3ページ目を探せば出てくると思います。
そのアイコンを見つけたら左クリックで数秒間長押しして下さい。
(もしソフトが立ち上がってしまったら、一度閉じてからもう一度クリック長押しをして下さい。)
すると各アイコンがプルプル揺れて、左上に×ボタンが出てきます。
削除したいソフトの左上にある×ボタンを押しましょう。
ここで×ボタンが表示されていない場合は、残念ながら削除できないソフト・アプリになります。
例えば上の画面でいうと、辞書、計算機、ホームは削除できないということがわかります。
後からインストールしたソフト・アプリは削除できると思います。
×ボタンを押すとそのアイコンは消え、アンインストールが完了しました。
この削除の仕方は同じApple製品のiPhoneやiPadと同じ感覚で、ソフト・アプリを削除できますね。
Macのソフト・アプリを簡単にアンインストールする方法・その2:Finderから削除
Mac下のDOCK一番左にあるFinderをクリック。
Finderを開くと左にメニューが出ています。その中の「よく使う項目」の欄にアプリケーションがあるのでそれをクリック。
Finderからアプリケーションが開きました。アイコンが表示されていない方は、上の○が6つ並んだアイコン(上の画像の○の箇所)をクリックするとアイコンで表示されます。
アイコン一覧が表示されたら、今回削除したいソフト・アプリを探して下さい。
削除したアイコンが見つかったら、後はDOCK右下にあるゴミ箱にドラッグして下さい。
ドラッグとはマウスをクリックした状態(長押しした状態)でマウスと動かすことを言います。
ゴミ箱に削除したいソフトのアイコンを移動させたら、アプリケーション一覧からそのソフトは消えます。
アイコンが消えたらアンインストールは完了です。
最後に
Macのソフト・アプリを簡単にアンインストールする手順を2つ紹介しました。
どちらも簡単なので一度手順がわかると次からは忘れないと思います。
Windowsと違いアンインストールがとても簡単なのがMacの特徴でもあります。
まるでiPhone並みに簡単にアンインストールできてしまうので、間違って削除してしまわないように気をつけてくださいね。
Macの設定・カスタマイズ
Macの便利な設定やカスタマイズをまとめています。