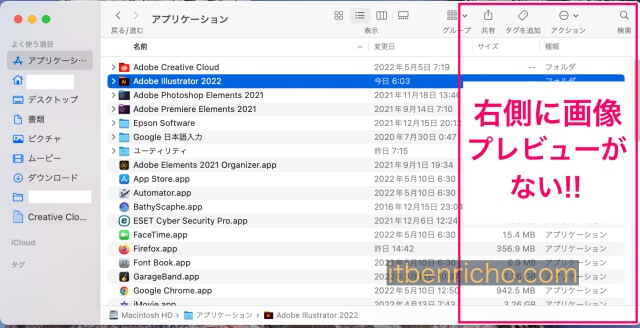
Macのキーボードを入力していると、いつの間にかFinderの右側に表示されている画像プレビューが消えてしまうことがあります。
キーに手があたったりして、いつの間にか消してしまっているのです。
このようなことがたまにあるので、今回は簡単に表示させる方法を忘備録を兼ねてまとめてみました。
Finderの画像プレビューを表示させることも、非表示にすることも同じ操作でできます。
便利なショートカットキーもあわせて紹介します。
MacのFinder右側の画像プレビューを表示させる方法
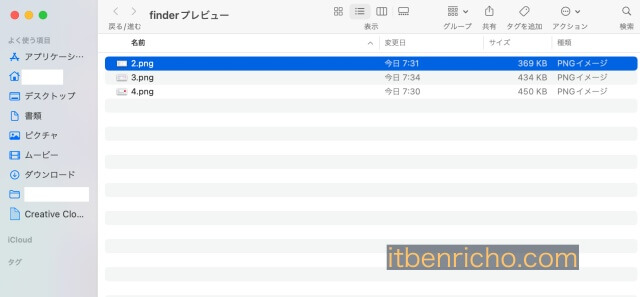
Finderをクリックすると、いつも当たり前のようにある右側の画像プレビューがなくなっていました。
では解説です。
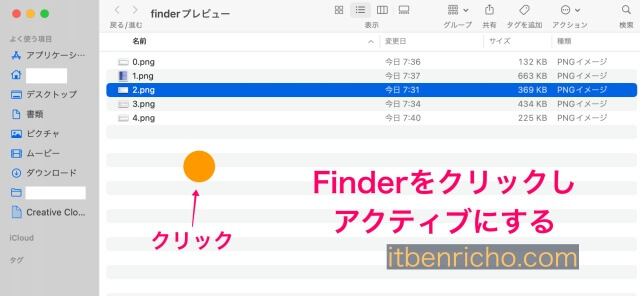
まずはFinderのどこでも良いのでクリックしましょう。するとアクティブになります。
アクティブになると、左上の赤・黄色・緑が色付きで表示されます。
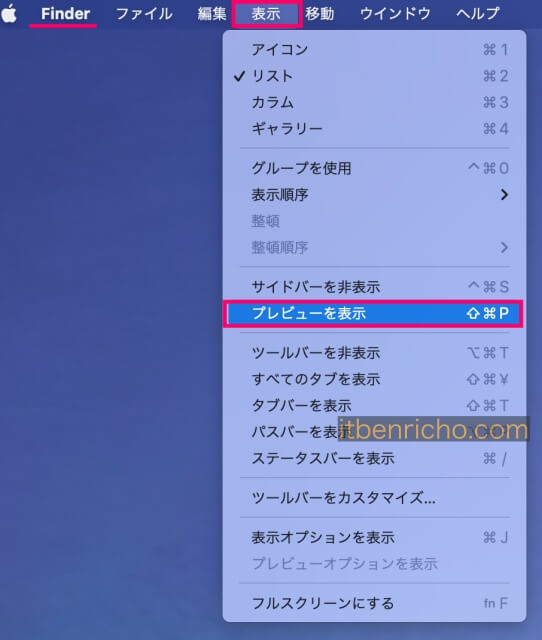
上のリンゴマークの横が「Finder」になっていることを確認したら、「表示」→「プレビューを表示」を押して下さい。
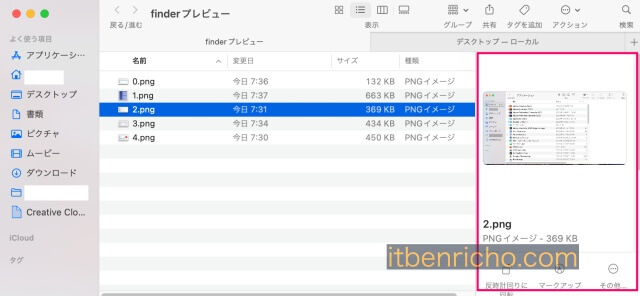
するとFinderの右側に画像プレビューが表示されました。
以上で設定変更は終了です。簡単だったでしょう。
Finderに画像プレビューが表示されない場合は?
画像プレビューが出ない場合は、Finderがアクティブになっていなからです。Finderのどこかをクリックしてアクティブにして下さい。
すると上のリンゴマーク横がFinderの文字に変わります。
MacのFinder右側の画像プレビューを非表示させる方法
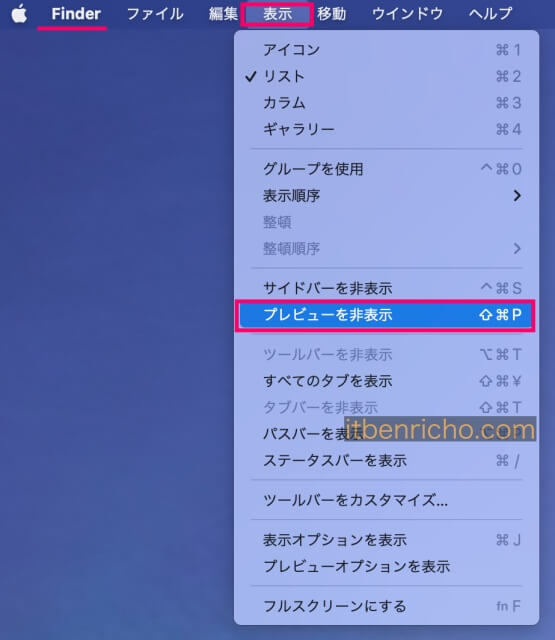
今度はFinderの画像プレビューを非表示にする方法です。
やり方は同じ、Finderをアクティブにして、「表示」→「プレビューを非表示」をクリックすればOK。
するとプレビューが消えます。
MacのFinder右側の画像プレビューを表示・非表示させるショートカット

最後にFinder右側の画像プレビューを表示・非表示させるショートカットを紹介します。
- Shift + Command + P

▲キーの場所はこの位置。重要なのはShiftキーを一番最初に押すことです。
- Shift
- Command
- P
の順番です。
Macの設定・カスタマイズ