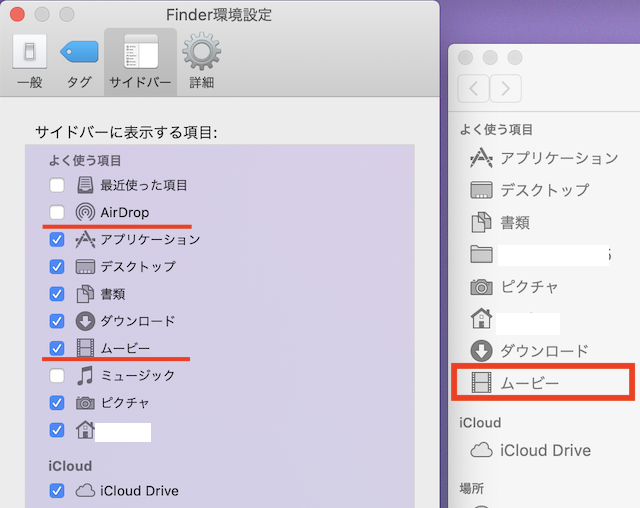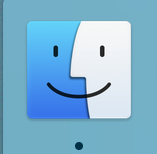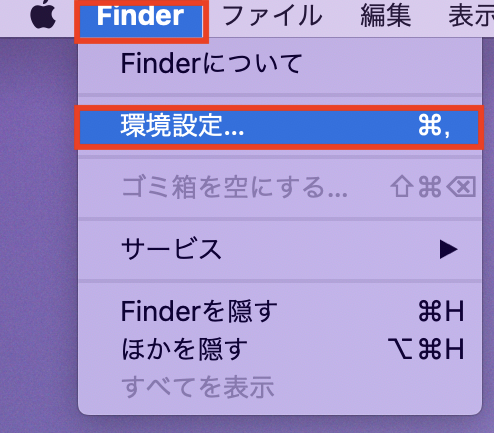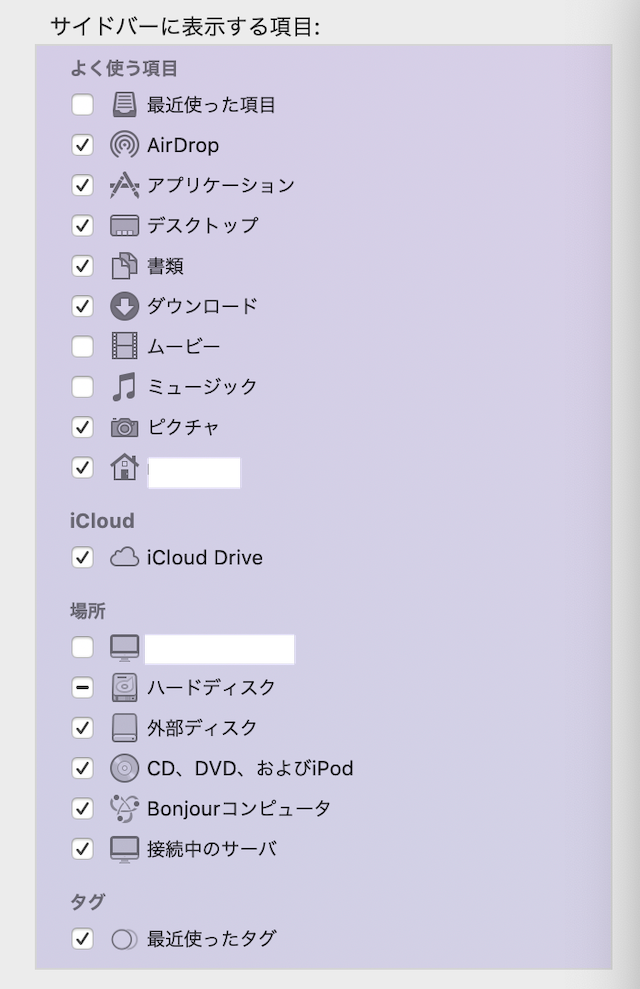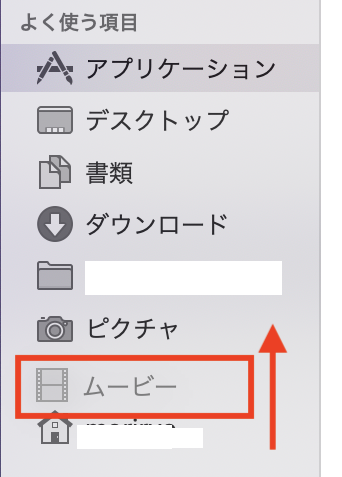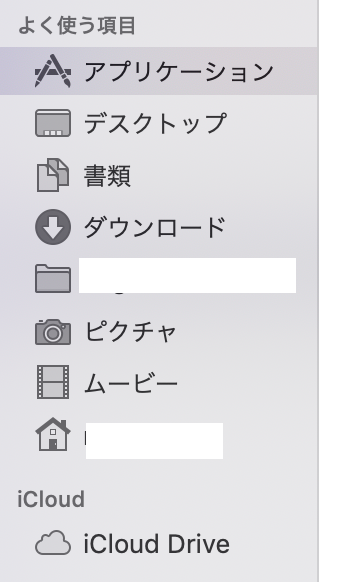Macの下にドックがあり、そこに笑顔のアイコンがあります。これが「Finder(ファインダー)」というもので、Windowsの「マイコンピュータ」とほぼ同じ意味です。
基本ここから別フォルダを探したり、目的のフォルダやファイルに移動します。
このFinderにサイドバーがあります。ここに使いたい項目を表示させることで、快適に別のフォルダなどに移動できるようになります。
しかし初期設定では「ムービー」などが「よく使う項目」に入っていません。
そこで今回はFinderのサイドバーに「よく使う項目」を設定する方法を紹介します。順番も並べ替えられますよ。
[Mac]Finderのサイドバーに「よく使う項目」を設定する方法
まず最初にドックにあるFinder(ファインダー)アイコンをクリックします。
※ダブルクリックではなく、シングルクリックです。
すると左上のりんごマークのすぐ右が「Finder」という文字が表示されていると思います。
その状態で「Finder」を右クリックして、上から2つ目の「環境設定」をクリックしましょう。
するとFinderのサイドバーによく使う項目が表示されています。
ここにチェックが入っているものが、そのままサイドバーに表示されているというわけです。
例として、「ムービー」フォルダを追加して、「AirDrop」を外してみました。
するとチェックを入れたり外したりした直後に、すぐFinderの表示・非常時がリアルタイムで変更されていることがわかります。
ここで必要な項目だけチェックを入れて、最後は左上の赤丸を押せば終了です。
Finderのサイドバー「よく使う項目」の順番を入れ替える
Finderのサイドバー「よく使う項目」は順番を入れ替えることができます。まずはFinderのサイドバーを表示させましょう。
今回一例として「ムービー」フォルダを追加しました。それが一番下に表示されているので、順番を入れ替えてみます。
やり方は簡単で、移動させたい項目をドラッグしてあげればOK。「ムービー」をドラッグして一つ上に移動させてみました。
(※ドラッグとはマウスで左クリックしたままの状態で、マウスを移動させることを言います)
すると「ムービー」フォルダーを一つ上に移動させることができました。
これは結構簡単ですね。気になった時に入れ替えてみてください。
最後に
Mac Finder(ファインダー)のサイドバーに「よく使う項目」を追加・削除する設定を紹介しました。
順番も入れ替えられるので、ぜひ使いやすい順番に並び替えてみてください。
このサイドバーというのは、最初に設定しておくとこれからのMac使いに便利です。出来るだけ簡単に目的のフォルダやファイルに移動したいですからね。
僕のようなWindowsユーザーがMacに乗り換えた時に最初にしたい設定や理解したいことを下の記事にまとめています。
あわせて読んでみてください▼