以前「[Mac]Finderのサイドバーによく使う項目を設定する方法」という記事を書きました。それの続きになります。
このFinderを開いた時に出てくるサイドバー「よくつかう項目」に自分のよく使うフォルダを追加したい方も多いと思います。
僕はブログ用の写真のフォルダがここにあると便利なので、普段から追加して使っています。
毎日使うフォルダがあればここに入れておくとショートカットしてくれるので便利です。
MacのFinderのサイドバー「よく使う項目」にフォルダを追加する方法、と使わなくなった時にフォルダを削除する手順を紹介します。
[Mac]Finderのサイドバー「よく使う項目」にフォルダを追加する方法
まず最初にFinderのサイドバー「よく使う項目」に追加したいフォルダに移動しましょう。
例えば僕の場合は「ブログ写真」というフォルダが「ピクチャ」フォルダ内にあるのでそこに移動しました。
移動させたいフォルダ先に行ったら、そのフォルダをドラッグしてFinderの「よく使う項目」に移動させてください。
ドラッグとはマウスを押しながらサイドバーの方に移動させることを言います。
上の画像を見ると、僕がよく使うフォルダ「ブログ写真」がサイドバーの「よく使う項目」内にもあるのがわかります。
これは「ブログ写真」というフォルダはこれまでと同じ場所「ピクチャ」フォルダ内に残っていて、「よく使う項目」はそのショートカット機能を果たしているだけです。
そのため、今後サイドバーの「よく使う項目」から写真を追加、または削除しても、ピクチャ内にある「ブログ写真」も同様に追加、削除されます。
よく使う項目に入れることで、これまで「Finder」→「ピクチャ」→「ブログ写真」だったのが、「Finder」→「ブログ写真」と一手間省略することができます。
サイドバー内はドラッグして好きな場所に配置移動させてください。
[Mac]Finderのサイドバー「よく使う項目」にあるフォルダを削除する
サイドバーの「よく使う項目」に追加されたフォルダ(ここでは「ブログ写真」)が、今後使わなくなった場合は削除することもできます。
必要がなくなった時はそのフォルダを右クリックし、一覧の「サイドバーから削除」をクリックすれば消えます。
これはあくまでサイドバーから消えただけで、元に保存している場所には残っているので安心してください。
最後に
MacのFinderにあるサイドバーは毎日のように使う場所なので、好みのフォルダだけを残して使えるようにしておきたいものです。
以前紹介した「[Mac]Finderのサイドバーによく使う項目を設定する方法」とあわせてカスタマイズしてみてください。
Macの設定・カスタマイズ
Macの便利な設定やカスタマイズをまとめています。
![[Mac]Finderのよく使う項目にフォルダが移動できた](https://itbenricho.com/wp-content/uploads/2019/10/mac-finder-yokutsukaukomoku-forder-3.png)
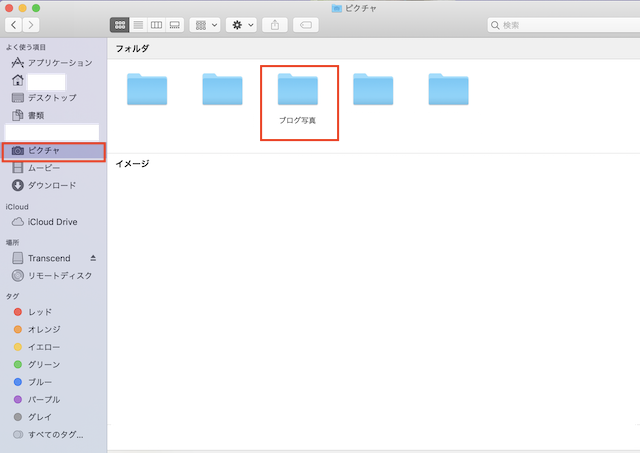
![[Mac]フォルダをFinderのよく使う項目にドラッグした様子](https://itbenricho.com/wp-content/uploads/2019/10/mac-finder-yokutsukaukomoku-forder-2.png)
![[Mac]Finderの「よく使う項目」にあるフォルダを右クリックした様子](https://itbenricho.com/wp-content/uploads/2019/10/mac-finder-yokutsukaukomoku-forder-4-e1571204378917.png)