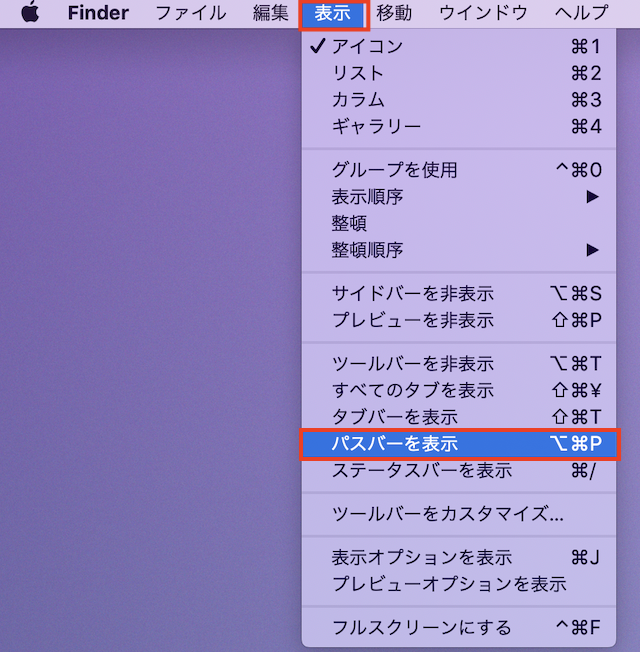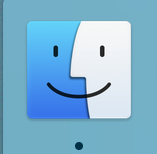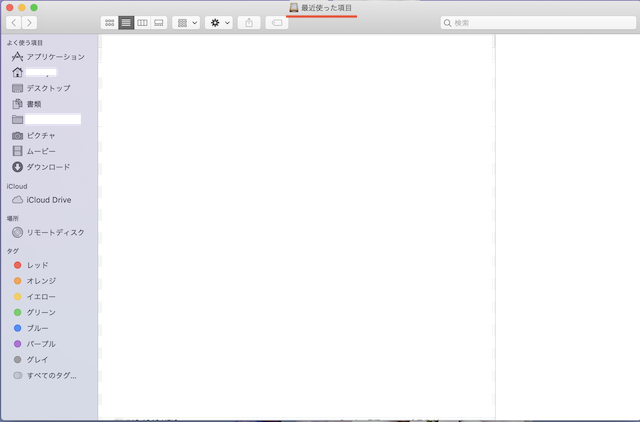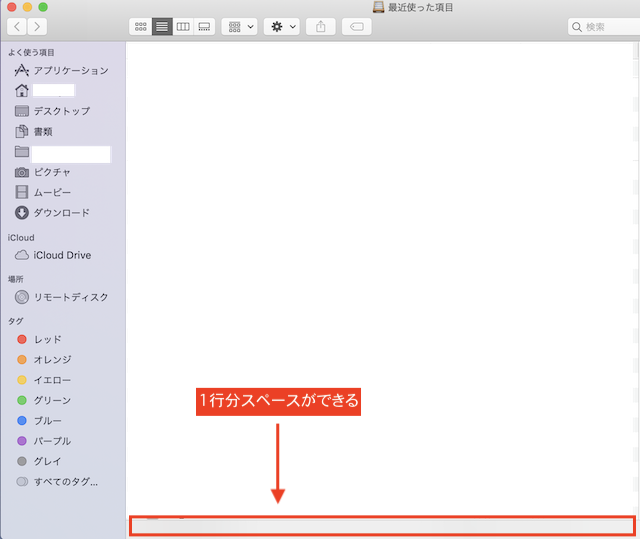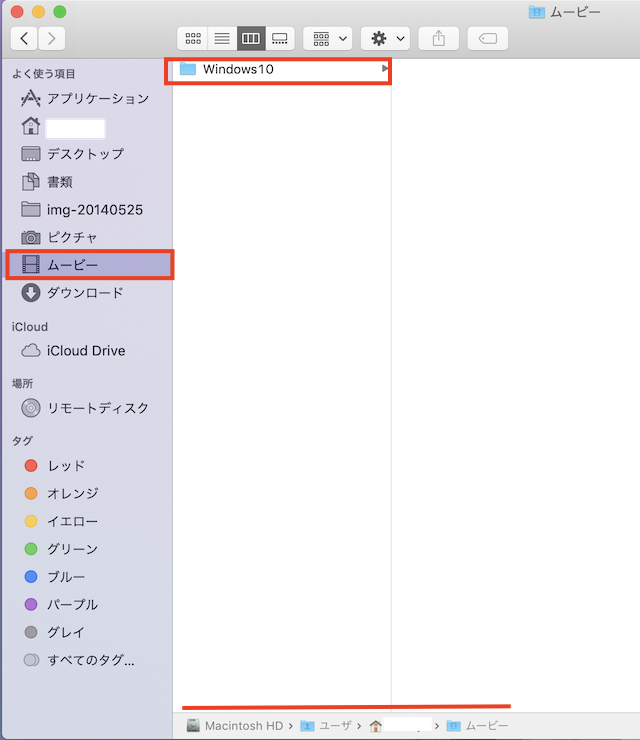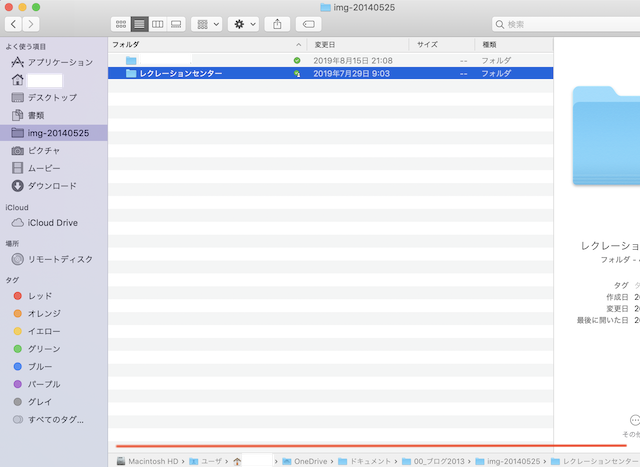Windowsを使っていると、今使っているフォルダやファイルがどこに入っているのかが一目でわかる階層が上に表示されています。
このフォルダとファイルの階層は、Macは初期設定では表示されていません。
ブログを作ったりパソコンで作業をよくされる方は、すぐ上の階層に移動したりすることが多いので、いつでも見られるようにしたいところです。
そこで今回は今使ってるフォルダやファイルの階層が一目でわかるように設定します。
Finder(ファインダー)からファイルパスを表示させることで表示できますよ。
最後に一つ注意点も紹介しています。
今使ってるフォルダやファイルの階層が一目でわかるように設定
まずはじめに下のDOCKにあるFinder(ファインダー)をクリック。
このFinderはWindowsでいうマイコンピュータのようなものです。
Finderをクリックすると、サイドバー付きで別ウインドウが立ち上がります。
最初に表示されているのは「最近使った項目」になっています。
「最近使った項目」と出ているウインドウを出したままの状態で、左上のりんごマーク横がFinderになっているのも確認しましょう。
確認できたら「表示」→「パスバーを表示」をクリックしてください。
すると先ほどの「最近使った項目」のウインドウの一番下に1行分グレイ(灰色)のスペースが出来ました。
このグレイの1行が出ていれば、ここにフォルダやファイルの階層が表示されるようになります。
これで設定は終了です。次に実際に階層を確認してみてます。
フォルダやファイルの階層をパスバーで確認する
上の方法で設定をした後に、実際にフォルダやファイルがパスバー表示されるのかを確認しましょう。
まずは一例としてサイドバーにる「ムービー」→「Windows10」フォルダをクリックしてみました。
※ちなみにこのフォルダはWindows時代のファイルを移動させたのでWindows10という名前になっているだけです。
クリックして一番下のパスバーを見ると以下のようになっています。
- Macintosh HD→ユーザ→個人名→ムービー
ムービーは以上のような場所に保管されているということがわかります。
次は具体的に実際にブログ編集の時に写真を保存しているフォルダをみています。
僕はブログ画像をOneDriveというクラウドサーバに保存しています。クラウドでも表示されるのかを確認してみました。
- Macintosh HD→ユーザ→個人名→OneDrive→ドキュメント→00_ブログ2013→img20140525→レクレーションセンター
これは先日レクレーションセンターに行ってきた写真を保存している場所です。確かにいつも保存しているOneDrive内に保存されているのも確認できました。
しかも間の親フォルダも保存されていて、Windowsと同じように表示できるようになりました。
パスバーから上の階層のフォルダに戻る方法
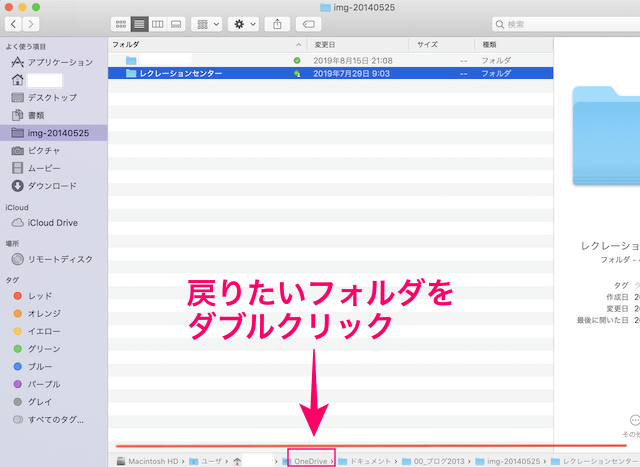
設置したパスバーから上の階層に戻る場合は、ダブルクリックをすると戻ることができます(シングルクリックでは戻れません)。
上の画像を例に見ると、今は一番右の「レクレーションセンター」というフォルダに現在いて、その4つ上の階層にある「OneDrive」に戻りたいとします。
その場合は、戻りたい「OneDrive」のフォルダをダブルクリックすると、一気にそのフォルダに移動することができます。
Macは一つ上にはすぐもどれますが、このように2つ以上、上のフォルダを移動することがしづらいので、このパスバーにはお世話になっています。
設定での注意点
最後に注意点を一つだけ紹介します。
最初にFinderをクリックすると「最近使った項目」が表示されると思います。
ここでサイドバーの別のフォルダ、例えば「ピクチャ」などをクリックして「表示」→「パスバーを表示」とすると、「ピクチャ」のフォルダだけの設定になるので注意しましょう。
毎回どのフォルダを開いても、下にパスバーを表示したいのであれば、Finder開いてすぐ「最近使った項目」が出ている状態で、「表示」→「パスバーを表示」に設定してください。
これにすると全ての場合に表示されるようになります。ご注意ください。
もし一度設定変更させたものの再度非表示にしたい方は、同じ方法でFinder→「表示」→「パスバーを非表示」にすればOKです。
私のようなWindowsユーザーがMacに乗り換えた時に最初にしたい設定や理解したいことを下の記事にまとめています。
あわせて読んでみてください▼