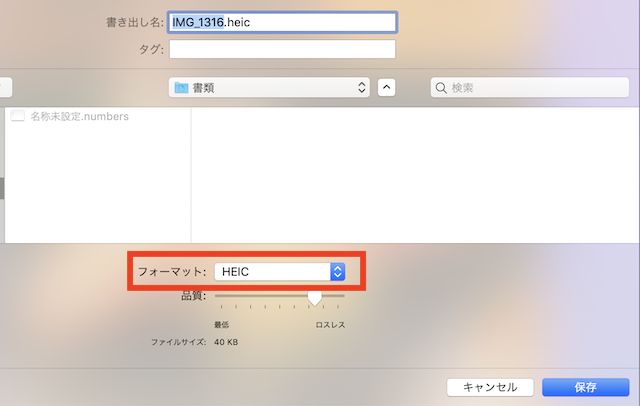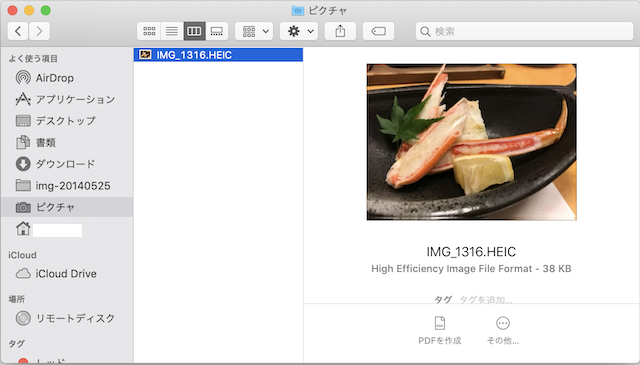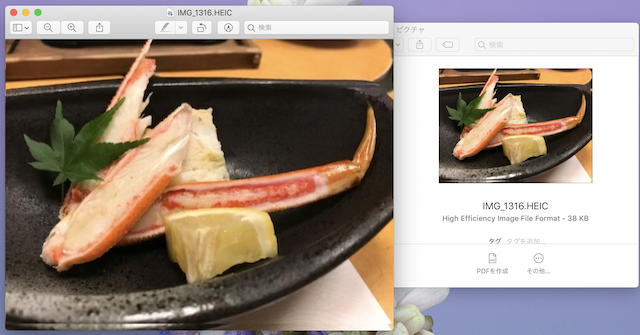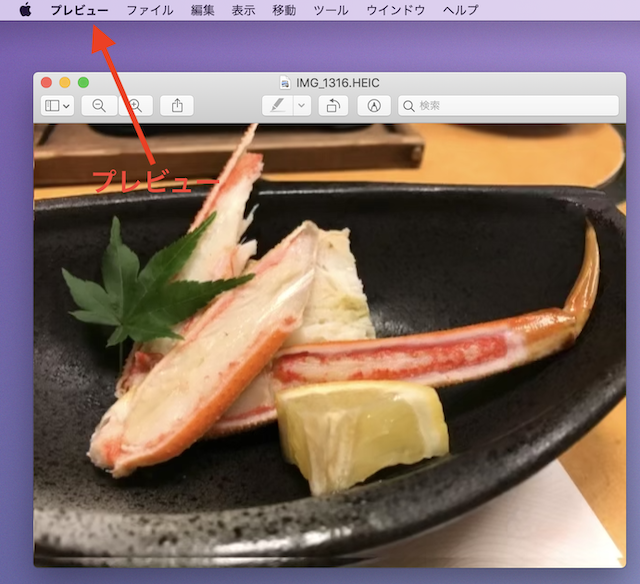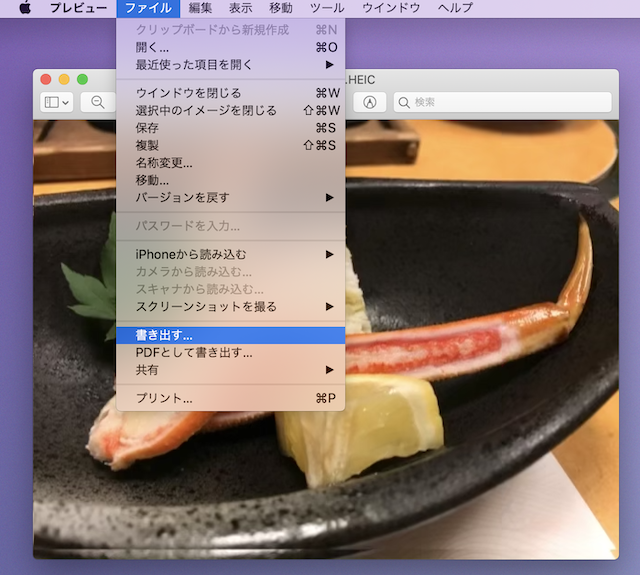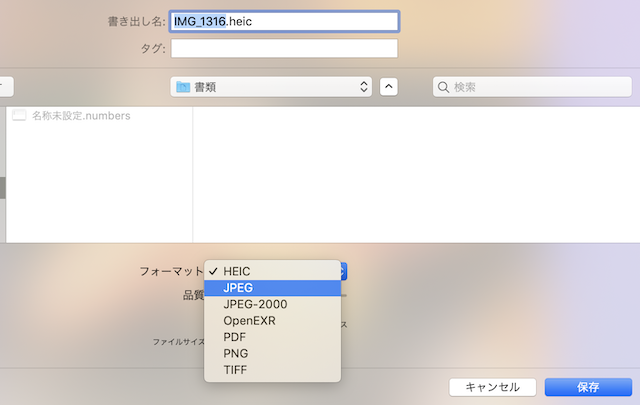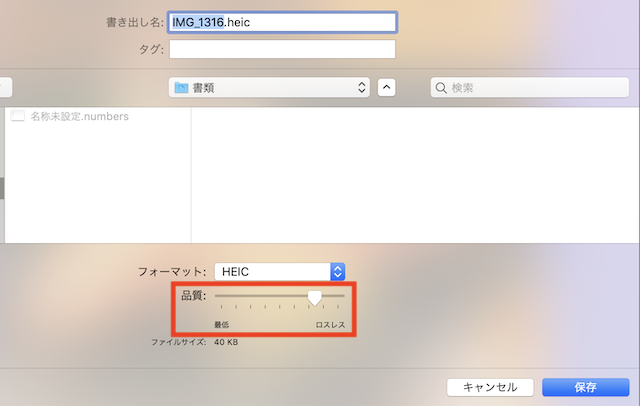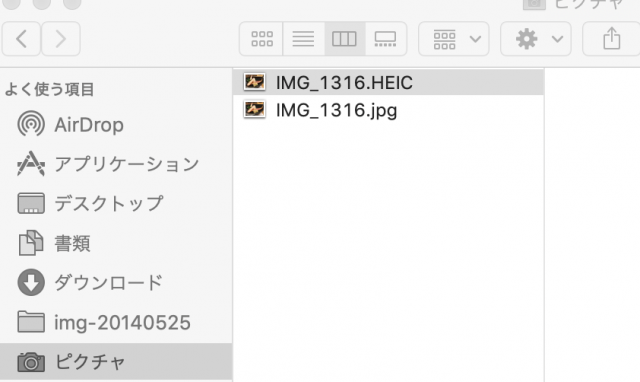ある日を境にiPhoneの写真(画像)拡張子が、馴染みの「.JPG」から「.HEIC」に変わっていました。
この.HEICは「High Efficiency Image File Format」の略で、「ヒーフ」と呼びます。日本語だと「高効率画像ファイル」という意味になります。
この「.HEIC」はソフトによっては使えないことがあるので、「.JPG」に変換する必要があります。
Macで「.HEIC」から「.JPG」に変換する方法を見つけたので、今回その方法をまとめてみました。
追記:この記事の最後にもう一つの方法も追加しました(ただしiPhone→Macです)あわせて読んでみて下さい。
拡張子「.HEIC」から「.JPG」に変換する手順
一例としてピクチャフォルダに保存されているカニの絵を使って変換してみます。
まずは「.HEIC」から「.JPG」に拡張子を変換したい写真を選びます。Wクリックをし画像を表示させましょう。
写真が拡大表示されました。
この写真の拡張子は「 IMG_1316.HEIC」です。iPhoneから移動させてきた写真になります。
メニューバーが「プレビュー」になっていることを確認しましょう。
もしなっていないときは、今拡大表示した画像(ここではカニの写真の上部「 IMG_1316.HEIC」と書かれている付近)をクリックすると「プレビュー」に変わります。
プレビューであることを確認したら、すぐ横の「ファイル」をクリックし、その一覧にある「書き出す」をクリックしましょう。
別ウインドウが開き、その中に「フォーマット」の欄があります。ここの「.HEIC」をクリック。
フォーマット一覧は以下のようになっています。
- HEIC
- JPEG
- JPEG-2000
- OpenEXR
- PNG
- TIFF
この場所ではPDFやTIFFにも変換できます。
この中から「JPEG」を選んでください。
あわせて写真の品質(クオリティ)も変換できます。そのままの最高画質が良いのであれば、一番右側にレバーを持っていき「ロスレス」を選びましょう。
WEBなどで少し品質を落とし画像を軽くしたい場合は、レバーを少し左に移動させてください。
フォーマットが「JPG」、品質を「高品質」、保存先を「ピクチャ」にしてみました。
書き出し名を変更したければここで変更し、最後に「保存」をクリックしてください。
保存を押すと、保存先(ここではピクチャフォルダ)にjpg拡張子で保存されました。
今回はわかりやすく名前をそのままに書き出してみました。同じ名前でHEICとJPGがならんでいるのがわかります。
最後に
Mac標準にあるプレビューを使って、画像拡張子HEICからJPGに変換する手順を紹介しました。
少数の写真をJPGに変換したいのであれば、この方法が一番簡単です。その画像の品質もあわせて変更できますね。
この「Macプレビュー」を使った画像編集については今後も記事にしていきます。さすが Macだなと感じる便利機能がいっぱいありますよ。次回もお楽しみに。
iPhoneショートカットを使うともっと便利に変換できます。