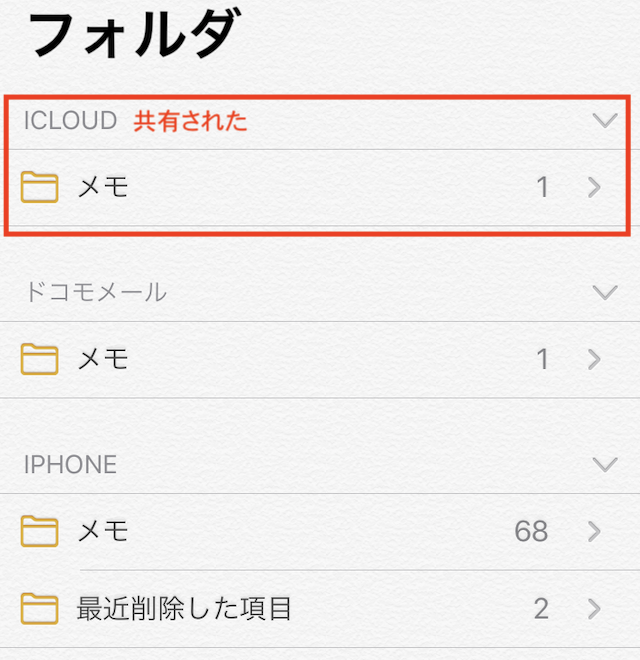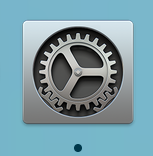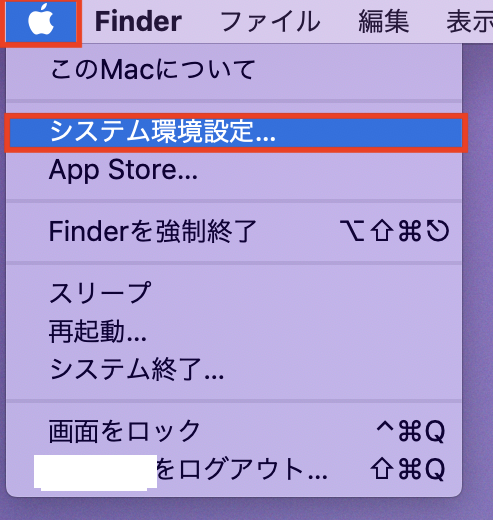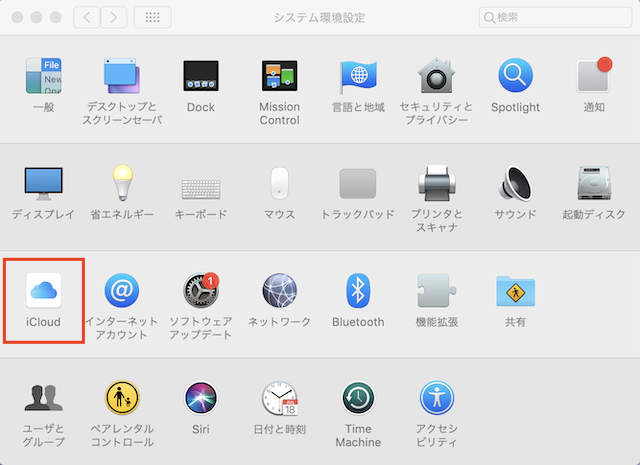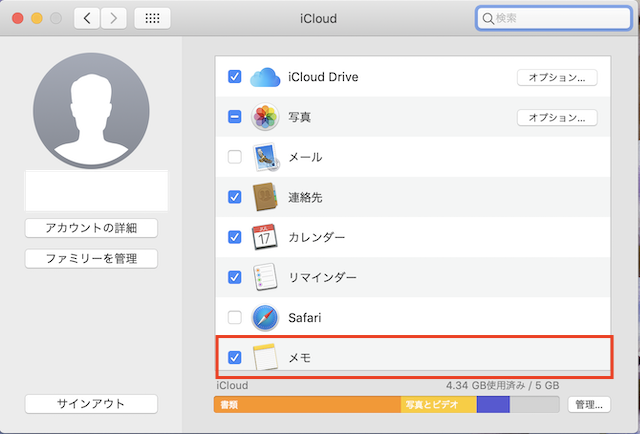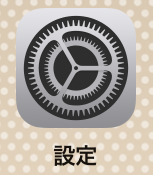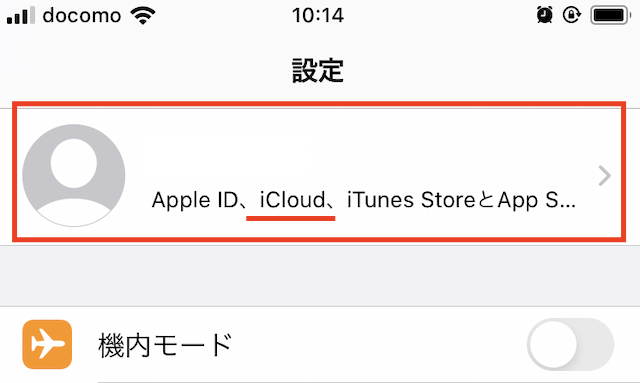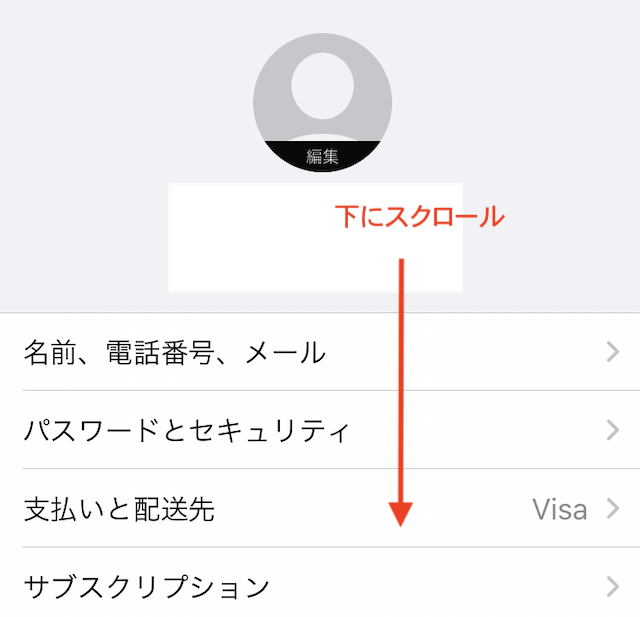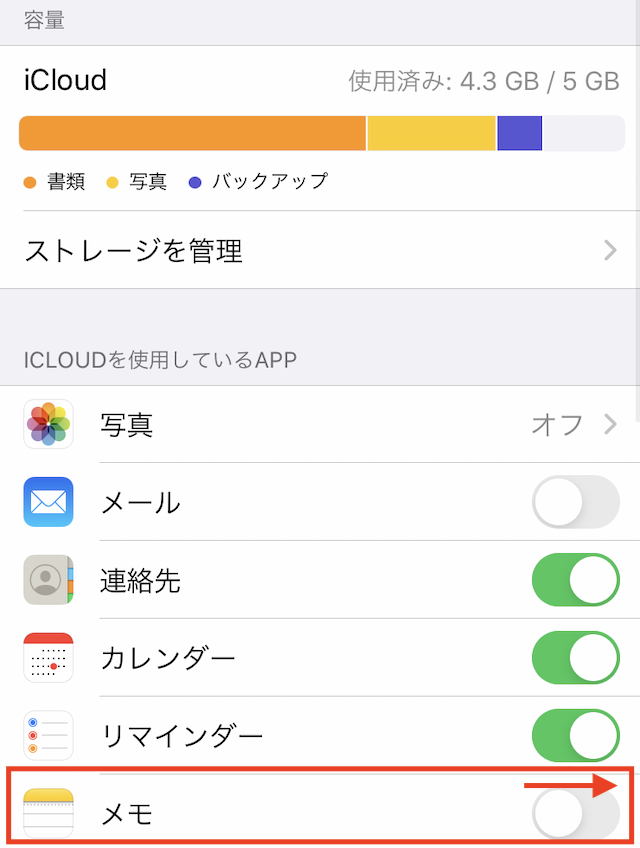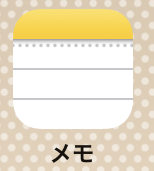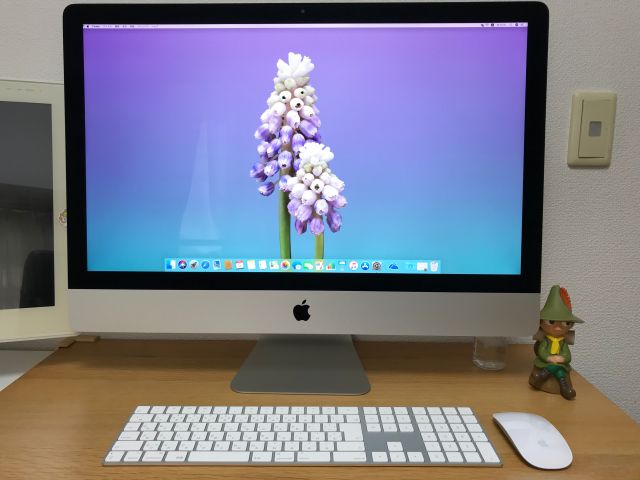Macを購入すると、iPhoneとの連携がとても便利で気に入っています。
iMacをメインPCにしてから、MacとiPhoneの「メモ」を共有するようになりました。
これが結構便利で、以下のようなときに利用しています。
- Macの「メモ」でブログ・サイトの記事を書いて、iPhone経由で少し補正してから更新する
- Macの「メモ」でInstagramの文章を入力し、iPhone経由で更新する
以上のようなときに使っています。
iPhoneだとブログやサイトの細かな内容を更新するのが、Macよりは難しいので、ある程度Macで記事を書き、iPhone経由でその文章を追加して更新しています。
また、InstagramはPCから更新すると機能に制約があるので、先にMacで入力してから、iPhone経由でアップしています。
このような使い方ができるようになってから、とても快適になりました。
MacとiPhone・iPadでメモを共有するには、iCloud経由になります。やり方はとても簡単、写真付きで設定方法を紹介します。
1.Mac側のiCloud設定
最初にMac側のiCloud設定を行います。
画面下にあるDOCKの「システム環境設定」をクリックしましょう。
もしDOCKに「システム環境設定」がなければ、左上のリンゴマークをクリックすると上から2番目にもあります。
どちらでもOK。
「システム環境設定」が開いたら、「iCloud」をクリック(雲のマーク)。
「iCloud」の設定画面が開いたら、一覧の中にある「メモ」にチェックを入れてください。
これでMac側の設定は終了。左上の赤丸を押して閉じてください。
2.iPhone・iPad(iOS)側のiCloud設定
次にiPhone、iPad側です。iPhoneもiPadも同じ設定方法になります。
ホーム画面にある「設定」をタップ。
「設定」を開くと一番上に顔の絵があり「Apple ID, iCloud, iTunes StoreとApple Store」と書かれた箇所があります。
iCloudの設定になるので、ここをタップします。
「Apple ID, iCloud, iTunes StoreとApple Store」の画面が表示されたら、下にスクロールします。
iCloudの容量の下に「iCloudを使用しているAPP」の欄があります。
ここに「メモ」があるので、ここを右側にタップしてONにしましょう。
これでiPhone・iPad側のiCloud設定は完了です。
3.MacとiPhoneで共有できるかを確認
最後にMacとiPhoneが共有できるかを確認します。
まずはMacの「メモ」に文章を入力してください。この時点でiCloudがMacの「メモ」に表示されていると思います。それをiPhone・iPadで確認します。
iPhone・iPadの「メモ」をタップ。
メモのフォルダが開くと、iCloudのメモ欄が追加されていれば共有できています。
あとはiCloudのメモをタップして使用するテキストを選べばOKです。
最後に
同じApple製品なので、このようにiCloud経由での便利な使い方ができました。
写真のAirDropと並んで、便利機能の一つだと思います。ぜひ今日から使ってみてください。
Macの設定・カスタマイズ
Macの便利な設定やカスタマイズをまとめています。