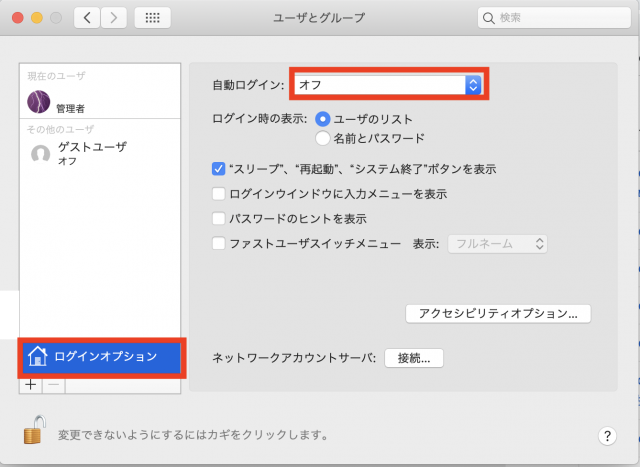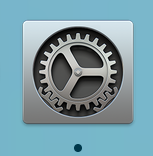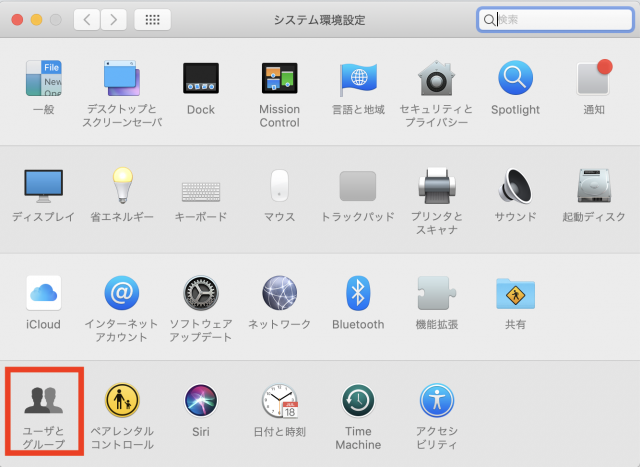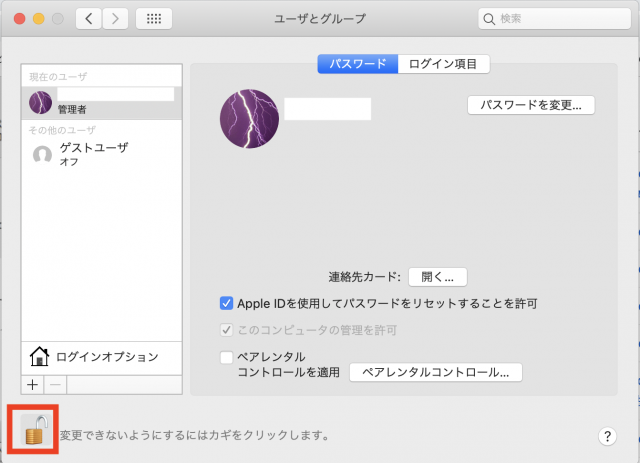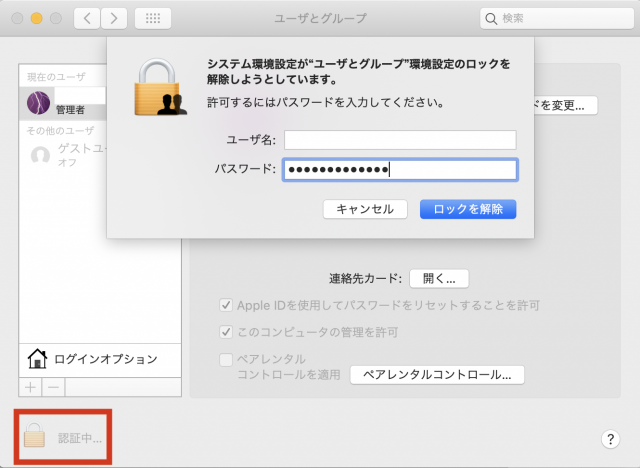Macの初期設定でコンピュータアカウントを作成するので、起動時に毎回パスワードを入力する必要が出てきます。
自分しか使わないパソコンの場合は、毎回のパスワード入力を省略したいものです。
起動時のパスワード入力を省略し、自動ログインに設定する方法を紹介します。
[Mac]起動時のパスワード入力を省略し、自動ログインに設定する方法
Macの設定変更と言えば「システム環境設定」です。このアイコンをクリックしましょう。
メニューバー左上の「リンゴマーク」をクリックしても「システム環境設定」があります。こちらをクリックしてもOK。
「システム環境設定」一覧に「ユーザとグループ」があります。これをクリック。
「ユーザとグループ」が開いたら、管理者であることを確認し、左下の「鍵マーク」をクリックしましょう。
この鍵を解除するには、パスワードを入力する必要があります。
パスワードを入力し「ロックを解除」を押しましょう。
ロックが解除されると上のように鍵が開いた絵に変わります。
この状態で左のメニューにある「ログインオプション」をクリックすると右側の表示が変わります。
その一番上に「自動ログイン」の欄があるので、そこを「オフ」に変更しましょう。
あとは左上の赤丸の×を押せば終了です。一度メニューを閉じると、鍵マークは再度かかるので安心してください。
最後に
Macの起動時に毎回パスワードが聞かれるので、それを解除し、自動ログインする設定を紹介しました。
パスワードを入力する場合は毎回そこで停止していたので、作業へのスタートが遅れがちでした。場所さえわかれば設定変更は簡単ですね。
自動ログインがオフになったのかを確認するために、設定変更直後はすぐに再起動してください。再起動については上の「リンゴマーク」→「再起動」でできます。
再起動して自動ログインできればOK。出来ていないければ、再び設定しなおしてみてください。
この設定変更はできればMac購入直後するにした方がいいですね。
関連:iMac27インチ(2019年)を開封!思ったよりサイズが大きい
Macを買って最初にする設定まとめ
Macを買って最初にする設定やカスタマイズなどをまとめています