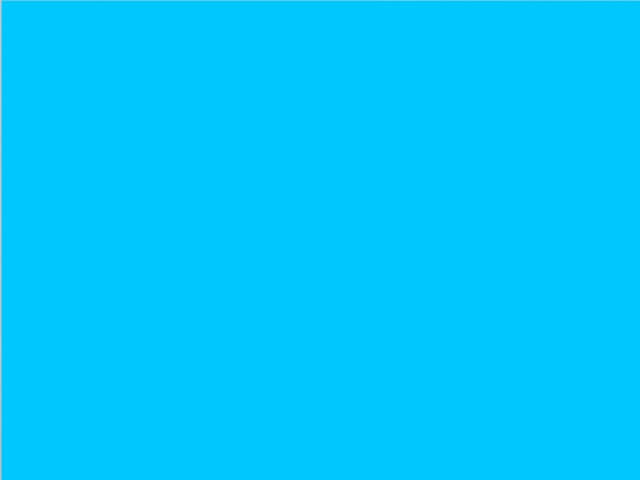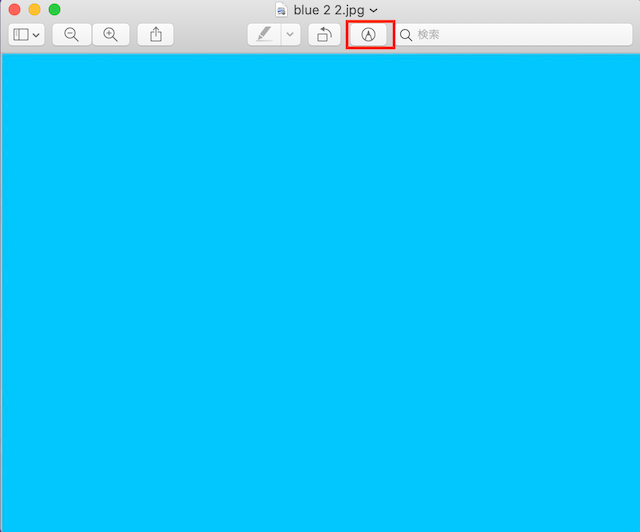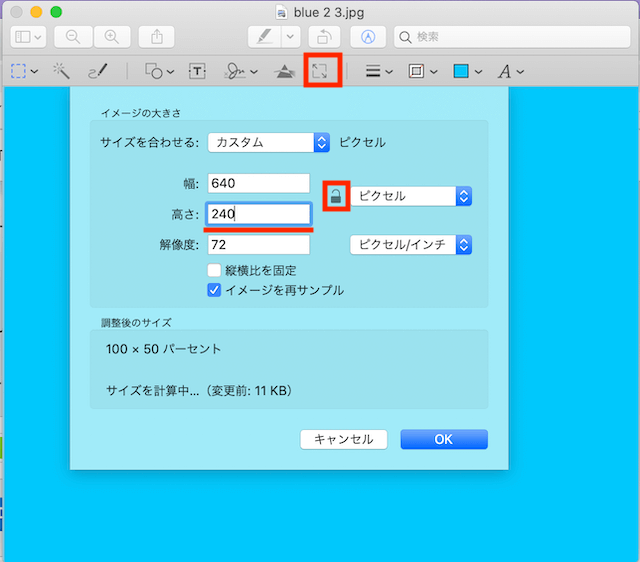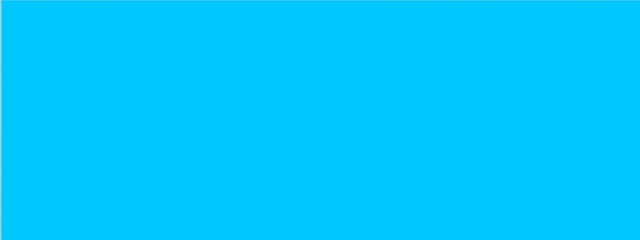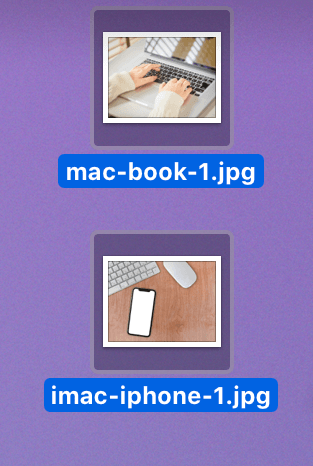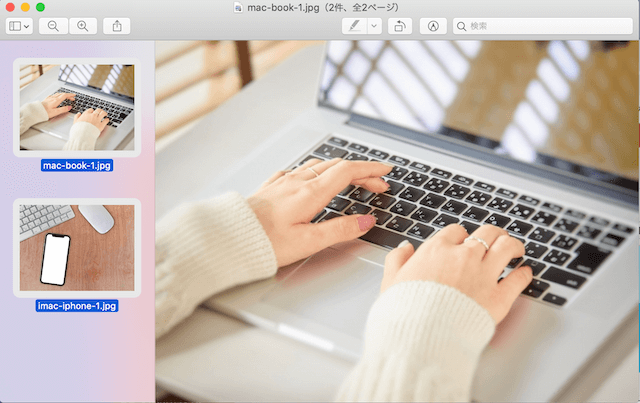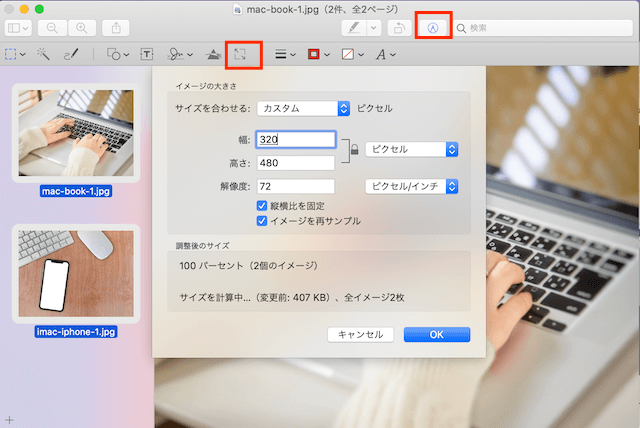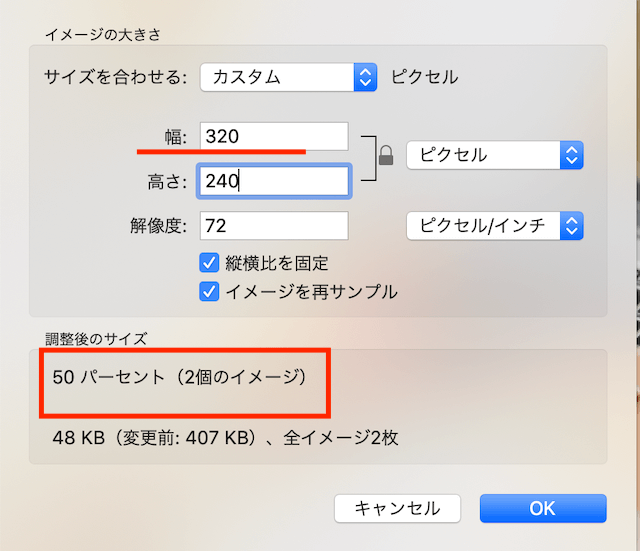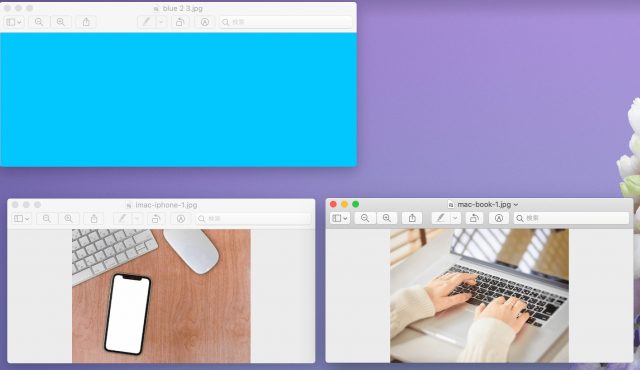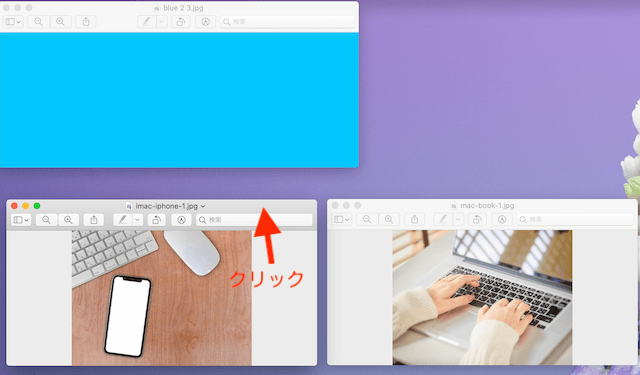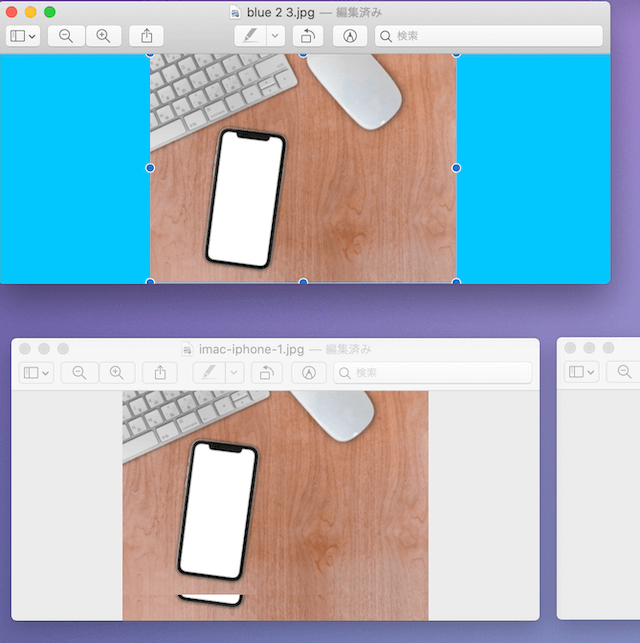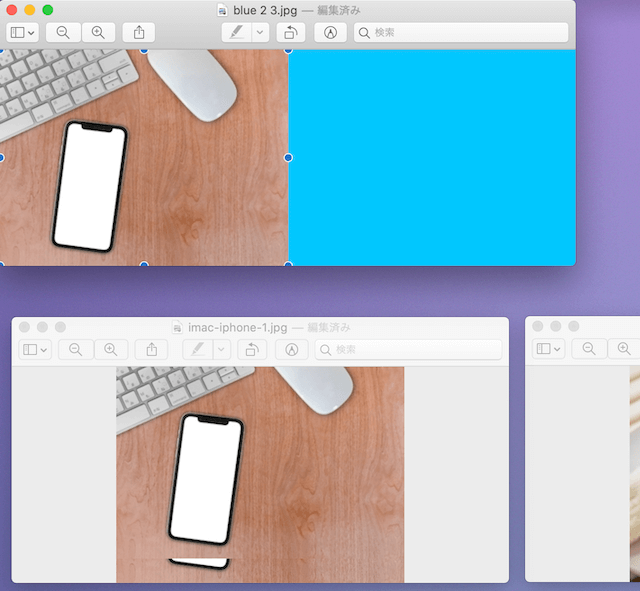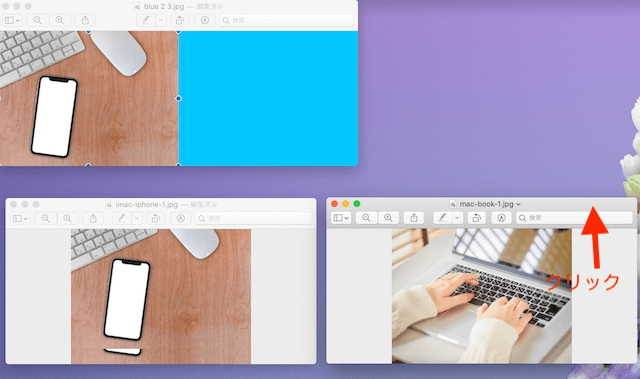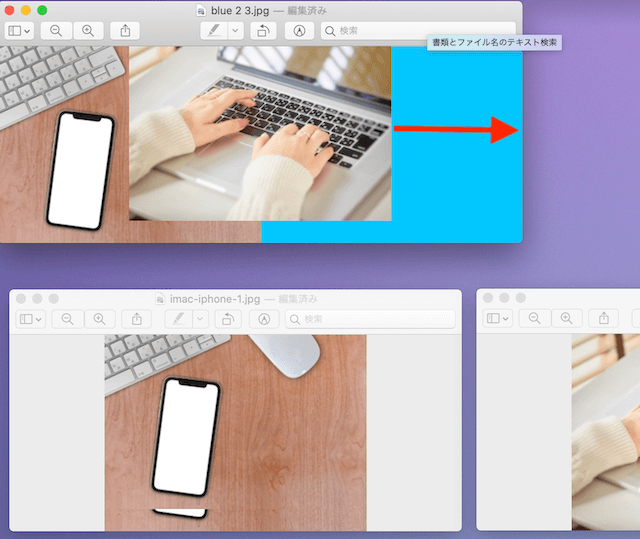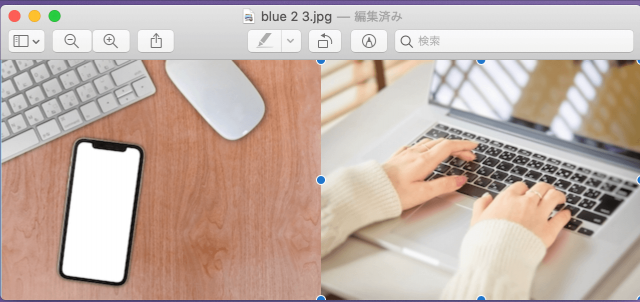Macを買うともれなく使えるのが「プレビュー」というソフト。画像のサイズ変更や切り抜きなどが簡単にできます。
この「プレビュー」を使って複数ある写真を一つにくっつける(結合)することが可能です。ただしひと手間かかります。
Macプレビューを使って、複数の写真を一つに結合する方法を今回は紹介します。
※記事の最後により簡単に写真を結合できるアプリについても書いています。あわせて読んで下さい。
土台の写真を作る
まず最初に土台となる写真が必要です。よく使う場合は一つ用意しておくと良いでしょう。
上の青色の画像は、写真を青色で塗ったものです。どんな写真でも良いのですが、今回はわかりやすく青色に塗ってみました。
この写真のサイズは640x480です。
写真を横に一つくっつける場合、1枚の写真サイズは320x240になります(比率を維持した場合)。
これをもう一枚横に並べると、640x240になります。
この640x240のサイズの写真を先に作っておき、それに縮小した2枚をくっつけるという方法をとります。
では土台となるこの写真を640x240にします。
土台となる写真をWクリックし、上の「鉛筆ボタン」を押しましょう。これを押すと編集ができます。
ツールボタンが出てきたら、その中のサイズ変更のボタンを押しましょう。左上と右上に矢印があるボタンです。
これで写真などのイメージサイズを変更できます。
幅と高さを変更できるようになっていますが、このままだと比率を維持したままなので、まずは鍵を外すボタンを押します。
鍵が外せたら、高さを480から240に変更しましょう。
※今回は一例で320×240を2枚横につなげることをしているのでこのサイズになります。別の場合はお好みのサイズにしてください。
これで640×240にサイズ変更できました。よく使うのであれば、この写真を今後も保存しておくのが良いでしょう。
ではこの土台を使って、写真Aと写真Bを横に並べて結合したいと思います。
サイズ変更した写真を土台に貼り付ける
複数の写真を選択しWクリックしましょう。
「複数の選択」については、ドラッグして囲むか、commandキーを押しながらクリックすれば複数選択できます。
選択できたら文字のところが青色に反転されます。
メニュー付きで写真が拡大されました。command+Aを押して全てを選択して下さい。
「All」の「A」で覚えればOK。
全てが選択されれば、メニューの文字が青色に判定されています。
上の「鉛筆ボタン」→「サイズ変更」ボタンを押し、幅を640から320にします。
幅を320にすると、高さが240に同時に変更され、したの「調整後のサイズ」が50%(2個のイメージ)となっています。
これでどちらの写真も320×240になりました。
土台と写真2枚をWクリックして拡大します。
まず1枚めの写真の文字の右あたりをクリックし、アクティブにして下さい。
アクティブになるとグレイの色が濃くなります。グレイになったらcommand+cを押して下さい。
※「Copy」の「c」という意味
そして貼り付ける土台の写真をアクティブにした後、command+vを押すと、写真が貼り付けられました。
後は土台に張り付いた写真を左の方に移動させて下さい。微調整は十字キーを押し調整しましょう。
左側への移動が完了しました。後は同じ作業を右にもしてあげましょう。
次に2枚めの写真の上をクリックしアクティブにします。できたらcommand+cを押して下さい。
押せたら、土台の方をアクティブにし、command+vを押すと貼り付けられます。
張り付いたら写真を右側に移動させて下さい。
これで複数の写真の結合に成功しました。
これで左上の赤丸を押すと、pngファイルで完成します。
もしjpgファイルにしたい場合は、一番上のりんごマーク横にある「プレビュー」すぐ横に「ファイル」があるので、その中の「書き出し」でjpgにして保存して下さい。
最後に
Macプレビューを使って、複数の写真を一つにまとめる方法を紹介しました。今回は2枚の写真を横に並べるだけなので簡単でしたね。
3枚、4枚を横に並べたり、縦に並べたりできますが、土台となる写真のサイズ変換が少し面倒です。
それさえできれば後はまとめてコピー&ペーストできるので作業は簡単だと思います。
最近ではこの作業を簡単にできるアプリがあるので、もしたくさん同様の作業をする方はアプリを使用して下さい。
一つぐらいだとMacプレビューでもできなくはないということでまとめてみました。
便利な写真結合アプリ
Macの設定・カスタマイズ
Macの便利な設定やカスタマイズをまとめています。