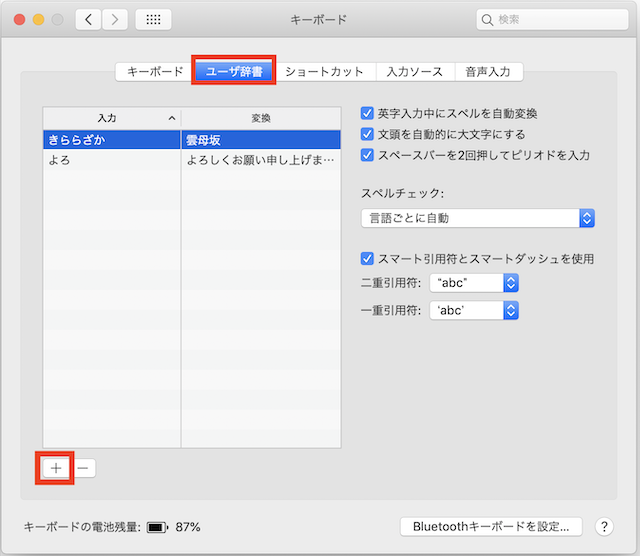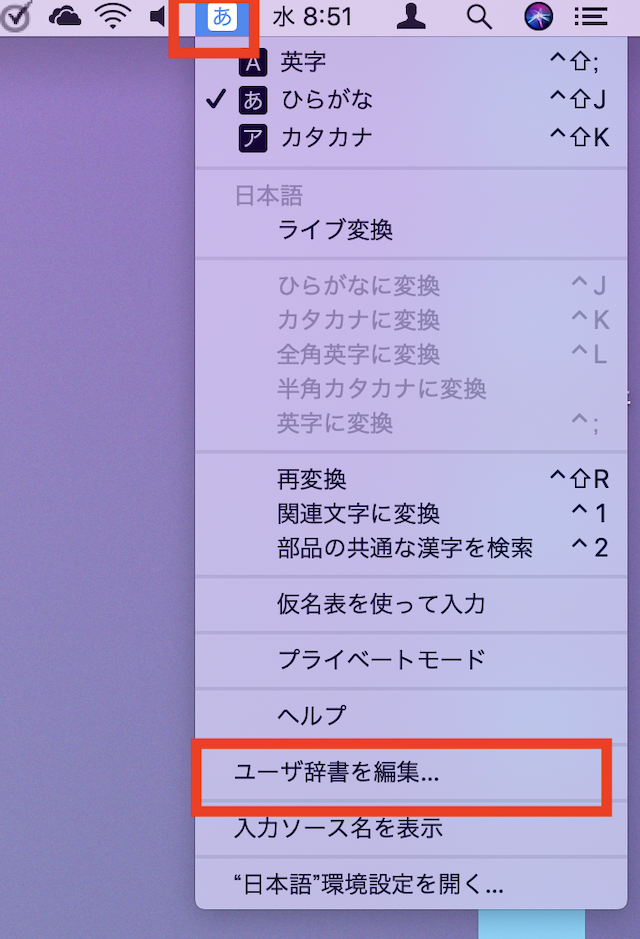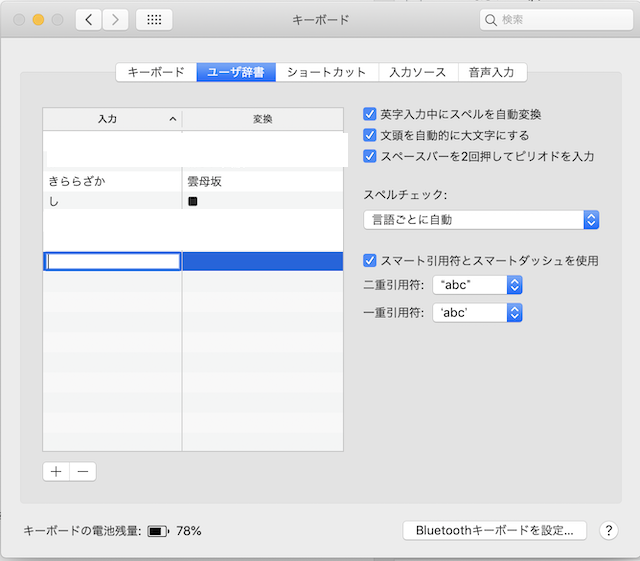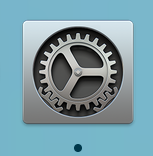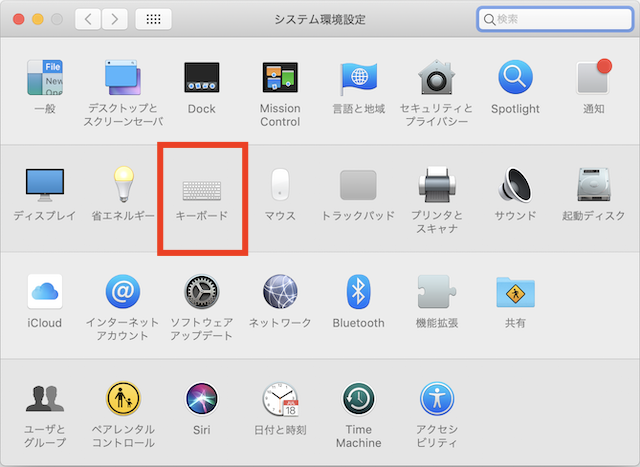iMacを購入して、色々と直面した問題に対応しては記事にしています。
今回はよく使う単語や文字を登録し、簡単に呼び出す方法です。例えば難しい漢字や頻繁に使う長い文章など。
登録方法は2種類あります。どちらも簡単に登録でき、すぐに使えますよ。登録&削除の方法を紹介します。
ツールバーからよく使う単語・文字をユーザー辞書に登録する方法
まずはMacの上にある「ツールバー」を使ってよく使う単語を登録して、簡単に呼び出す方法です。これが一番簡単です。
まずはツールバー右上にある「あ」という言語変換をクリックしてください。すると一覧が表示されます。
その一覧の下の方に「ユーザ辞書を編集」というのがあります。これをクリックしましょう。
するとキーボードの「ユーザ辞書」が開きます。ここに「入力」と「変換」という一覧がでてきます。
一例が出ているので、これを使って解説します。
- 「きららざか」と入力すると、「雲母坂」と変換される
- 「よろ」と入力すると、「よろしくお願い申し上げます」と変換される
メールなどで「よろしくお願い申し上げます。」という文を最後によく使いますが、このように頻繁に使う言葉を「よろ」と入力するだけで呼び出すことができます。
意味がわかったところで、ユーザー辞書への登録方法に移ります。
まず左下の「+」をクリックしましょう。
「+」を押すと、ユーザー辞書の「入力」画面に文字を入れられるようになります。ここに簡単に入力して呼び出したい文字を入れましょう。
「入力」が終われば、次にすぐ横にある「変換」をクリックし、「変換」の方にも単語・文字を入力してください。これで登録は終了です。
ユーザー辞書に登録したものを削除したければ、削除したい文字をクリックした後に、左下の「ー」ボタンを押すと消えます。
他にもあれば同じように繰り返して登録してください。最後に左上の赤丸を閉じれば完了です。
システム環境設定からよく使う単語・文字をユーザー辞書に登録する
次に「システム環境設定」からよく使う単語・文字をユーザー辞書に登録する方法です。
下のdockにある「システム環境設定」のアイコンをクリック。
(上のメニューバーの「リンゴマーク」→「システム環境設定」をクリックしてもOKです。)
システム環境一覧が開いたら、その中の「キーボード」をクリック。
「キーボード」が開いたら、タブを「ユーザー辞書」に切り替えます。ここから先は上で紹介したやり方と同じです。
左下「+」を押して、「入力」と「変換」に登録しましょう。
最後に
Macのユーザー辞書に単語・文字を登録することで、簡単に文字を呼び出すことができるようになりました。
これでユーザー辞書の「入力」に入れた文字を入れるだけで、簡単に文字や単語を呼び出せます。
同じような長い文章を何度も繰り返すとストレスになります。ぜひこのユーザー辞書を活用してみてください。
最後に、ユーザー辞書の登録ですが、できれば2文字以上が良いかもしれません。1文字で出せてしまうと、普段の入力時に出てきてしまうことがあります。
その辺りは実際に登録し使ってみて、やりにくいと感じたら「入力」の文字数を足したり、「入力」を別の呼び出し文字に変えたりして調節してみてください。
関連:iMac27インチ(2019年)を開封!思ったよりサイズが大きい
Macを買って最初にする設定まとめ
Macを買って最初にする設定やカスタマイズなどをまとめています