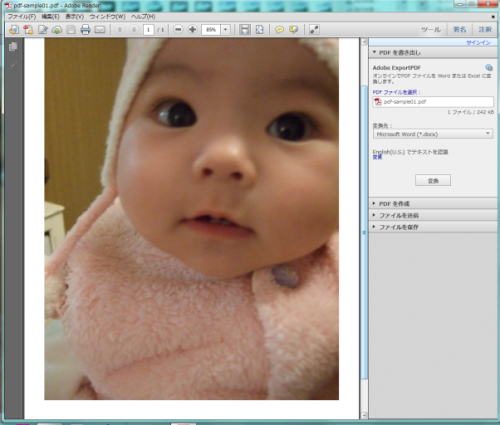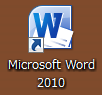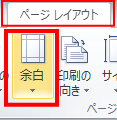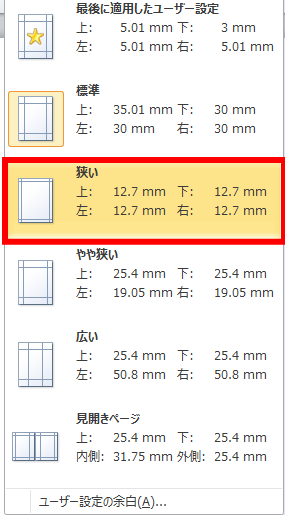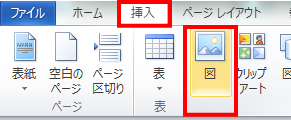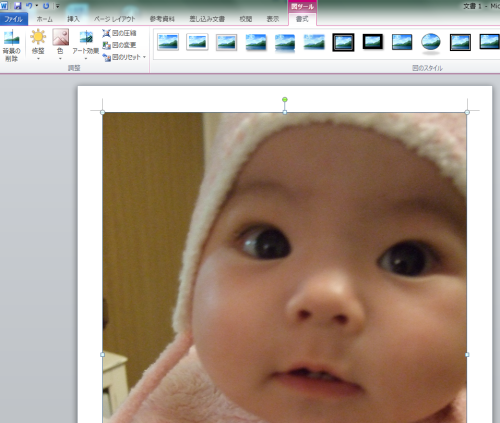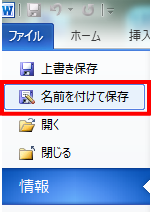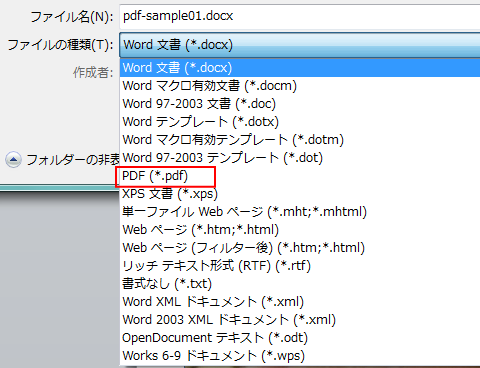マイクロソフト(microsoft)のOfficeを使ってPDFファイルを作る方法を紹介します。
出来るのはWord(ワード),PowerPoint(パワーポイント),Publisher(パブリッシャー)で出来ます。
やり方はどれも同じなので、一例としてWordでPDFファイルを作る方法を紹介します。
Word,PowerPoint,PublisherでPDFファイルを作る方法
1. マイクロソフトWordを起動します。パワーポイントもパブリッシャーもやり方は同じです。
2. [ページレイアウト]内の[余白]をクリックします。
3. [余白]を選びます。大きな図をPDFにする場合は、[余白狭い]を選択しましょう。
4. [挿入]内の[図]をクリック。
5. [参照]から挿入したい図を選びます。選択すると図が大きく挿入されました。
6. [ファイル]から[名前を付けて保存]を押します。
7. 保存先フォルダを指定し、ファイル名を入力(ここではpdf-samaple01.docx)し、ファイルの種類を「PDF(.pdf)」にします。
この方法をすると画像やプリントを簡単にPDFファイルにすることができます。
最後に
今回はWord2010でPDFファイルを作ってみました。最近のofficeには必ず「PDFファイル」を選択することができます。
2ページ目以降に別のプリントや画像などを挿入すれば、複数を1つにまとめたPDFファイルを作ることができます。
PowerPointやPublisherでも方法は同じなので、使いやすいソフトを使ってみて下さい。一度覚えると次回から簡単にできます。お試しください。