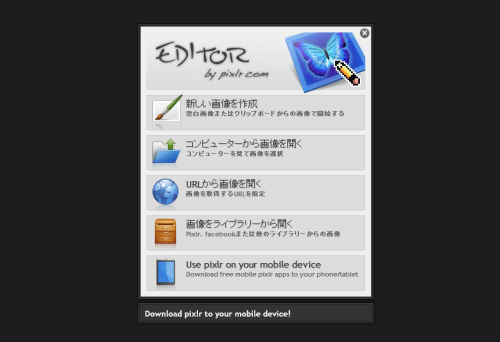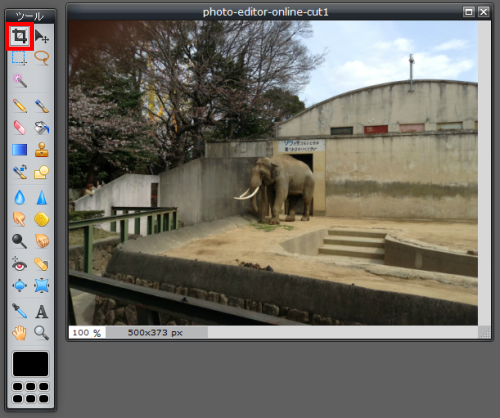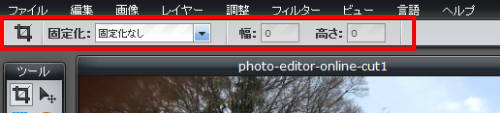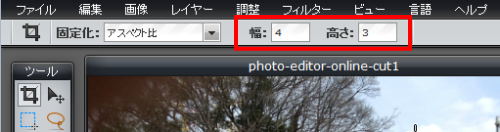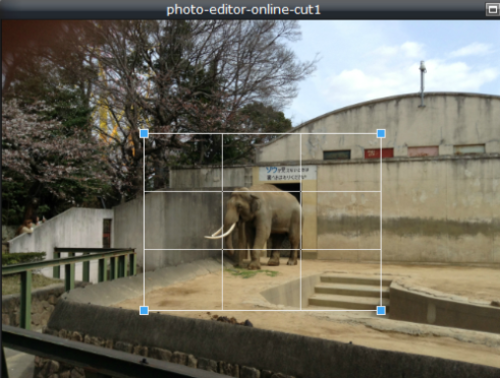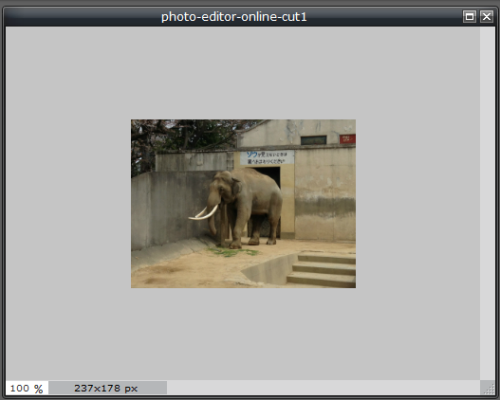Pixlr Online Photo Editorの使い方第2段です。
今回は「Photo editor online」で必要な箇所を画像を写真の比率でトリミングする方法を紹介します。
Photo editor onlineの使い方第2弾・「写真の比率でトリミングする方法」
まずPhoto editor online(http://pixlr.com/editor/)を立ち上げます。「コンピュータから画像を開く」で必要な画像を選択してください。
左側にあるツールボックスの中から「トリムボタン」を押しましょう。
トリムボタンを押すと、その上にトリミングをするための「詳細ボックス」が出来ます。
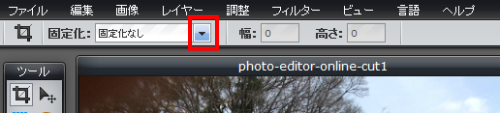
詳細ボックスの中に「固定化」という箇所があります。その中から「▼ボタン」を押し、「アスペクト比」を選択します。
5. アスペクト比を、写真と同じ比率に設定しましょう。ここでは一礼として比率を4:3にしてみます。
横長の場合は、幅4、高さ3に、縦長の場合は、幅3.高さ4を入力します。
幅を入力した後、Tabキーを押しても高さの方に移動しないのが残念…;;
トリミングしたい大きさに左上から右下にかけてドラッグします。比率を維持しながら(4:3の状態で)動きます。
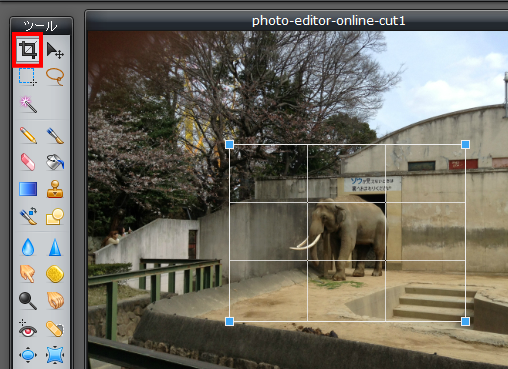
トリミングしたい大きさでドラッグできたら、再びトリムボタンを押すと「確定ウインドウ」がでてきて、変更を適応するかきいてきます。

この大きさでよければ「はい」を押します。また、やり直す時は「いいえ」を押し、6に戻ります。
9. 写真サイズの比率でトリミングができました。象があたかも大きく撮影したかのようにトリミングされています。
最後に
「Pixlr Online Photo Editor」で、比率を設定してトリミングする方法をご紹介しました。
写真を撮ったけど、一部だけ人が入っていたり、上の画像のように物体(ここではゾウ)が小さく写っていたりするときがありますよね。
こういう時に、写真サイズの比率でトリミングすれば、必要な画像だけ残して、かつ写真のように切り出すことができます。
最近の写真は大きなサイズで撮れるので、トリミングしてもブログやサイトに使用するサイズよりもまだまだ大きなサイズになります。
単焦点で撮影しても、ブログに乗せる640×480であればトリミングして大きくすることが可能です。ぜひお試しください。
【関連】Pixlr Online Photo Editorで写真の画像サイズを変更する方法
【関連】Pixlr Online Photo Editorで、画像を角度補正する方法