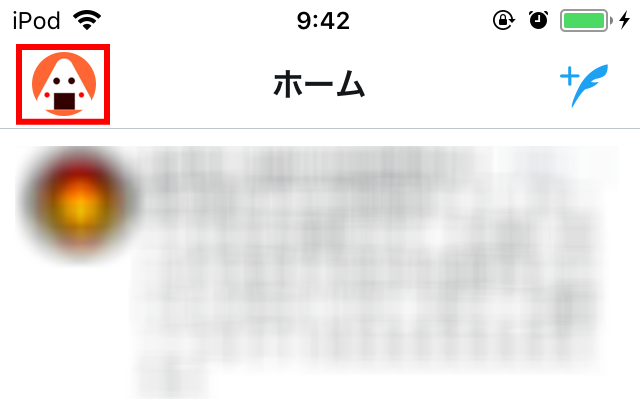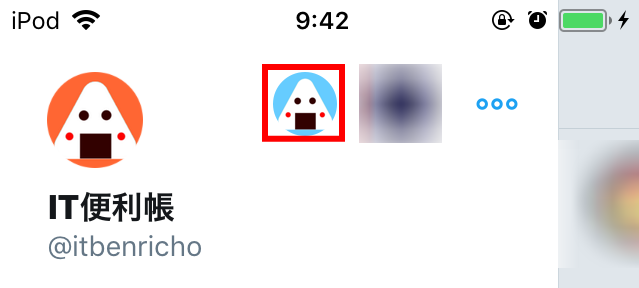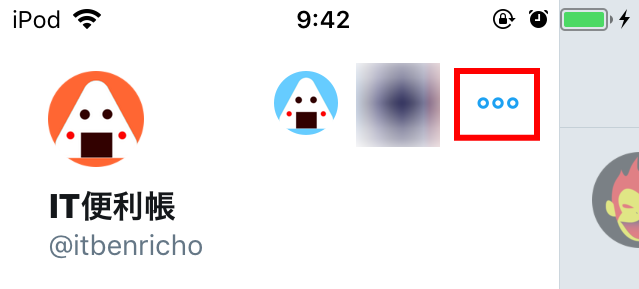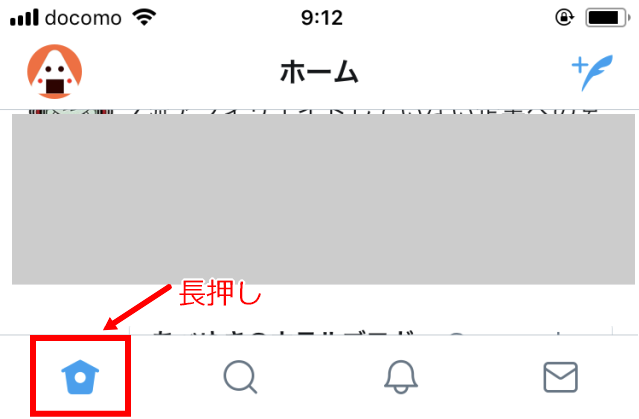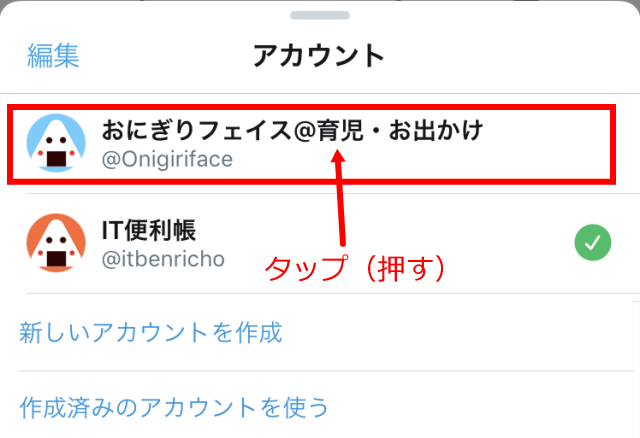最近、スマホのTwitter(ツイッター)アプリの使い方変更があり、別アカウント(ID)に変更する方法が少し変更になりました。
設定変更になったということは、この記事も全面変更する流れに。
2018年最新版も追記しました。スマホ版Twitter(ツイッター)アカウントの切り替え方法を2通りご紹介します。
Twitter別アカウント切り替え方法1
まずは一つ目の方法から。この方法は左上のボタンを使うので手が大きい方や指が長い方向けになります。
まずは左上にあるTwitterアイコンをタップします。すると左からメニューが出てきます。
他のTwitterアカウントの登録をしている場合は、別アイコンが表示されます。複数アカウントを持っている場合のみ。
変更したいTwitterアカウントが出てきたら、そのアイコンをタップしましょう。
すると別のアカウントに切り替わります。アイコンも変更されました。
アカウントを3つ以上持っている場合は、アイコンの横にある「…」をタップすると、登録しているTwitterアカウントが一覧でずらっと表示されるので、使用するアイコンを選んでタップしてください。
やり方は簡単ですが、 画面の一番上にあるので、頻繁に使用すると腱鞘炎になりそうです(苦笑)。
なので僕は下の方法で切り替えることにしました。
Twitter別アカウント切り替え方法2
別アカウントに切り替えるもう一つの方法です。こちらは下側で切り替えられたるので、指の筋を傷めずにすみます。
まずは左下のホームボタン(家のマーク)を長押しします。
すると別アカウントが表示されるので、使いたいアカウントのアイコンをタップしましょう。これで切り替わります。
使いたい別アカウントが表示されていない場合
使いたい別アカウントのアイコンが表示されていない場合は、一番下にある「作成済みのアカウントを使う」をタップし、IDとパスワードを入れると、次からは長押しし選択するだけで簡単に使えるようになります。
こちらの方法だと長押しの待ち時間は必要ですが、比較的簡単に切り替えられます。
最後に
スマホ(iOS)のTwitterアカウントを切り替えする方法をご紹介しました。僕はiOSのTwitterしか触ったことがないので、Andoroidについてはよくわかりません。おそらく一緒だと思いますが。
ほとんどの方は複数のアカウントを持っていないと思いますが、僕のようにブログを複数書いていたりすると、複数持っている方もいるでしょう。
また趣味ごとでアカウントを使い分けている方もいると思います。そのような方が同様に切り替えできずに悩んでいる方もいるのではと今回書いてみました。
わかれば「な~んだ、これだけ?」っていう程度の変更方法ですね。
スマホだとこのようにログアウトする必要がありませんが、PCの場合は残念ながらこの切り替えがありません。
PCの場合は、ブラウザChromeのアドオン「Twitcher」などを入れると使えるようになります。下の記事に詳しく紹介しているのであわせて読んでみてください▼