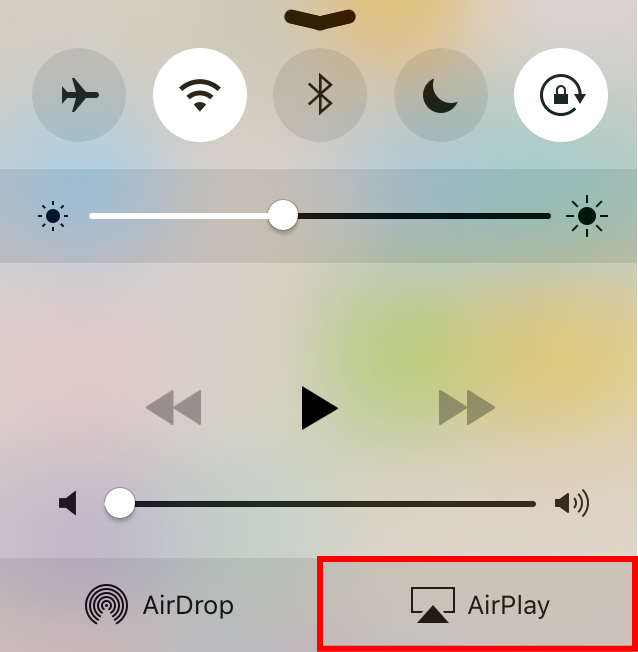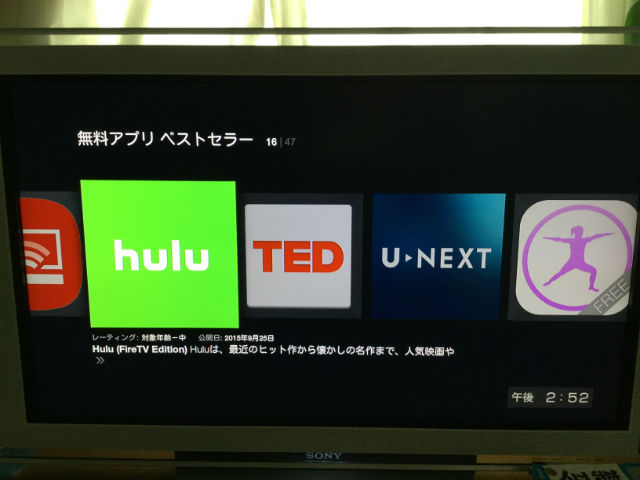動画配信サービス「U-NEXT」「Hulu」「dTV」の便利な使い方を記事にしています。よく聞かれる質問の中に「テレビの大画面で見るにはどうしたらよいのか?」というのがあります。
確かにそれは重要なことです。タブレットでもスマホでも見たいし、もちろんテレビのディスプレイでも見たいですよね。
それがオンデマンドであり、見たいときにどの端末を使っても見られる、それはとても大事なことです。
今回は動画配信サービス「U-NEXT」「Hulu」「dTV」をテレビの大画面で出力し見る方法をご紹介します。
1.AppleTVのアイコンやミラーリングでみる(Air Play)
AppleTVスタート画面の動画配信サービスのアイコンがあるものには、そのままテレビモニターで見ることができます。例えば「Hulu」。
それに対しアイコンが無いものはAir Playでミラーリングして見る必要があります。
HuluはアイコンをクリックするだけでOK

Huluはスタート画面にアイコンがあるので、そこを選択すると見ることができます。
上の画像は「AppleTV」のスタート画面です。ここにオンデマンド一覧が表示されていて、そこにHuluが確認できます。
アカウント(IDとパスワード)を入力するとすぐに見られますよ。この場合は簡単に見られて便利です。
U-NEXTとdTVはAir Playによるミラーリングで見る
U-NEXTやdTVの場合は、AppleTVの電源を入れた後、MACやiPhone 、iPad、iPod touchの「Air Play」のタップでミラーリングすることが出来ます(上のiOS「Air Playボタン」をタップ)。
ミラーリングとは、スマホやタブレットなどの端末と同じものをテレビで映し出すことができるものです。ミラーだけに鏡に映しだすイメージです。
PCなどのパワーポイントをモニターに見せることもできますし、今回のように端末に映った「U-NEXT」や「dTV」の映像を映し出すことも可能です。
「Air Play」を押すと4桁の番号がテレビ画面に表示されるので、それを端末で入力すると、同期することができます。
ここで気になるのが、動画なので途中で止まらないかということです。この答えは「全く止まりません」。
ウチはインターネット回線を高速の光回線にしているので、ほとんど固まりません。止まったとしても1度あるかぐらい、これぐらい許容範囲です。
ミラーリングした直後は不安定ですが、十秒ぐらいすると快適に見ることができますよ。
どうしても止まってしまうという方はダウンロード機能を使って、オフラインでミラーリングしてみるのがオススメです。
2.Amaon「Fire TV stick」を使う
「Fire TV Stick」を買うと、Amazonビデオをテレビの大画面で見ることができます。Amazonプライムだと見放題動画がたくさんあるので映画やドラマを満喫できますよ。
その「Fire TV Stick」に「U-NEXT」アプリと「Hulu」アプリ、「dTV」アプリが揃ってあります(上の画像はdTVアプリが映っていませんが、もちろんあります)。
これをクリックすると、テレビの画面で「U-NEXT」や「Hulu」、「dTV」を見ることができるのです。
初回だけダウンロード&インストールし、アカウント(IDとパスワード)でログインする必要があります(上の画像参照)。
僕はこれまで、1のApple TVでミラーリングで見ていたのですが、「Fire TV Stick」を購入したことで、その必要が無くなりました。とてもこの機能に満足しています。
「Fire TV Stick」について詳しくは下の記事を読んでみて下さい▼
関連:Amazon「fireTV Stick」を購入!開封からテレビへの繋ぎ方(接続方法)、使い方まで
U-NEXTをFire TV Stickで見る手順をまとめました▼
【関連】Fire TV Stickを使ってテレビで動画配信サービス「U-NEXT」を見る方法とコツ
HuluをFire TV Stickで見る手順をまとめました▼
【関連】Fire TV Stickを使ってテレビでHuluを見る方法とコツ
3.Google「Chromecast」を使う
僕はAppleTVやFire TV Stickがあるので、Chromecast(クロームキャスト)を購入していませんが、Chromecastでも「U-NEXT」や「Hulu」「dTV」をテレビの大画面で見る機能があります。
Cromecastのサイトを確認した所、操作方法はAppleTVのAir Playと同じアプリからの同期です。Chromecastの方が手数は少なく設定できます。
ChromecastはGoogleなので、Androidのスマホやタブレットしか使えないと思いきや、なんとiPhoneやiPad、iPod touchでも使えますよ。
基本はスマホやタブレットなどの端末をリモコン代わりにします。
4.dTVターミナルを使う(dTVのみ)
docomoが発売してる「dTVターミナル」というのがあります(上の画像参照)。
これはAmazon「Fire TV Stick」や「Apple TV」と同じようにテレビの大画面に出力し見ることができるdTV専用のものです(別途HDMIケーブルが必要。)
見られるのはdTV、dアニメストア、BeeTV、Youtube。これだけは「U-NEXT」「Hulu」は見られないので注意しましょう。
5.最近のテレビには最初から大画面で見る設定が付いている
最近テレビを購入された方には、もれなく「U-NEXT」「Hulu」を大画面で見ることができる設定が付いています。
例えばSONYのBRAVIA(ブラビア)とpanasonicのVIERA(ビエラ)を確認したところ、U-NEXTとHulu, dTVのアイコンがありました。テレビによって異なります。
これだと特に他のものを購入する必要はないので、これが一番わかりやすいですね。
まずは家のテレビに「U-NEXT」や「Hulu」「dTV」のアイコンがあるか確認してみて下さい。あれば上のようなターミナルを購入する必要はありません。
最後に
動画配信サービス「U-NEXT」「Hulu」「dTV」をテレビの大画面で出力し見る方法をご紹介しました。
上の1~4で紹介したAppleTV、FireTV Stick、Chromecastは、別途購入する必要がありますが、テレビに「U-NEXT」「Hulu」「dTV」のアイコンがあれば、購入する必要がなく今すぐ見ることができます。
もしテレビの大画面で見られるなら、通勤や通学で見た動画の続きを、家に帰って続きをテレビのモニターで快適に見ることが出来ますね。
「ターミナルを別途購入する場合、何が一番おすすめか?」という質問には、Amazon「Fire TV Stick」をオススメします。
その理由は「U-NEXT」「Hulu」「dTV」、「Amazonプイラムビデオ」の4つオンデマンドを1つのデバイスだけで見ることができるからです。
これを知った時には「なんて至れり尽くせりなんだぁ」ってその時は衝撃的でしたよ。
まだ「U-NEXT」「Hulu」「dTV」に入会されていない方は、この機会に無料お試ししてみてはいかがでしょうか。どちらもお試し期間があるので、期間内にチェックしましょう。
U-NEXT公式サイト>>U-NEXT
Hulu公式サイト>>Hulu
![]()