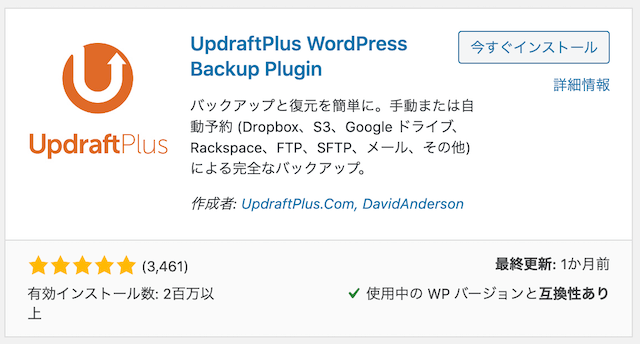
WordPressでブログ・サイトを作っていると、気になるのがバックアップです。
以前はftpやデータベースなど別々に保存していましたが、今では簡単にまとめて保存してくるプラグインがあり助かっています。
たくさんのWordPressプラグインの中で、特に簡単にバックアップをとれるのが「Updraftplus WordPress Backup Plugin」。
このプラグインは時間を指定して、その時間になると自動でバックアップしてくれる便利機能もありますが、僕は毎回手動で保存してから、パソコンの外付けハードディスクに移動させています。
手動と言っても一つボタンを押すだけなので簡単!にも関わらず、どの説明を読んでもわかりにくいんです。
そこで今回は「Updraftplus WordPress Backup Plugin」のプラグインを使って、手動でブログを簡単にバックアップする手順を紹介します。
バックアップファイルはどこに保存されているのか?、またバックアップしたファイルをパソコンのハードディスクや外付けHDDに保存する方法もあわせて紹介します。
「Updraftplus WordPress Backup Plugin」でブログを手動バックアップする手順
まずはプラグインのインストールから、WordPressのメニューにある「プラグイン」から「新規追加」を押し、右上の検索窓から「Updraftplus」と入力して下さい。
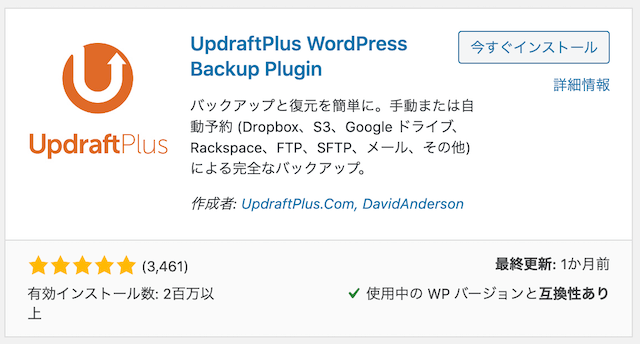
「Updraftplus WordPress Backup Plugin」が表示されたら「今すぐインストール」を押しましょう。
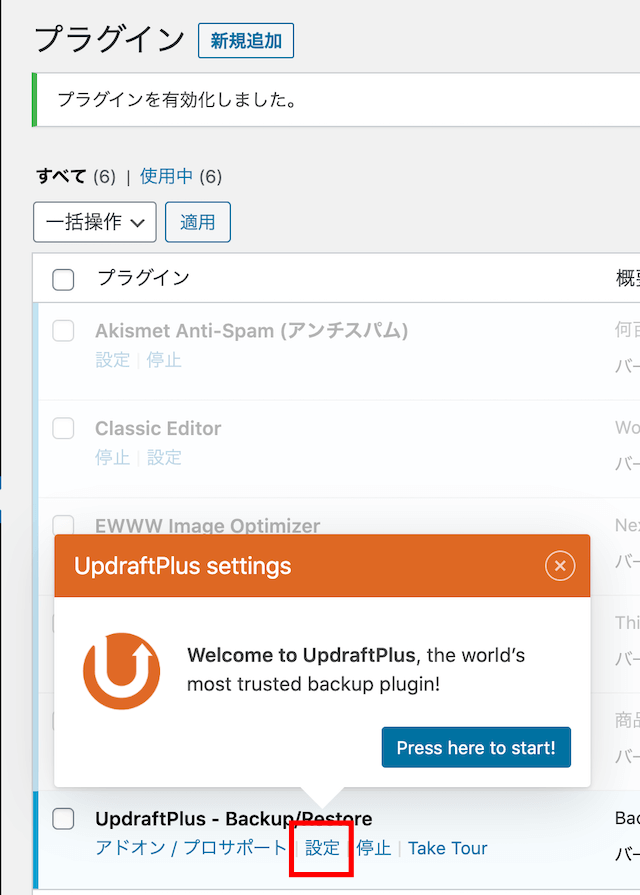
プラグインに追加されたら、「Updraftplus -Backup」の「設定」を押して下さい。
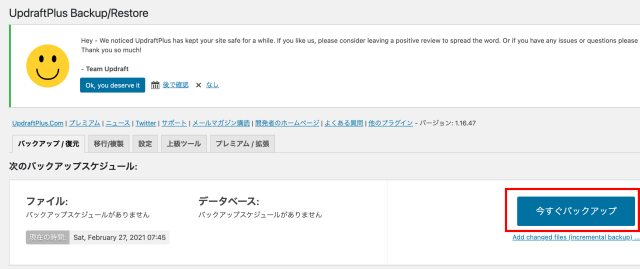
設定画面が出てくると、その中に「次のバックアップスケジュール」の欄があります。
そこに「今すぐバックアップ」というボタンがあるので、それを押しましょう。
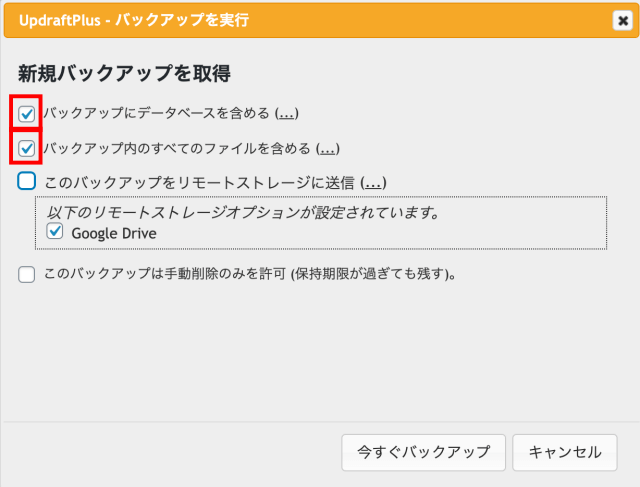
「新規バックアップを取得」と出てくるので、2箇所にチェックが入っているかを確認して下さい。
- バックアップにデータベースを含める
- バックアップ内のすべてのファイルを含める
この2箇所です。
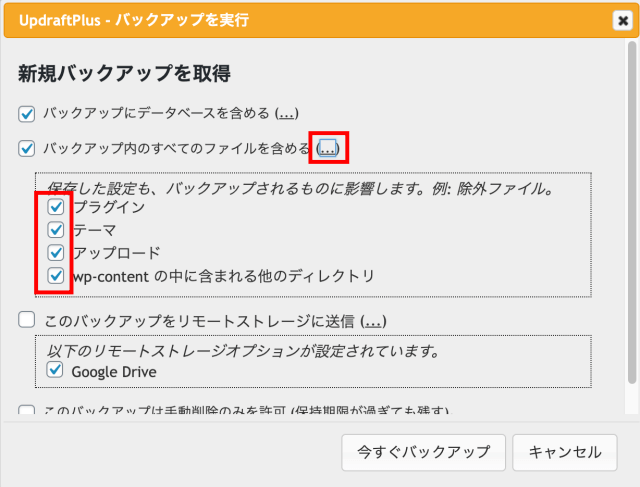
「バックアップにデータベースを含める」の右側に(...)というのがあります。
ここをクリックすると、バックアップするものの詳細が出てきます。
- プラグイン
- テーマ
- アップロード
- wp-contet の中に含まれる他のディレクトリ
以上の4つにチェックが入っていることを確認しましょう。
確認できたら「今すぐバックアップ」を押しましょう。
補足
その下に「このバックアップをストレージに送信」とあります。もしGoogle Driveなどに保存したければチェックを入れて下さい。
ちなみに僕は入れていません。
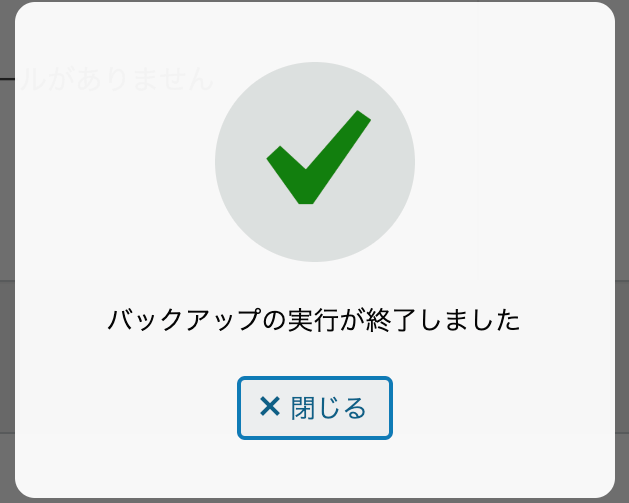
「バックアップの実行が終了しました」と出れば、バックアップが完了です。
バックアップの目安時間ですが、100〜200記事ぐらいだと、5秒〜数分以内に終わります。
一つのブログに2000記事ぐらい書いている場合は、記事が保存されている「upload(アップロード)」フォルダが4〜5つぐら作られるので、5分〜10分ぐらい待たされる場合もあります。
アップロードはブログ記事数の合計が400MB以内(399MB以下)だと1つのフォルダで収まりますが、それを超えるとまたもう一つフォルダを作るので、例えば合計1,700MBだと、5つの「upload(アップロード)」フォルダを作ることになり、結構待たされます。
それ以外の「テーマ」「プラグイン」などのフォルダはあっという間に保存されます。
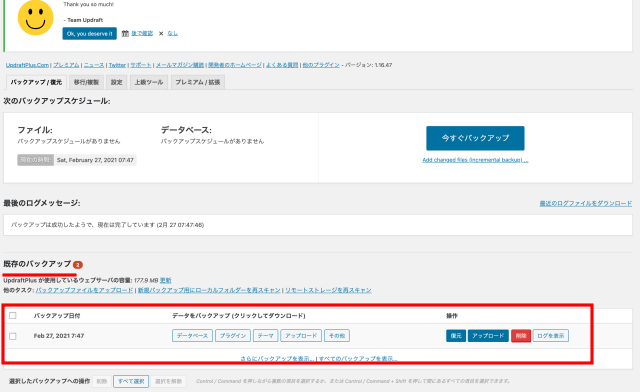
保存が完了すると「Updraftplus WordPress Backup Plugin」の設定画面に、「既存のバックアップ」にデータが追加されています。
バックアップ日付を見て、今日の日付であることを確認。
そして中央にあるボタン「データベース」「プラグイン」「テーマ」「アップロード」「その他」この5つがあればバックアップ完了です。
余談ですが、先程Google Driveにも保存するにチェックを入れていると以下のようになります。

バックアップ日付の下側にGoogle Driveアイコンがあれば、Google Drivにも保存されています。
「Updraftplus WordPress Backup Plugin」バックアップデータの保存先はどこ?
では「Updraftplus WordPress Backup Plugin」はどこにあるのでしょうか?実際に確認してみました。
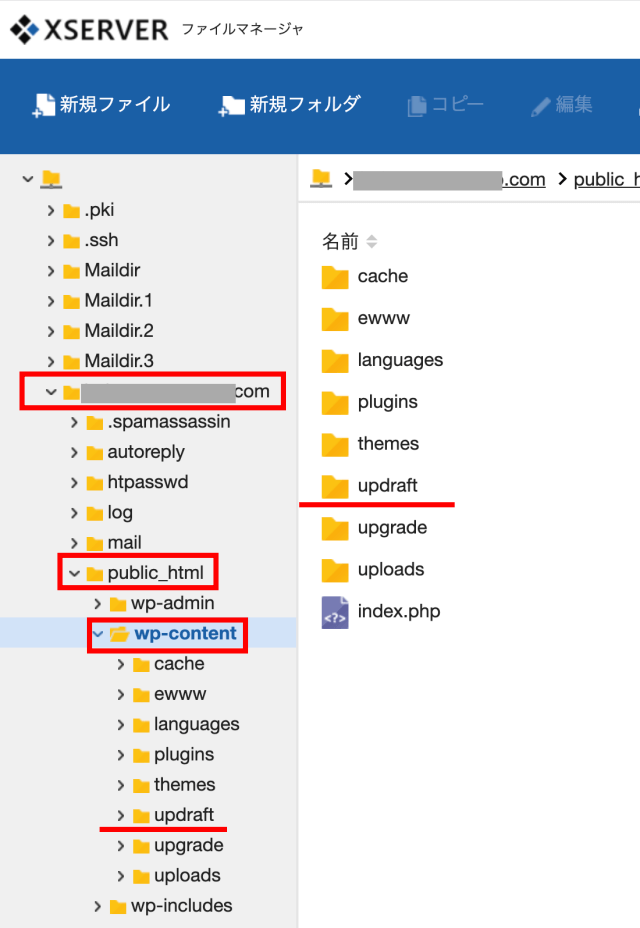
ログインしてサーバーの「ファイル管理」をクリック。その中から、今回バックアップした「ドメイン名」をクリック。
以下の順にクリックして下さい。
- ドメイン名(〜.com)
- public_html
- wp-content
- updraft
「wp-content」の中に「updragt」フォルダがあります。この中に保存されています。
「Updraftplus WordPress Backup Plugin」バックアップデータをパソコンや外付けHDDなどに保存する
サーバーの「wp-content」内にバックアップデータが保存されていることがわかりました。
ではこのデータを念の為にパソコンのハードディスクや外付けHDDに保存しておくと安心です。ストレージなどは少し心配ですからね。
最後にその方法を紹介します。
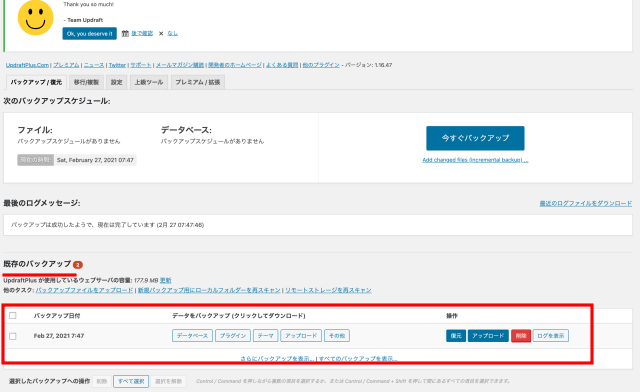
「Updraftplus WordPress Backup Plugin」の設定画面に戻ります。
ここの「既存のバックアップ」に5つのフォルダがありました。
- データベース
- プラグイン
- テーマ
- アップロード
- その他
以上の5つのボタンを順番に押しましょう。
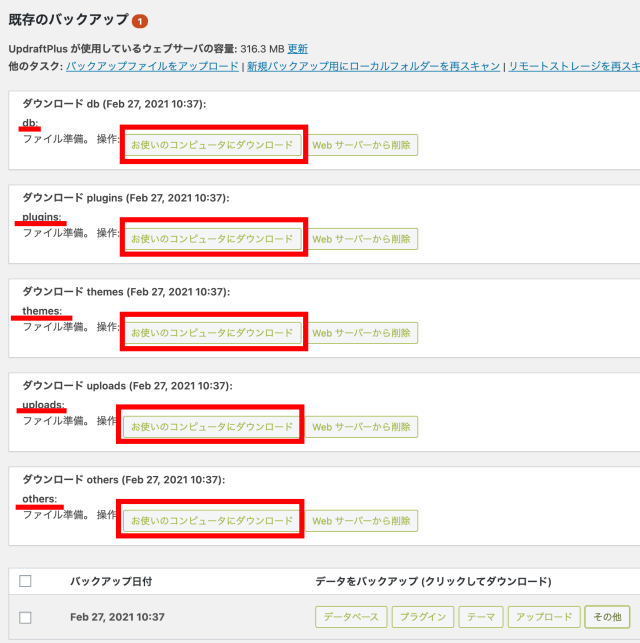
5つ押すと、以上のように5つ表示されます。
それぞれにある「お使いのコンピュータにダウンロード」ボタンを押すと、パソコンの「ダウンロード」フォルダに保存されます。
後は「ダウンロード」フォルダから、別の場所に移動させて下さい。
「新しいフォルダ」を作って移して管理するか、外付けHDDなどに移動したりしてわかりやすく保存して下さい。