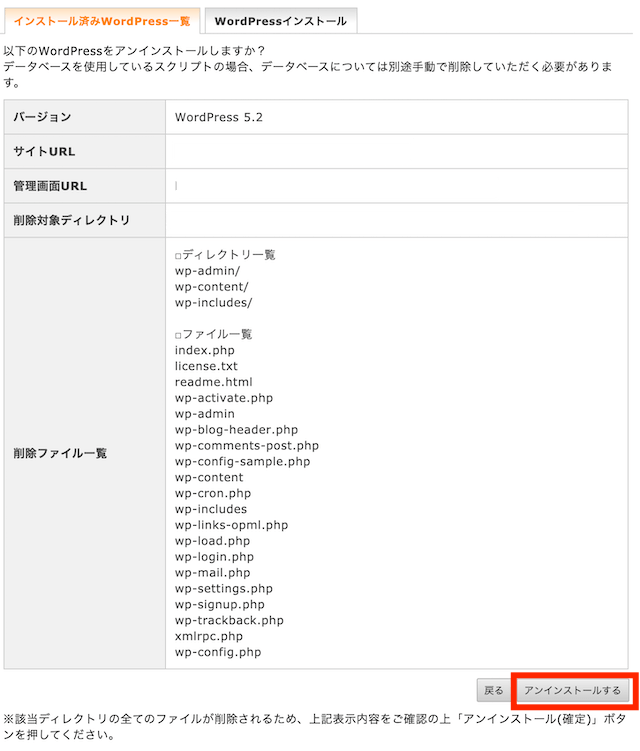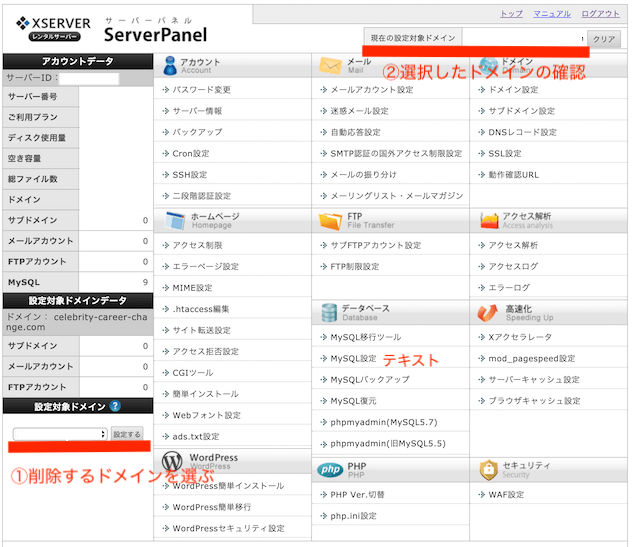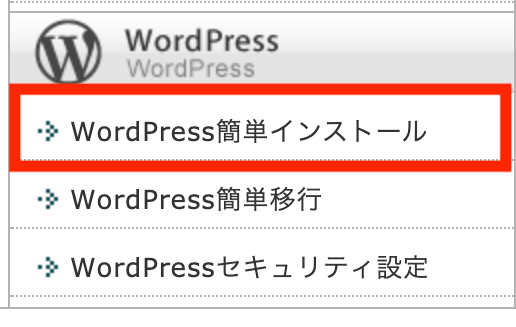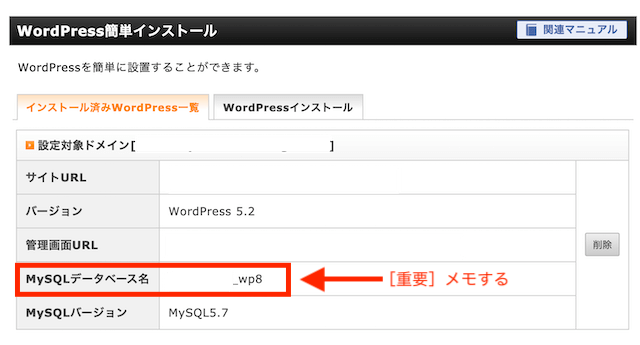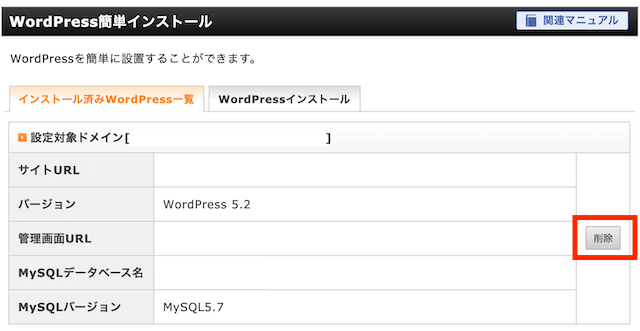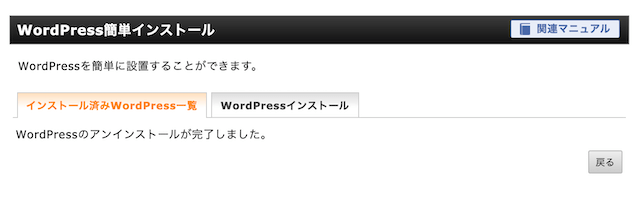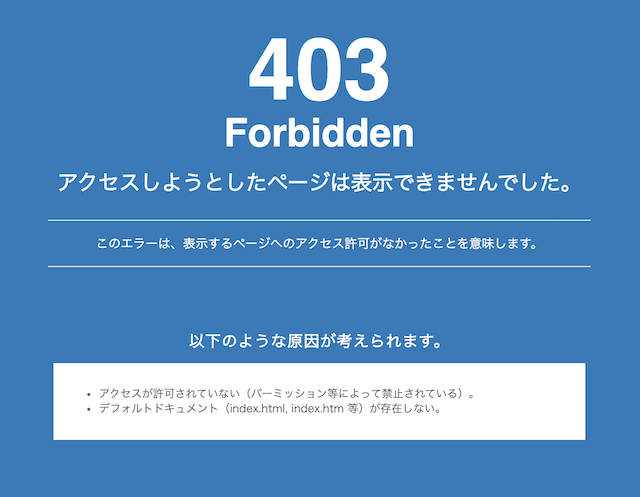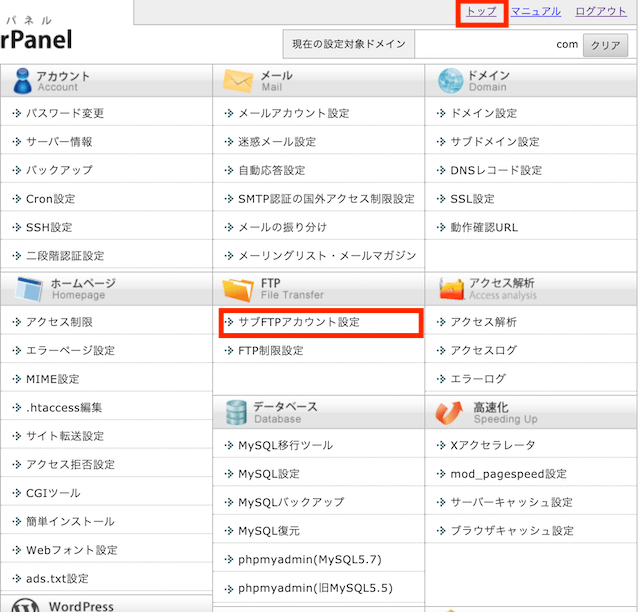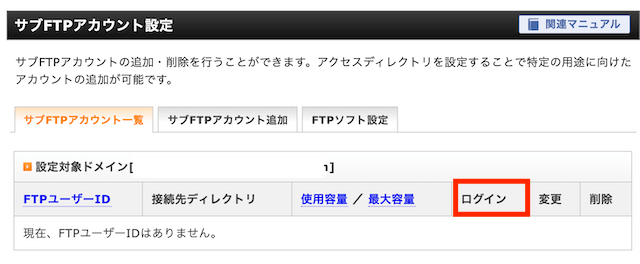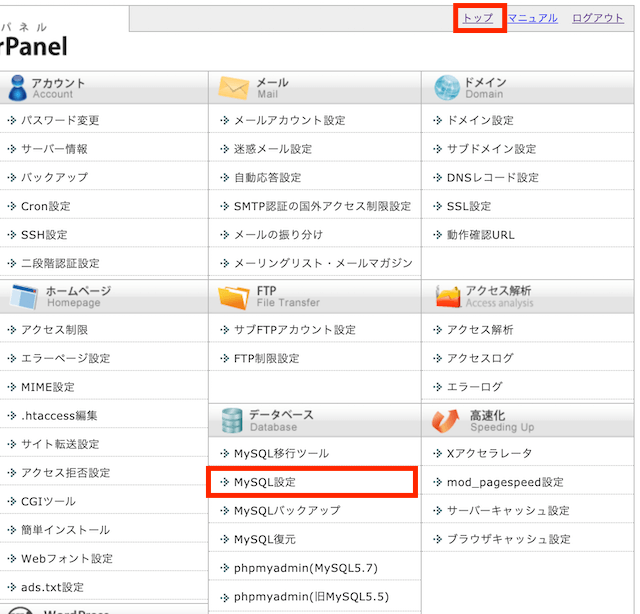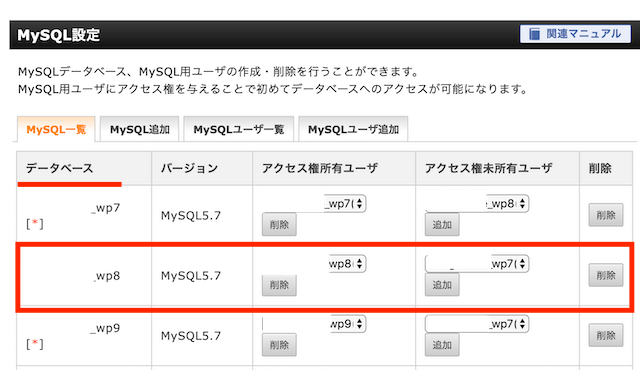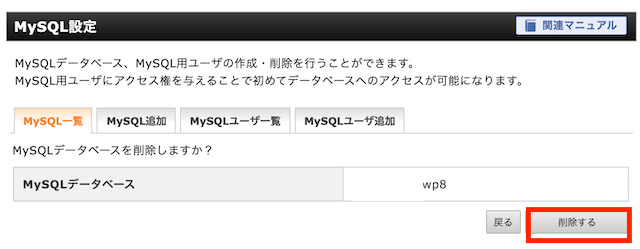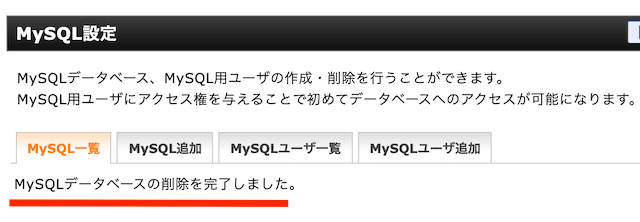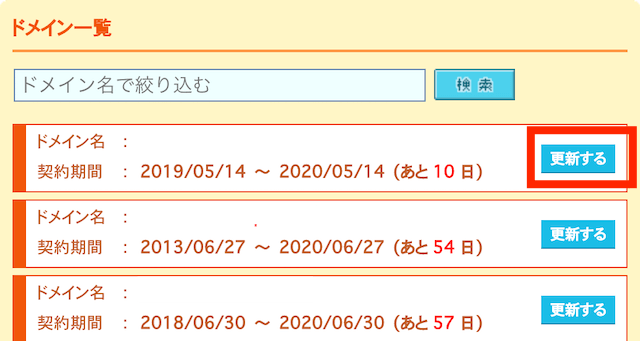WordPressを使って複数のブログ(サイト)を運営しています。
色々作っていくと、自分の中でのモチベーションが下がったり、更新が難しくなったりして放置しているサイトも出てきます。
今回放置してたサイトのドメインが切れるということで、レンタルサーバーからブログ(サイト)を削除してみました。
レンタルサーバーから削除、FTPデータの削除、データベースMySQLの削除、ドメインの停止までの4段階です。
WordPressを削除する方法を順に紹介します。
1.レンタルサーバーからWordPressブログ(サイト)を削除する
まず最初にレンタルサーバーからブログ(サイト)を削除します。今回はエックスサーバーを例にまとめました。
まずレンタルサーバー(ここではエックスサーバー)にログインして、契約一覧にある「サーバー」→「サーバー管理」にログインしましょう。
すると左下に「設定対象ドメイン」という欄があるので、そこから今回削除するドメインを選んで下さい(上の画像①参照)。
すると画面が切り替わり、選択したドメインが表示されます。
選択したドメインが、今回削除するドメインとあっているかを、画面右上の「現在の設定対象ドメイン」で確認して下さい(上の画像②参照)。
確認ができたら、左下の「WordPress」の欄にある「WordPress簡単インストール」をクリックしましょう。
「WordPress簡単インストール」が開いたら、オレンジ色のタブ「インストール済みWordPress一覧」が表示されています。
この中の「MySQLデータベース名」をメモして下さい。できればコピーして、メモ帳に貼り付けて下さい。
なぜ必要かというと、後で「MySQLデータベース」を削除するのですが、サイト名ではなく、ここで表示されている「MySQLデータベース名」の番号を選んで削除するからです。
間違って違うサイトを消さないようにメモする必要があります。
今回の記事の中で最も重要なポイントです。
メモができたら、削除ボタンを押しましょう。
すると削除するファイル一覧が出てきます。ディレクトリーとファイル全部削除するということです。
確認したら「アンインストールする」をクリックしましょう。
すると「WordPressのアンインストールが完了しました」と出ます。
これでサーバーからWordPressブログ(サイト)の削除が完了しました。
本当に削除できたから確認するために、ドメインのURLブラウザに入力すると「403 Forbidden」「アクセスしようとしたページは表示できませんでした」と表示されました。
完全にサーバーから削除されたことがわかります。
2.FTPデータを削除する
次に「FTPデータの削除」です。
トップから「現在設定対象ドメイン」を確認して、中央にある「FTP」の「サブFTPアカウント設定」をクリック。
「FTP」の「サブFTPアカウント設定」が表示されたら、「ログイン」ボタンをクリック。
左に「ファイル名」が表示されたら、削除したいドメインのデータ(フォルダ)を選択し、右上の「ファイルの削除」を押しましょう。
「削除してもよろしいですか?」と出るので「OK」を押して下さい。
ちなみに僕の場合は、「サブFTPアカウント設定」のログインの時点で「現在、FTPユーザーIDはありません」と出ました。この表示だと削除の必要はありません。
もしログインできるのであれば、ログインしてドメインフォルダを削除して下さい。
3.データベースMySQLを削除する
「サーバー管理」のトップに戻り、データーベースMySQLを削除します。
データーべースの「MySQL設定」をクリックしましょう。
「MySQL設定」にデーターべース一覧が出てきます。
先程「メモして下さい。できればメモ帳に貼り付けて下さい。重要」と言っていた場面がやってきました。
タブ「MySQL一覧」の左に「データベース」と書かれた箇所に一覧が表示されています。
この中で先程メモした数字のものを見つけて「削除」ボタンを押しましょう。
※表の左「データベース」の数字です。ご注意下さい。
確認画面が出てくるので、もう一度「MySQLデーターベース」が、メモしたものとあっているか確認して「削除する」を押して下さい。
「MySQLデーターベースの削除を完了しました」の画面が出たら、削除が終了です。
4.ドメインを停止させる
最後にドメインを停止させます。
ドメイン会社にログインし、ドメインを停止させるボタンがあれば、停止させて下さい。
これはドメイン会社によって異なります。
「ムームードメイン」や「お名前.com」の場合
ムームードメインやお名前.comの場合は、「ドメイン自動更新」というのがあります。
これをONにしていると、また一年ドメインが自動更新されてしますので、それだけは阻止しましょう。
上の画像「ドメイン一覧」のように「更新する」と出ていたら、特に何もせず、放っておきましょう。
ドメインの契約期間が終われば、そのまま消えます。
まとめ
- レンタルサーバーからWordPressブログ(サイト)を削除する
- FTPデータを削除する
- データベースMySQLを削除する
- ドメインを停止させる
以上の流れでWordPressブログ(サイト)を削除しましょう。
どれも見ながら進めて行けば難しくはありません。僕のように「2. FTPデータ」は無い場合もあります。(ほとんど更新してなけば何もありません)
「1. レンタルサーバからの削除」と「3. データベースMySQLの削除」は必須。最後にドメインを停止させれば終了。
WordPressは始め方についてはよく書かれていますが、終わらせ方はあまり載っていないので今回忘備録を兼ねてまとめてみました。
また別のサイトをスタートさせたい方は下の記事に手順を載せているので参考にして下さい。