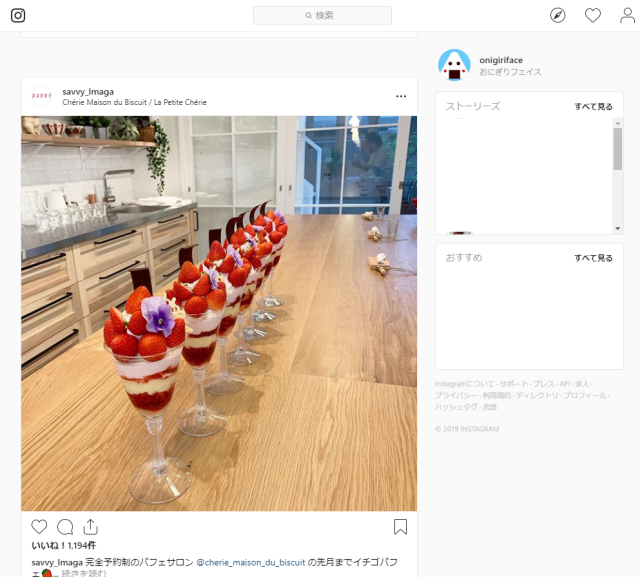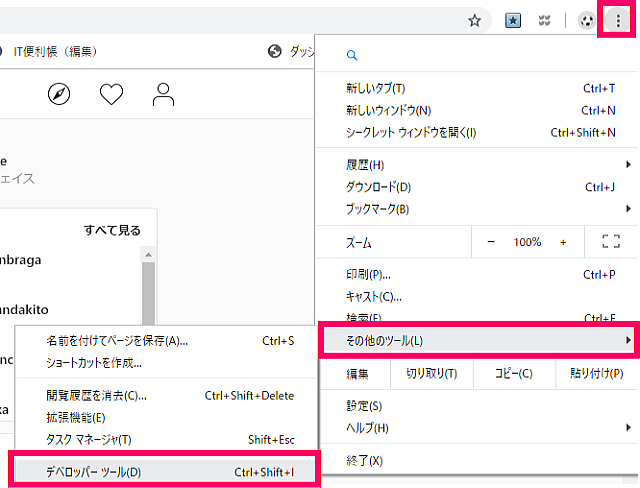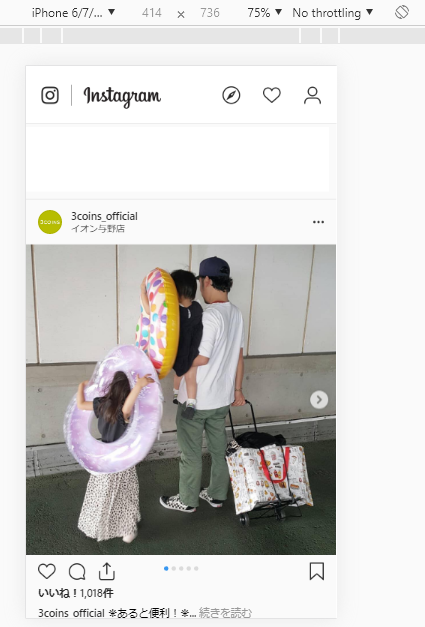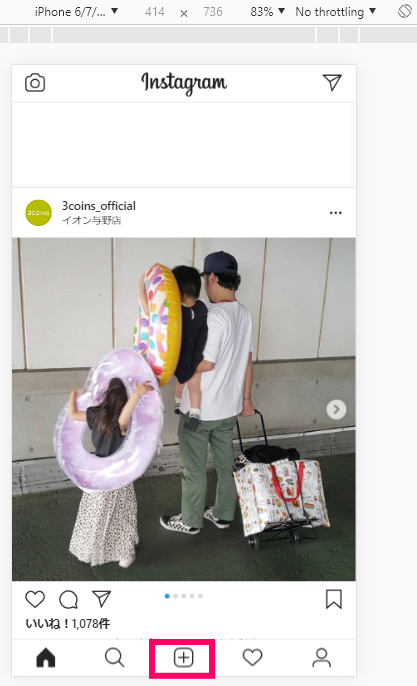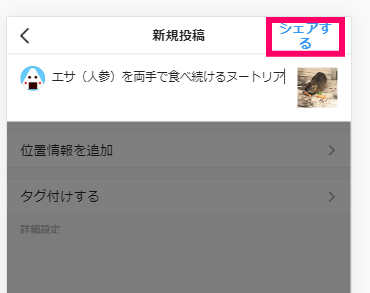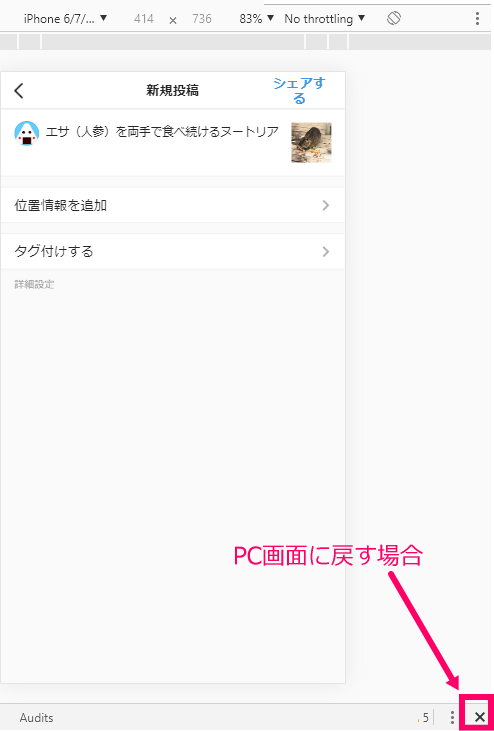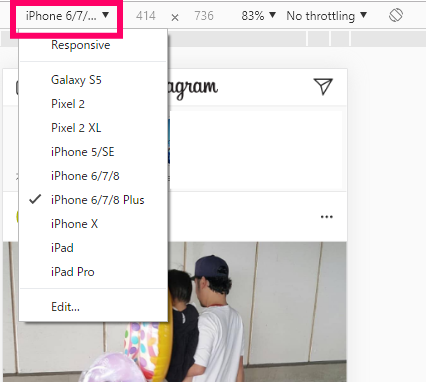ブログ用の写真をインスタグラムに投稿することで、SNS経由からブログに興味を持ってもらおうという気になりました。
しかしいざインスタから写真を投稿しようと試みて見たことろ、パソコンのブラウザからだと投稿に必要な写真の追加画面がありません。
そこでふと思い出したのが「スマホ画面モード」です。これに切り替えて見ると、いつもスマホで見ているインスタグラムの画面に変更されましたよ。これでPCからでも写真を投稿することができます。
そこで今回はインスタグラムをパソコン(PC)から投稿する方法についてまとめてみました。実際に使ってみてできないこともあわせて紹介します。
インスタグラムはパソコンとスマホでは画面が異なる
インスタグラムの画面はパソコンとスマホでは異なっています。どこが違うのかを見ていきます。
スマホで見たインスタグラムの画面
まずはスマートフォン(スマホ)で見たインスタグラムの画面です。
一番下にホーム(家マーク)、検索(虫眼鏡)、投稿(+マーク)などが表示されています。
それを踏まえてパソコンから見たインスタグラムの画面を見てください。
パソコンで見たインスタグラムの画面
右上にマイページやいいねなどはありますが、一番下にあるはずの肝心のホーム(家マーク)、検索(虫眼鏡)、投稿(+マーク)が見当たりません。
もちろん上部にもありません。これでは写真をパソコンでは投稿できません。
パソコンからインスタグラムの写真を投稿する方法
今回はブラウザ「Google Crome」を使って説明します。右上の「chromeの設定(縦に点が3つ)」のボタンを押しましょう。
するとメニューが開きます。次に「その他のツール」をクリックし、最後に「デベロッパーツール」を押します。
「デベロッパーツール」ボタンまでが深くて忘れがちなので、次のショートカットを使うと簡単にデベロッパーツールが表示されます。
デベロッパーツールのショートカット
Ctrl+Shift+I(アイ)
これを押すとあっという間に切り替わります。
すると縦長になりスマホのように縦長に表示されました。しかし、下に「投稿(+)」ボタンなどが表示されていません。
そこでブラウザの再読み込みを押してみてください(Windowsの場合は「F5キー」でもOK)。
一番下にホームや投稿ボタンも表示されました。後は「投稿(+)ボタン」を押し、スマホでやっているように写真を追加しましょう。
写真を追加し、文章を入力。すべてが終わると右上の「シェアする」を押せば終了です。
写真を投稿してみたところ、写真のコントラストや画質などを変更するボタンが使えませんでした。
あと、写真を一度に複数投稿することもできませんでした。
インスタグラムの画面をスマホからPCに戻す方法
投稿後、インスタの投稿画面がスマホ画面になっているので、元のパソコンの画面に戻しましょう。
戻し方は簡単。右下の「×」ボタンを押せばOKです。その後、もう一度ブラウザの再読み込み(F5)を押すと元に戻ります。
最後に
パソコンのブラウザからスマホの画面に変更し、インスタグラムの写真を投稿する方法を紹介しました。
最後にもう一つ便利機能を。上の画面でスマホ画面のサイズを変更することもできます。
例えばiPhone6/7/8 PlusとiPhone6/7/8 でがスマホの大きさが違いますね。それらをパソコン画面でも同じサイズにあわせることもできます。
iPhone XやiPadなどにも変更できますよ。