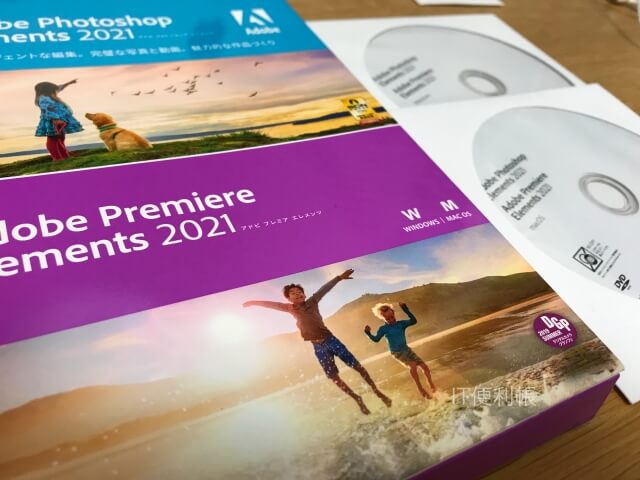
前回、Adobe「Photoshop Elements(フォトショップエレメンツ)」と「Premiere Elements(プレミアエレメンツ)」のパッケージ版とダウンロード(オンラインコード)版の違いで、パッケージ版にもオンラインコードが付いているので、ネットでインストールできることを紹介しました。
以上のことがわかったことから、ダウンロード版もパッケージ版も同じ方法でインストールできます。
今回はAdobe Photoshop/Premiere Elementsをインストールする手順について写真付きで紹介します。
Adobe Photoshop/Premiere Elementsをインストールする手順
「Adobe Photoshop/Premiere Elements」をインストールしていきます。
- ダウンロードしてインストール
- Adobe IDでログイン
- シリアル番号を入力しライセンス認証する
- セット購入の場合は、もう一つのソフトも同様の手順でインストールする
- インストール完了し「Adobe Photoshop/Premier Elements」を起動
「Adobe Photoshop/Premiere Elements」をダウンロードしてからインストール
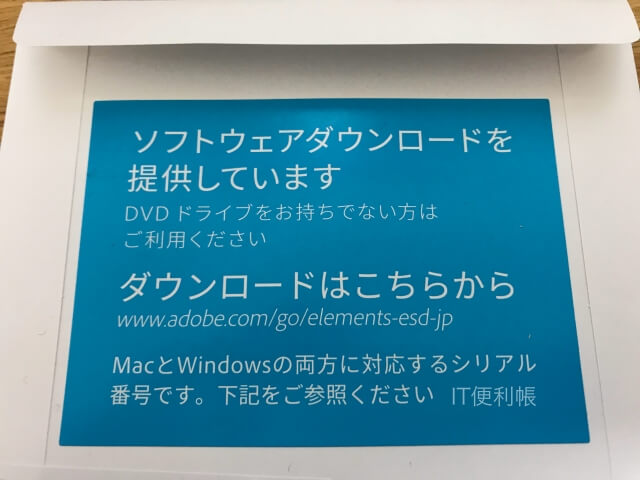
まずはパッケージ版・ダウンロード版に記載されているURLからAdobe Photoshop/Premiere Elementsのダウンロードサイトに行きましょう。
ダウンロード先:「www.adobe.com/go/elements-esd-jp」
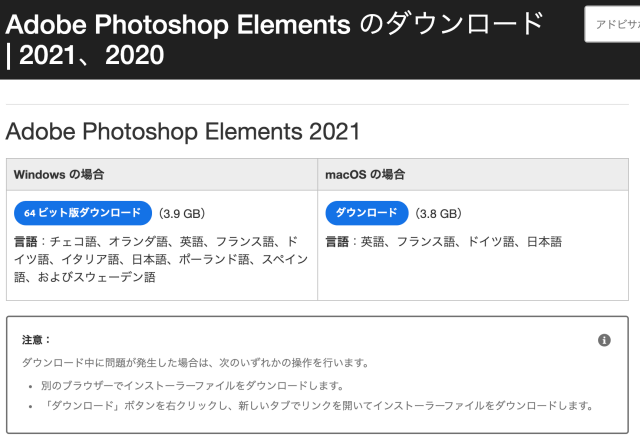
Photoshop ElementsもPremiere Elementsもインストール方法は同じ。まずはダウンロードしてからインストールする流れ。
例としてPhotoshop Elementsをインストールしてみます。
ダウンロード先にアクセスすると、WindowsとMacOSを確認し、ダウンロードボタンを押して下さい。
- Windows:64ビット版ダウンロード
- MacOS:ダウンロード

ブラウザの左下にダウンロードされたファイルが表示されているので、「開く」を押して下さい。
※「Finderで表示」からPhotoshop Elementsの「.dmgファイル」をクリックしてもOK
もしファイルがわからない場合は、ダウンロードフォルダ内に入っている可能性があります。
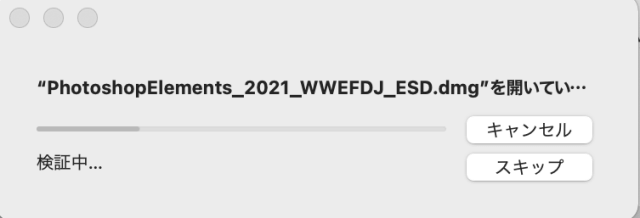
すると検証中となり、ファイルが開きます。
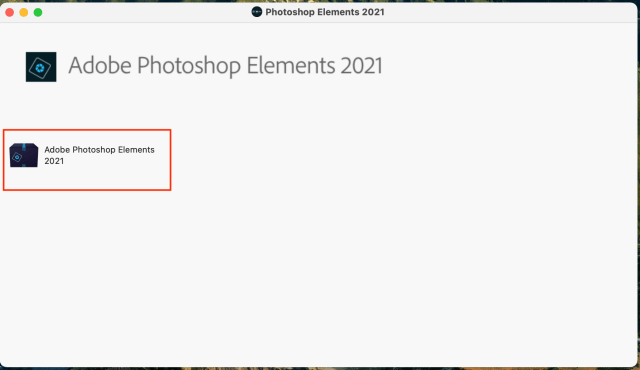
Adobe Photoshop ElementsのファイルをWクリックするとインストールが開始されます。
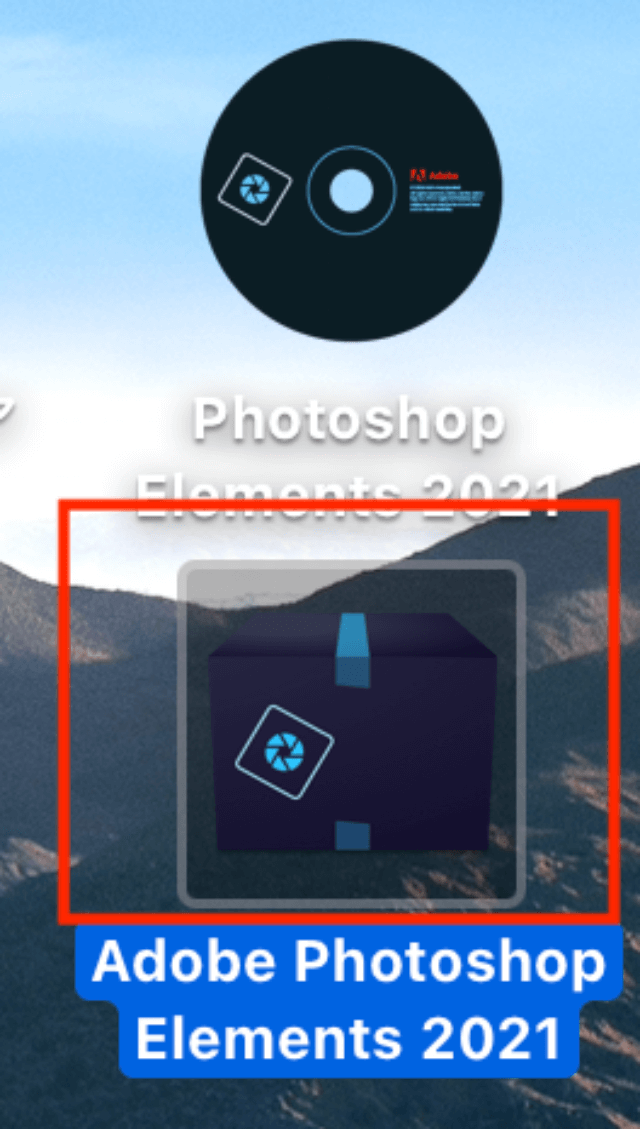
デスクトップに表示されたファイルをWクリック。
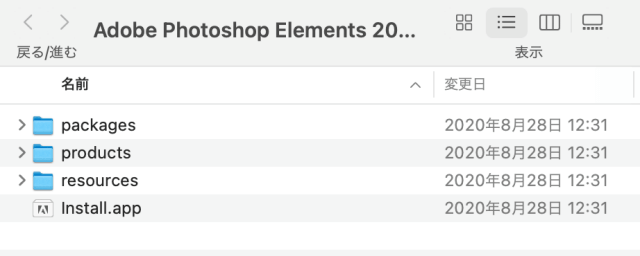
インストールアプリ「Install.app」のファイルをWクリックします。
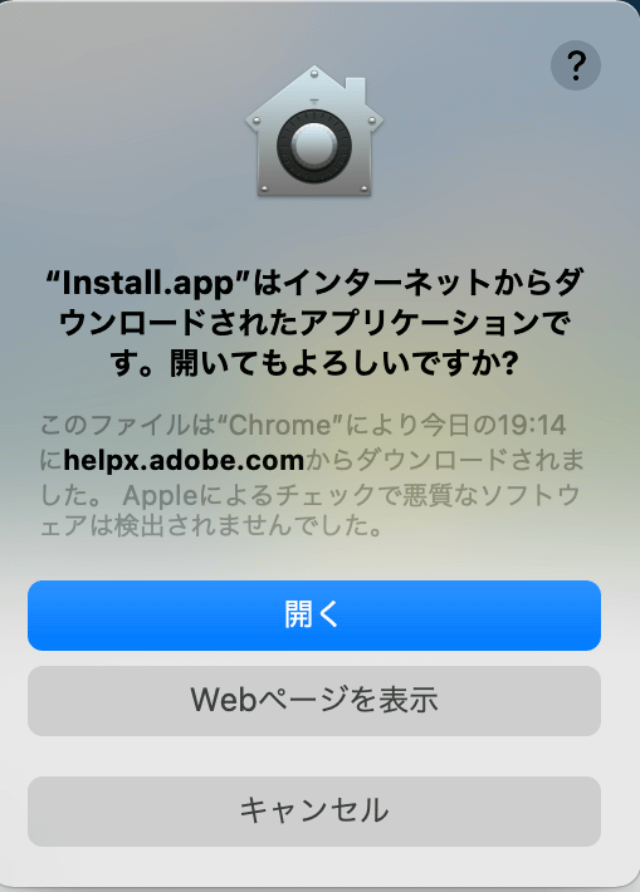
「Install.app」を開くことを確認してくるので、開いて下さい。
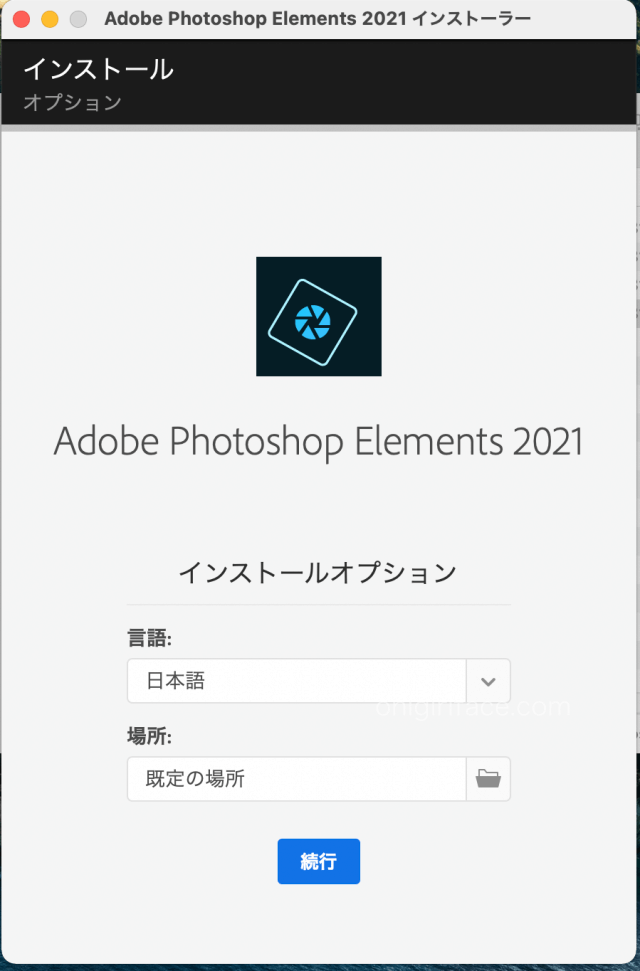
インストーラーが立ち上がり、言語と保存先を聞いてくるので、選択し「続行」を押して下さい。
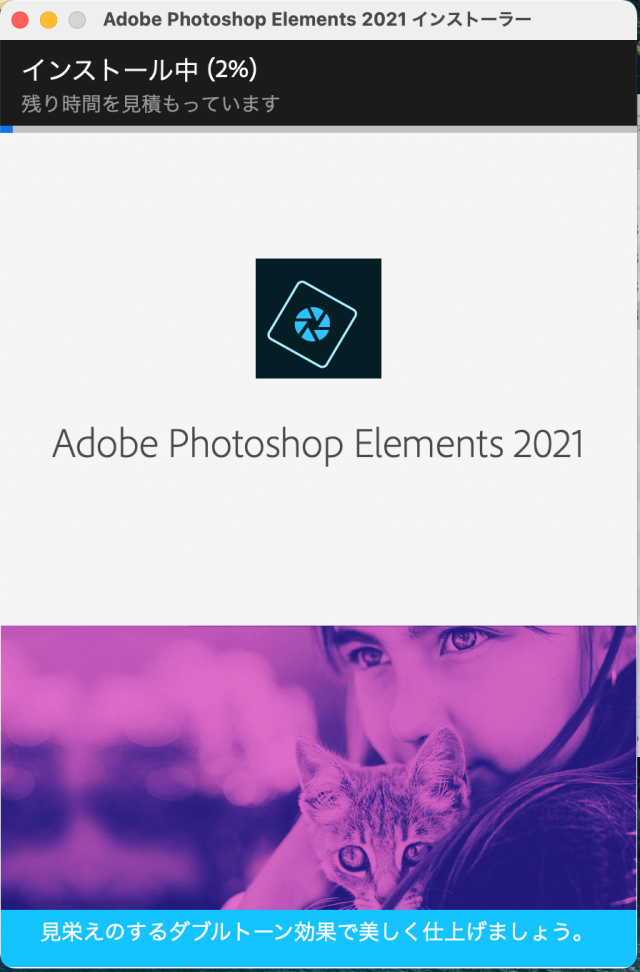
インストールが開始されました。
上にインストール中(○%)と表示されています。100%になるとインストールが完了します。
Adobe IDでログイン
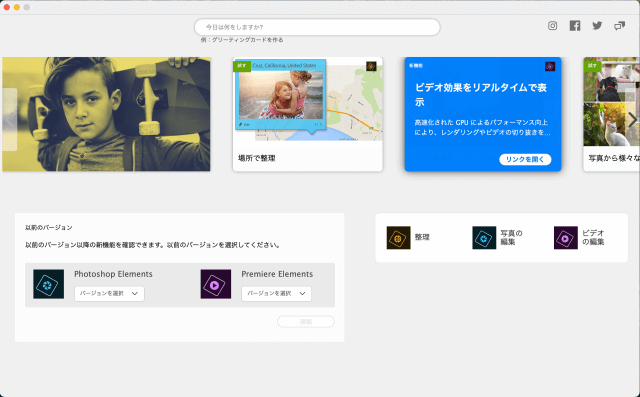
Adobe Photoshop/Premiere Elementsのスタート画面が立ち上がります。
今回はPhotoshop Elementsをインストールしたので、「写真の編集」を押します。
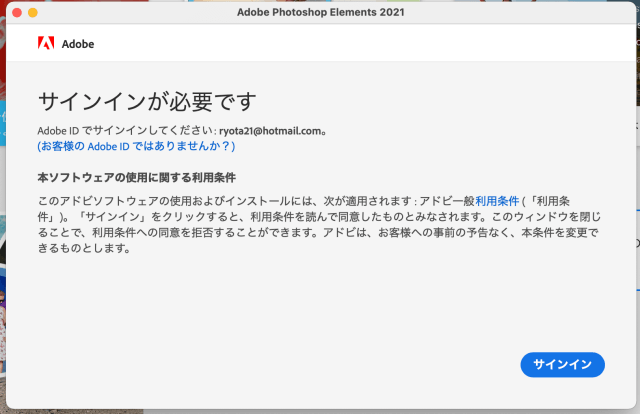
「サインインが必要です」と出てくるので、Adobe IDでログインして下さい。
もし今までにアカウントを作ったことが無い方は、Adobe IDを作って下さい。
ログイン(サインイン)します。
シリアル番号を入力しライセンス認証する
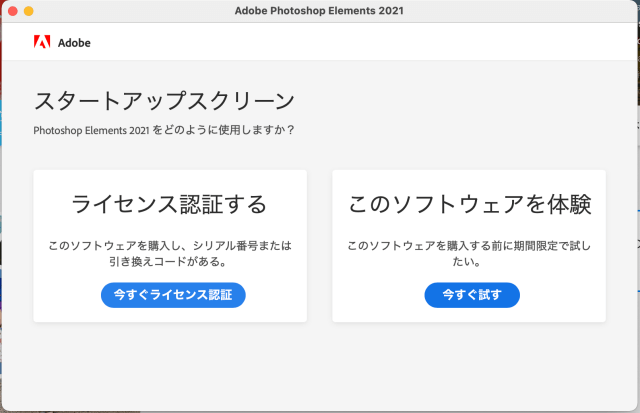
「ライセンス認証する」の方にある「今すぐライセンス認証」ボタンをクリック。
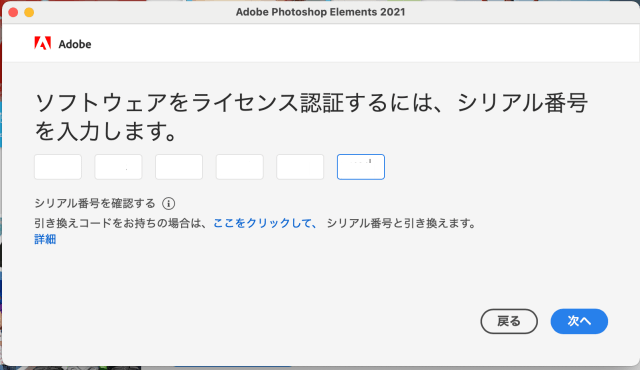
購入したソフトに4桁✕6=24桁の数字があります。このシリアル番号を入力し「次へ」を押して下さい。
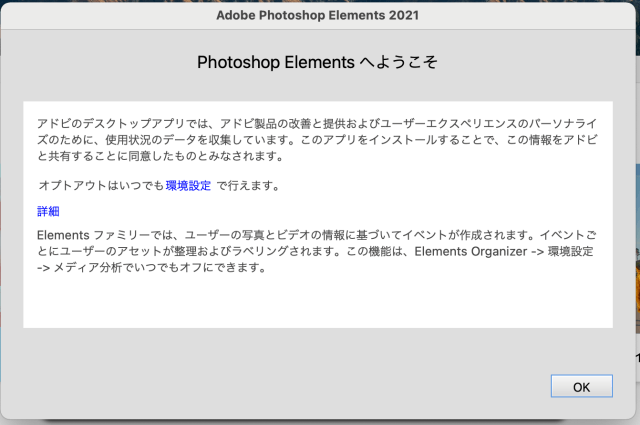
「Adobe Photoshop/Premiere Elementsへようこそ」と出てくるのでOKを押しましょう。
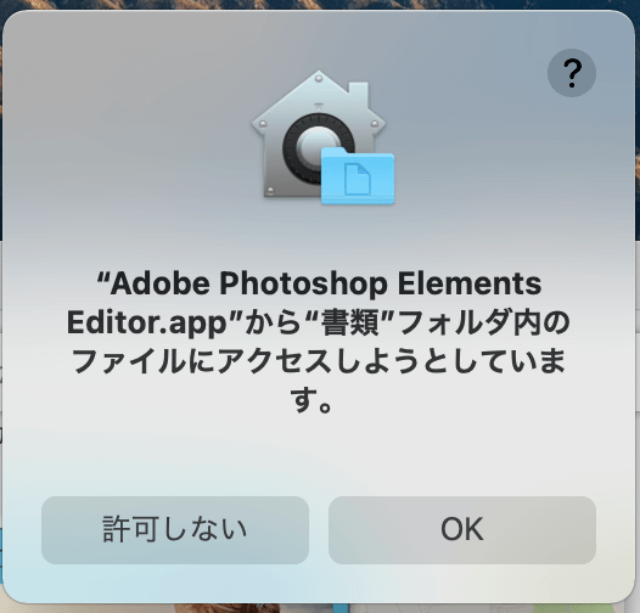
「Editor.app」から「書類」フォルダ内のファイルにアクセスしようとしていますとでるので「OK」を押して下さい。
インストール完了!「Adobe Photoshop/Premier Elements」を立ち上げる
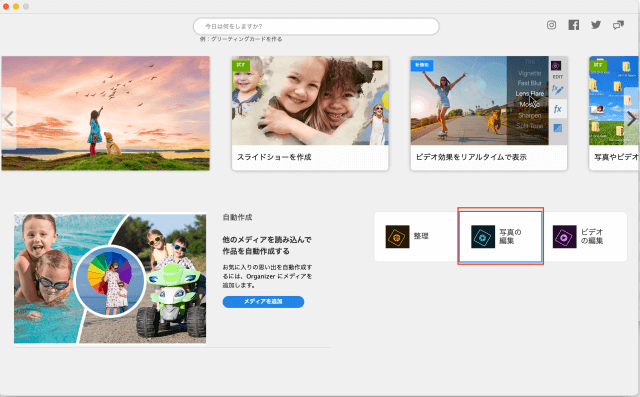
先程のスタート画面が出てきます。
- 「Adobe Photoshop Elements」:写真の編集
- 「Adobe Premiere Elements」:ビデオの編集
今回はPhotoshop Elementsをインストールしたので「写真の編集」を押しましょう。
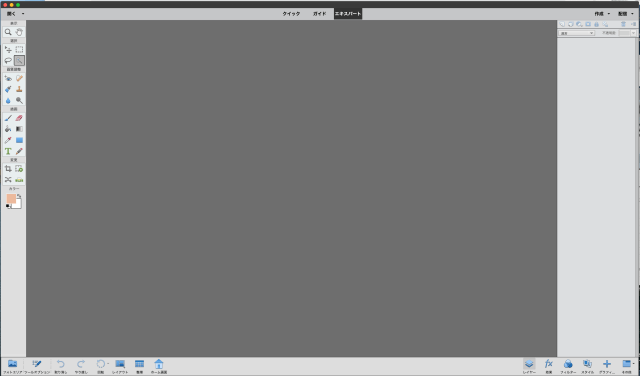
ソフトが立ち上がればインストールが完了です。
最後に
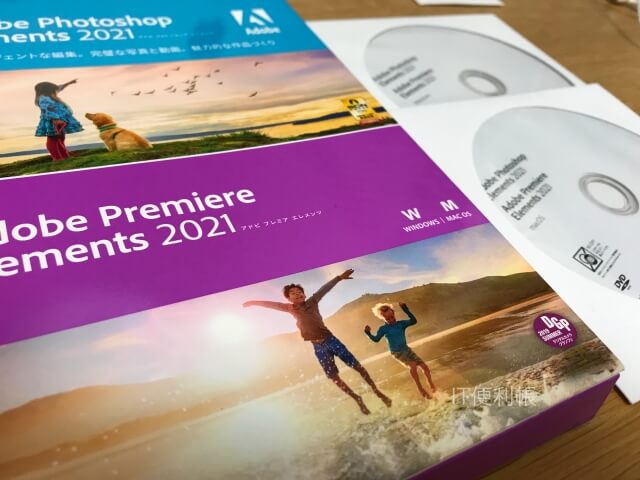
今回「dobe Photoshop Elements」を一例にインストール方法を紹介しました。
単体であればこれで終了ですが、「Adobe Premiere Elements」もセットで購入されている方は同じ方法でインストールして下さい。
プレミアエレメンツの場合は、動画の編集を押し、最後にシリアル番号を入力すればOKです。
基本的に表示されるものに従って行けばインストールは完了しますが、一部わかりにくい部分があるため今回ブログに書いてみました。
関連:Adobe Photoshop/Premiere Elementsのパッケージ版とダウンロード(オンラインコード)版の違い