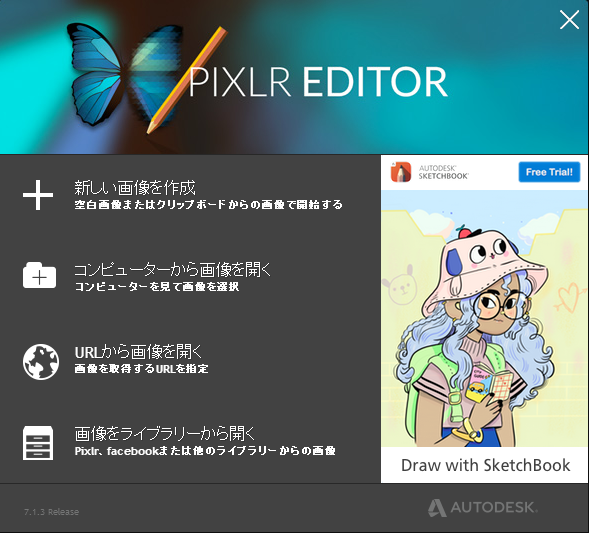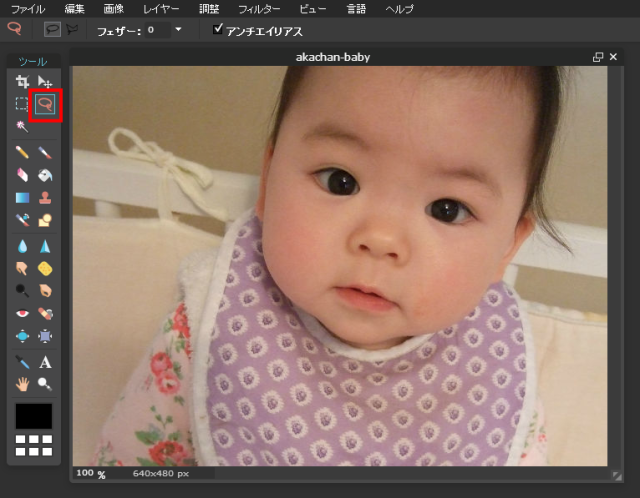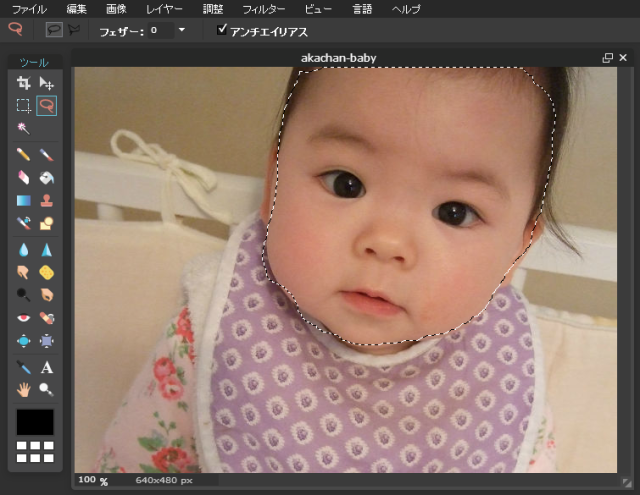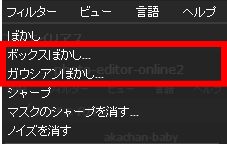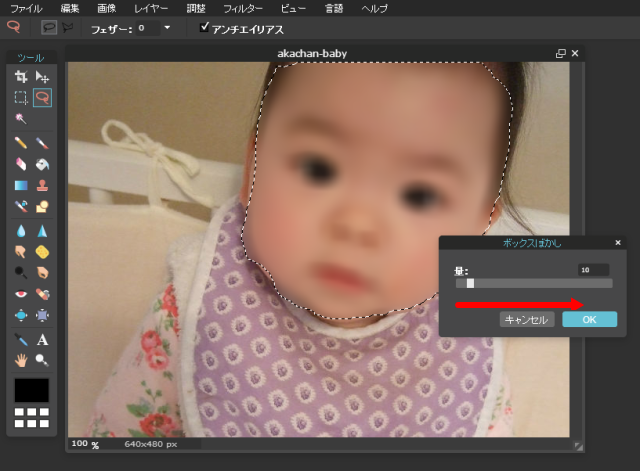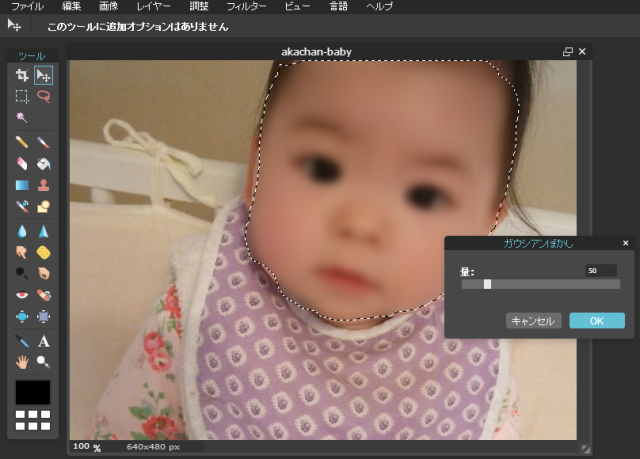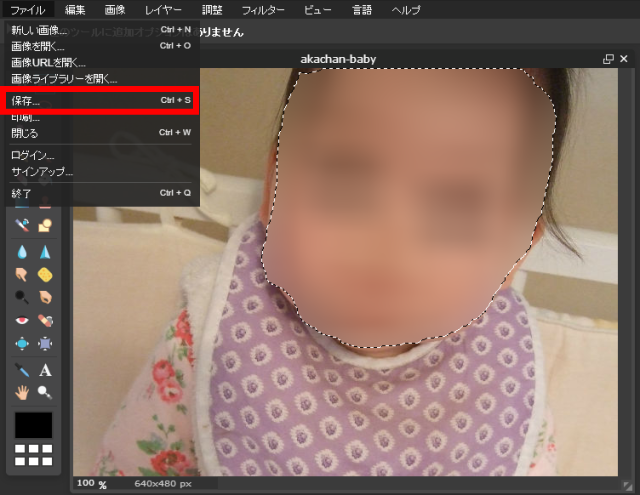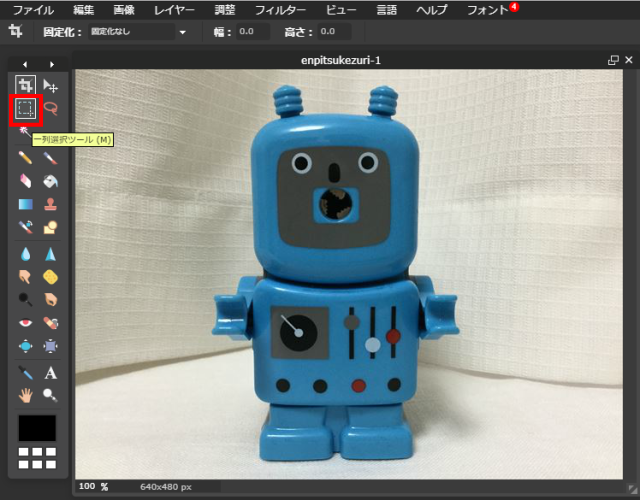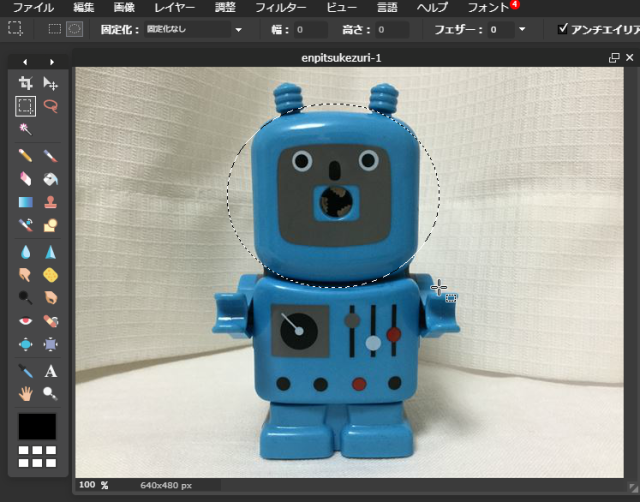PixlrのOnline Photo Editorはインターネットの環境とブラウザさえあれば、どこでも写真の編集ができる無料の画像ツールです。
今回は画像にモザイク処理・加工をする方法です。ブログやサイトで画像を使う必要があるけど、後ろに写りこんでいる人がいたり、自分の子供の写真を使いけどを顔出しをさせないように、誰だかわからないようにモザイク処理をすることが多いです。
そんな時に僕が使っているのが画像編集ソフトPixlr「Online Photo Editor」。簡単にできるので、ぜひ覚えて使ってみて下さい。使い方をご紹介します。
モザイク処理・加工の手順
PCで編集していきます。まずはオートデスク社の「Pixlr Online Photo Editor」にアクセスします。頻繁に使うのでブックマークしておくのをオススメします。
上から2つ目の「コンピューターから画像を開く」を選択しましょう。
モザイク処理する画像を一枚選びましょう。ここでは娘が赤ちゃんの時の画像を使って、顔にモザイク処理をかけます。
左にある「投げ縄ツール(赤い枠)」をクリック。
投げ縄ツールを使って、モザイク処理をかけたい個所をマウスで1周させます。すると上の画像のように点線で囲まれます。
僕は雑にやってしまいますが、丁寧になぞるのをオススメします。
上のメニューに[フィルター]があります。その中から[ボックスぼかし]か[ガウシアンぼかし]でモザイク処理をします。
- ボックスぼかし:エッジがきいたはっきりと出たモザイクをかける時
- ガウシアンぼかし:ガウス曲線のトーンカーブで広範囲にモザイクをかける時
その時によって使い分けてみて下さい。ガウシアンはゆったり広範囲にモザイクをかけ、ボックスは狭い範囲ではっきりモザイクをかけるときに使います。
と言っても、僕はいつもボックスぼかしを使用しています。お好みでどうぞ。
1.ボックスぼかし
ボックスぼかしにしました。輪郭ははっきりして、中はぼやっとしています。このぼやっとしているのはデフォルトが量を10にしているからです。
お好みで調節しましょう。
量を50ぐらいにすると顔の目や口の色も肌色になってしまいます。遠くに写っている人の場合は5~10で顔がわからなくなります。
その時の写真によって使い分けてみて下さい。
2.ガウシアンぼかし
今度はガウシアンぼかしにしました。デフォルト量が50に設定されています。
ぼやっとしていますし、顔が誰かが認識できるような感じです。
量を100にしました。それでも顔がわかりますね。こちらも遠くの人の場合は、ほとんどわかりません。
この写真のように被写体が小さい人の顔をモザイクする場合などは、ほとんどわからないと思います。ボックスぼかし使用例。
これで良いと思ったらメニューの[ファイル]から[保存]をクリックし、名前を付けて保存してください。
「なげなわツール」よりも「一列選択ツール」の方が簡単に範囲選択ができる
 上では「なげなわツール」で線で囲み範囲を指定しましたが、より手軽に範囲選択できる「一列選択ツール」の使い方をご紹介します。
上では「なげなわツール」で線で囲み範囲を指定しましたが、より手軽に範囲選択できる「一列選択ツール」の使い方をご紹介します。
最近はこちらの方が簡単なので多く使っています。
まずはモザイク処理をする写真を選択します。今回はこの鉛筆削りをモザイク処理してみます。
ツールバー左側の上から2番目にある「一列選択ツール」をクリックしましょう。点線で四角く表示されているアイコンです。
「一列選択ツール」にすると上のツールバーが一列変わります。その中にある楕円形選択(点線で〇のツールボタン)を押しましょう(上の画像赤い四角を参照)。
楕円形選択(点線で〇のツールボタン)にしたら、画像のモザイク処理をしたい範囲を選択しましょう。
上の「なげなわツール」ではゆっくり一周させる必要がありましたが、楕円形選択だとあっという間に丸が描けるので範囲選択が簡単です。
後は上の[フィルター]→[ボックスぼかし]を選択するとモザイク処理がされます。後はデフォルトが10なので、お好みで変更してください。
後は[ファイル]→[画像を保存]をすれば完成です。
最後に
「Pixlr Online Photo Ediotr」を使ってモザイク処理加工をする方法をご紹介しました。
より詳細に編集される方は、レイヤーを使った方が良いのですが、一枚だけ軽く編集するだけだとこの方法でOKです。
無料でここまでできる画像編集ソフトがあるとありがたいですね。友達のPCを借りてもサクッと編集できます。一度使ってみて下さい。
「Pixlr Online Photo Editor」でこんなこともできます
上でモザイク処理の方法をご紹介しましたが、「Pixlr Online Photo Editor」は他にも色々なことができます。
画像の色やサイズを変更したり、比率を変えてトリミングしたり、ゆがんだ画像を角度補正したりもできますよ。
僕がよく使うのは画像サイズの変更とモザイク処理、そしてトリミングです。同時に使える技ですよ。
各方法は下の記事に書いているのであわせて読んでみて下さい▼
【関連】Pixlr Online Photo Editorで写真の画像サイズを変更する方法
【関連】Pixlr Online Photo Editorで、画像の色の一部を変更をする方法