これまでムームードメインでドメインを取得し、ネームサーバーを他社に変更、ドメインをシックスコアサーバに追加してきました。ややこしいので、少しずつ書いています。
今回はSIXCOREの管理ツールを使ってWORDPRESSにワンクリックインストールする方法をご紹介します。
名称変更のお知らせ
シックスコアはサービスを終了し、「Xserverビジネス![]() 」に名称を変更しました。
」に名称を変更しました。
Xserverビジネスは値段が高いので、ブログやサイトを運営する方には「エックスサーバー![]() 」が安くておすすめです。
」が安くておすすめです。
SIXCORE(シックスコア)サーバに別ブログを作る方法、これまでの流れ
ムームードメインでドメインを取得していますが、他のドメイン会社でもかまいません。僕は初めてドメインを取得したのが「ムームードメイン」だったので統一した方が管理しやすいのがありました。「ムームードメイン」は常に安定していて助かっています。
ドメインを取った後は、ネームサーバを他社に変更し、ドメインをシックスコアサーバに追加しました。後少しです。
SIXCOREの管理ツールを使ってWORDPRESSにワンクリックインストールする方法
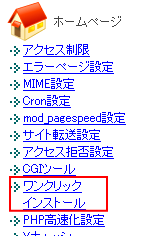 まずはSIXCOREのにログインし、[サーバー]→[アカウント]にある「サーバー管理ツール」をクリック。
まずはSIXCOREのにログインし、[サーバー]→[アカウント]にある「サーバー管理ツール」をクリック。
次に[サーバー管理ツール]の[ホームページ]にある「ワンクリックインストール」をクリックします。
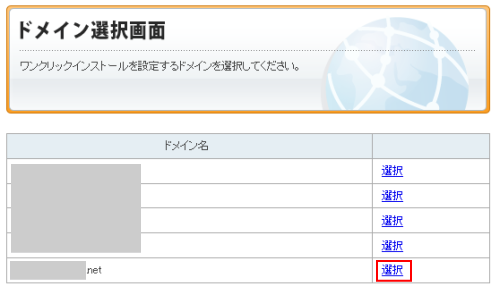 ドメイン選択画面が出てきます。その中からシックスコアに追加したドメインを選択します。新しくブログを立ち上げたいドメインです。
ドメイン選択画面が出てきます。その中からシックスコアに追加したドメインを選択します。新しくブログを立ち上げたいドメインです。
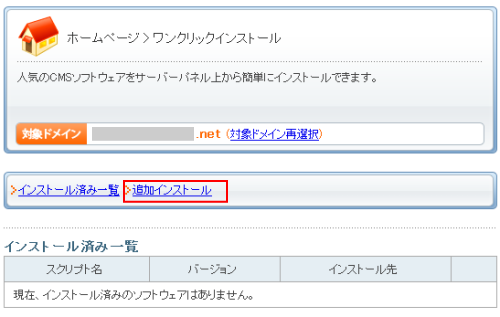 選択すると「対象ドメイン」が表示されます。ドメインを確認し良ければ、「追加インストール」をクリックします。
選択すると「対象ドメイン」が表示されます。ドメインを確認し良ければ、「追加インストール」をクリックします。
 色々でてきますが、その中から「WORDPRESS日本語版」の「インストール設定」をクリック。
色々でてきますが、その中から「WORDPRESS日本語版」の「インストール設定」をクリック。
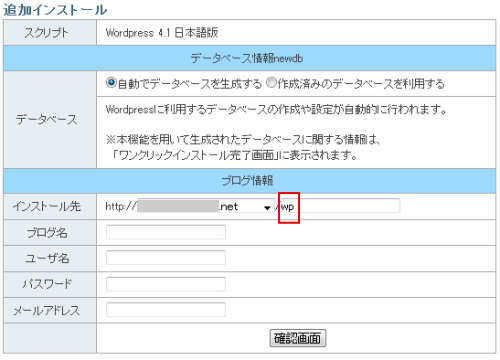 追加インストール画面の[インストール先]のドメインを確認。[データベース]は「自動でデータベースに生成する」にチェック。
追加インストール画面の[インストール先]のドメインを確認。[データベース]は「自動でデータベースに生成する」にチェック。
初期設定でスラッシュ(/)の後にwpと入っていますが、個人的にはいらないと思います。「~.net」に「wpフォルダ」を作り、その中に入れるかどうかということです。これまで作ってきたブログを確認しても「wpフォルダ」を使っていないので、wpは消してもOKです。
後はブログ名、ユーザ名、パスワード、メールアドレスを入れ「確認画面」を押します。ユーザ名&パスワードはWordPress管理画面のログインユーザ名&パスワードのことです。
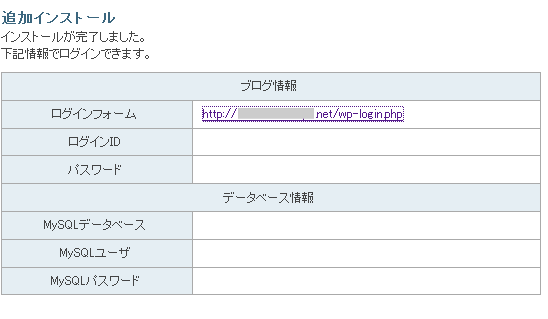 追加インストールが完了したという画面が出ると、WordPressにログインができます。
追加インストールが完了したという画面が出ると、WordPressにログインができます。
ブログ情報にある「ログインフォーム」のURLからでもWordPressに移動できます。
最後に
SIXCOREの管理ツールを使ってWORDPRESSにワンクリックインストールする方法をご紹介しました。
こういう一連の流れはめったにしないので忘れがちです。なので次に忘れた時に確認できるように書いてみました。
色々な方法がありますが、比較的簡単な方法を採用しています。ワンクリックインストールは本当に簡単にインストール出来るので助かりますね。
【関連】「ムームードメイン」のネームサーバを他社に設定変更する方法
ドメイン取得からブログを始めるまでの手順をまとめました▼
【関連】独自ドメインを取得してWordPressでブログを始める手順6つ