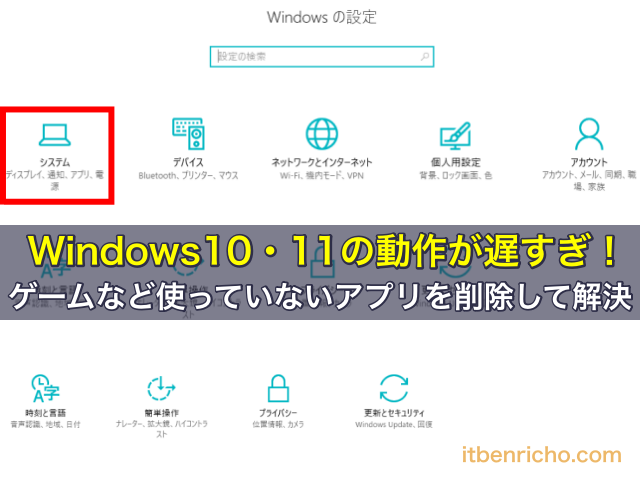
Windows7や8.1からWindows10に、Windows10から11にアップデートしたことで、パソコンの動作が遅くて使えないという方も多いと思います。私もその一人です。
元に戻したくてもサポートの関係で元に戻せないので、現状でPC内をカスタマイズして、なんとか使いやすくしようということになりました。
まずは、使っていないアプリ(アプリケーションソフト)の削除からスタート。
特にゲームなどは全く使わないので、そのあたりを中心に削除してみました。
Windows10・11になり削除方法が微妙に変わったりもしているので、画像付きで削除の手順をご紹介します。
(Windows11も少しUI(画面表示)が変わっていますが、基本のやり方は同じです)
さらに詳しく
アプリを削除する前にこちらも試してみて下さい▼
Windows10・11内のアプリを削除する方法
![[Windows10・11]スタートと設定](https://itbenricho.com/wp-content/uploads/2016/10/windows10-game-appli-0.png)
まずは左下の[スタート]から歯車の[設定]をクリックします。
![[Windows10・11]設定](https://itbenricho.com/wp-content/uploads/2016/10/windows10-game-appli.png)
「Windowsの設定」が起動します。その中の左上に「システム(ディスプレイ・通知・アプリ・電源)」があります。
アプリを削除したいので、この「システム」をクリック。
![[Windows10・11]システム](https://itbenricho.com/wp-content/uploads/2016/10/windows10-game-appli-02.png)
「システム」の中に「アプリと機能」というのがあるので、それをクリック。
![[Windows10・11]アプリと機能](https://itbenricho.com/wp-content/uploads/2016/10/windows10-game-appli-03.png)
すると右側にインストールされているアプリが一覧で出てきます。その中から使っていないアプリ(ソフト)をクリックし削除しましょう。
![[Windows10・11]アプリを削除している](https://itbenricho.com/wp-content/uploads/2016/10/windows10-game-appli-04.png)
例えば「ニュース」を削除するときは、「ニュース」をクリックし「アンインストール」をクリックしましょう。後はしばらく待つと削除されます。
複数のアプリを削除する場合
![[Windows10・11]後で再起動する](https://itbenricho.com/wp-content/uploads/2016/10/windows10-game-appli-06.png)
複数のアプリを削除する場合は、毎回再起動するのでは無く、まとめて再起動しましょう。
再起動するか?を聞いてきた場合は、「後で再起動する」をクリックしましょう。
- 「いいえ、後でコンピュータを再起動します」にチェックし完了ボタンを押す
削除できないアプリは「Windows Power Shell」で削除できる
![[Windows10・11]削除できないアプリも](https://itbenricho.com/wp-content/uploads/2016/10/windows10-game-appli-05.png)
中には削除できないアプリ・ソフトもあります。
例えば「天気」や「Xbox」などはプリインストールされています。これらのアプリは「移動」と「アンインストール」がグレイで表示されています。
このような場合は削除ができませんでした。
削除できないアプリは「windows Power Shell」を起動し削除します。
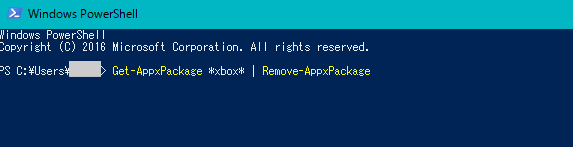
[スタート]から[Windows Power Shell]を右クリックし、「管理者として実行する」をクリックし、起動します。
そこに削除したいプリインストールアプリのコマンドを入力しエンターを押しましょう(コマンドは下記しています)。
これで初期化ができます。
管理者として実行しないと削除できないので注意して下さい。
3D Builderのコマンド
- Get-AppxPackage *3d* | Remove-AppxPackage
Xboxのコマンド
- Get-AppxPackage *xbox* | Remove-AppxPackage
マネー、天気のコマンド
- Get-AppxPackage *bing* | Remove-AppxPackage
フォトのコマンド
- Get-AppxPackage *photo* | Remove-AppxPackage
何のアプリを削除すればよいのか?
本当は特に削除をしたくは無いのですが、スタート画面の所にゲームやXboxなどが表示されているので、メモリを食いそうなアプリで使っていないものを削除することにしました。
- ニュース
- スポーツ
- 電話
ニュースやスポーツ、電話は削除。その他、購入後全く使わなかったアプリもあわせて削除しました。
よくわからいアプリに関しては、念のため残しておくようにしましょう。
XboxやGrooveミュージック、天気予報は[Windows Power Shell]で削除しました。
最後に
[Windows10・11]の動作が遅いという理由で、同時に動いてメモリーを食っているであろうアプリを削除しようということで、アプリの削除方法をご紹介しました。
しかし、現実は自分が削除したかったゲームやXbox、天気予報などは残念ながら削除できず……。
[Windows Power Shell]を使うと削除できました。
全く使っていないアプリや、何か後ろで動いていそうで使っていないソフトを削除してみました。
これで少しはPCの動作が速くなって欲しいものです。
先日新しく購入したDELLのwindows10ノートでは特に問題なく動いているので、この動作が遅いのはハードディスク時代のPCだからでしょうね。全く困ったのものです。
アプリを削除する前にこちらも試してみて下さい▼