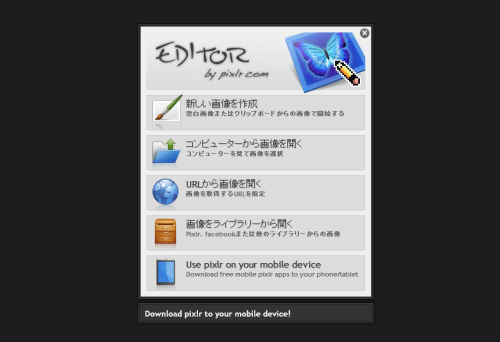Pixlr Online Photo Editorは無料で画像を編集できるので便利です。
サイズ変更・トリミングなど簡単にできますよ。しかもウェブ上なのでどのPCでも使えるのがイイですね。
今回はそのPhoto Editor Onlineで画像の一部の色の変更をします。
Photo editor onlineの使い方第4弾・「色の変更をする方法」
1. まずPhoto editor online(http://pixlr.com/editor/)を立ち上げます。「コンピュータから画像を開く」で必要な画像を選択してください。
2. ツールボックスから色のペイントバケツツールをクリックします。
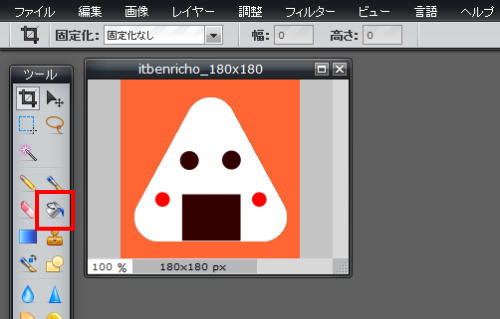
3. ツールボックスの一番下にあるSet Main Colorボタンを押します。【下の図を参照】
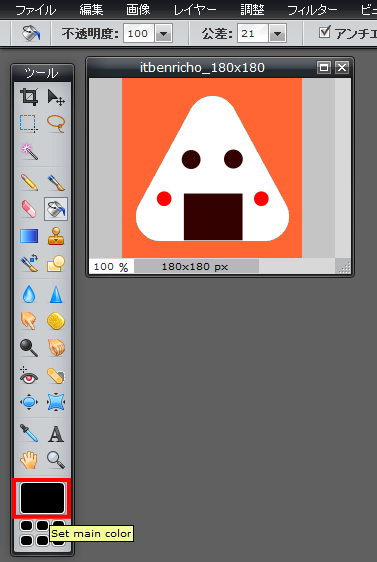
4. Color selectorが立ち上がるので、変更したい色を入力します。ここでは別の色にしたいので、水色(#66ccff)を入力しました。
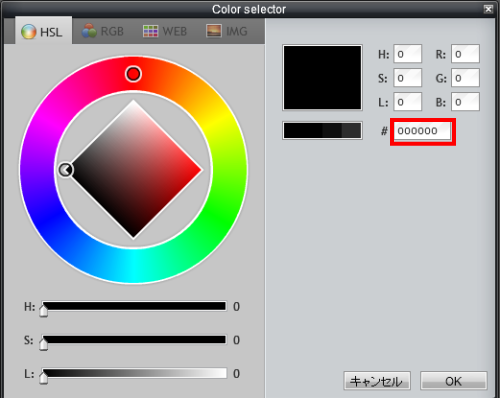
特に色が決まっていない場合は、左上のタブHSL, RGB, WEBで好きな色をクリックしてください。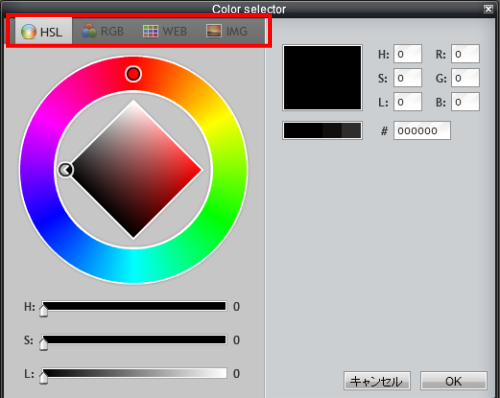
5. 入力したらOKボタンを押します。右上のRGB各数字を入力してもOK。
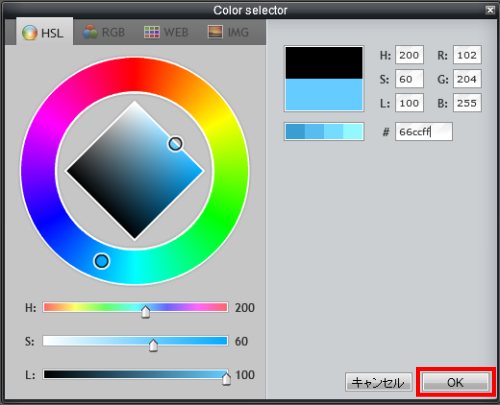
6. ペイントバケツが出てくるので、その色(ここでは水色)にしたい箇所でクリックします。
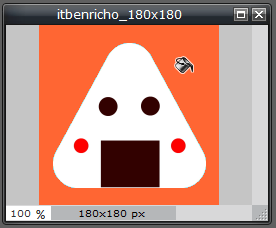
7. 色が水色に変更されました。後は[ファイル]→[保存]で名前を付けて保存してください。
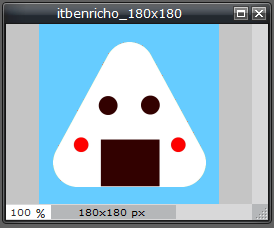
最後に
画像編集ソフト「Pixlr Online Photo Editor」を使って、画像の一部の色を変更する方法をご紹介しました。
今回は単純に色を変更する方法を紹介しました。色が水色(#66ccff)とわかっているので、簡単でしたね。
このように単純な作業はPixlr Online Photo Editorで簡単にできますよ。ぜひお試して下さい
【関連】Pixlr Online Photo Editorで写真の画像サイズを変更する方法
【関連】Pixlr Online Photo Editorで、写真の比率を変更し、トリミングする方法