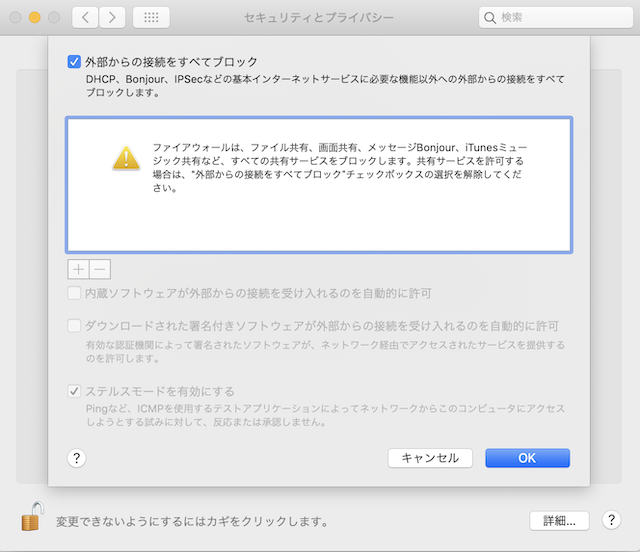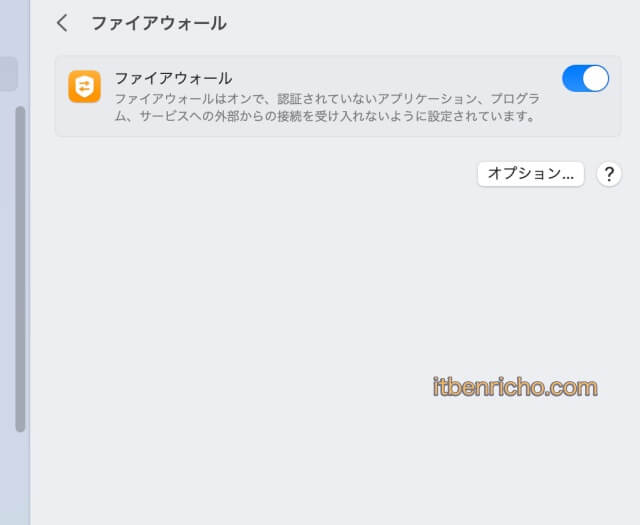
Windowsから Macに変わった時に色々なことに躓きます。以下の記事に解決したことをまとめています。
関連:Macを購入したら最初にする設定やカスタマイズ、まとめ
設定の仕方が違うのもありますが、セキュリティ面でも異なっています。
今回はセキュリティを強化する一つとして、ファイアーウォールをONにするという設定と「ファイアウォールオプション」にある「外部からの接続をすべてブロック」や「ステルスモードを有効にする」についての意味も紹介します。
なぜかデフォルトではOFFになっているので、ぜひ最初にファイアーウォールをONにする設定をしてくださいね。
MacのファイアーウォールをONにする方法
![]()
まず最初に下のドックにある「システム設定」をクリックしましょう。歯車のアイコンです。
もしなければ左上のリンゴマークを右クリックして、上から2つ目にも「システム設定」があります。そちらでもOKです。
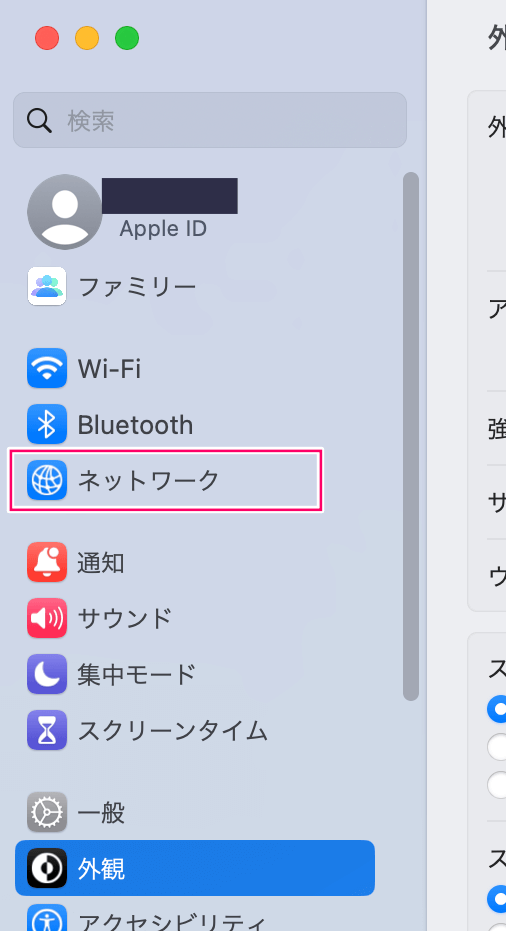
「システム設定」が開いたら、上から3つ目の「ネットワーク」をクリックしましょう。
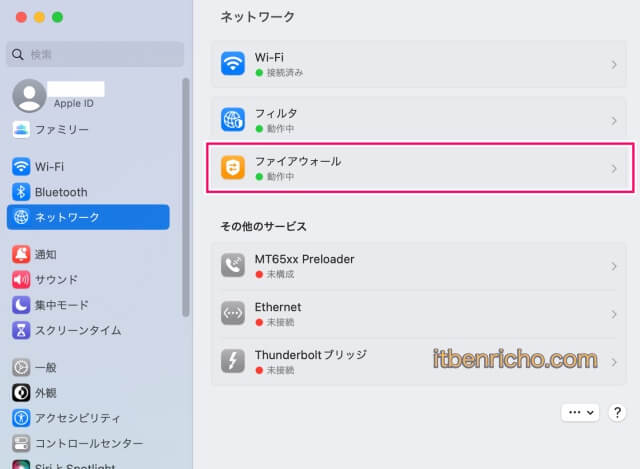
「ネットワーク」を開いたらその中から「ファイアウォール」をクリックして下さい。
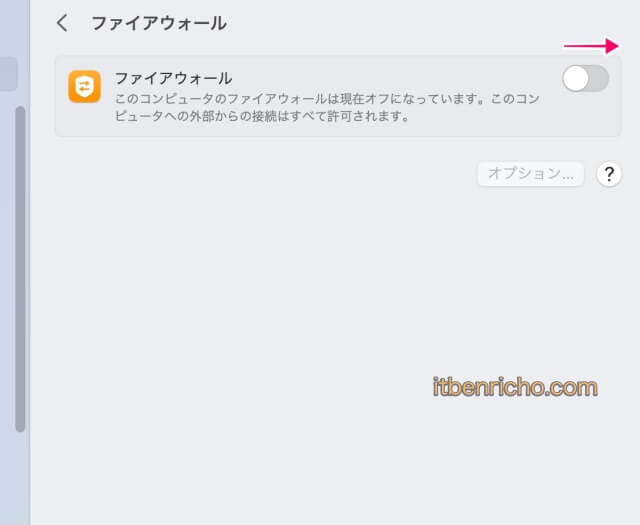
ファイアウォールが開いたら、右側(矢印の方向)をクリックして下さい。
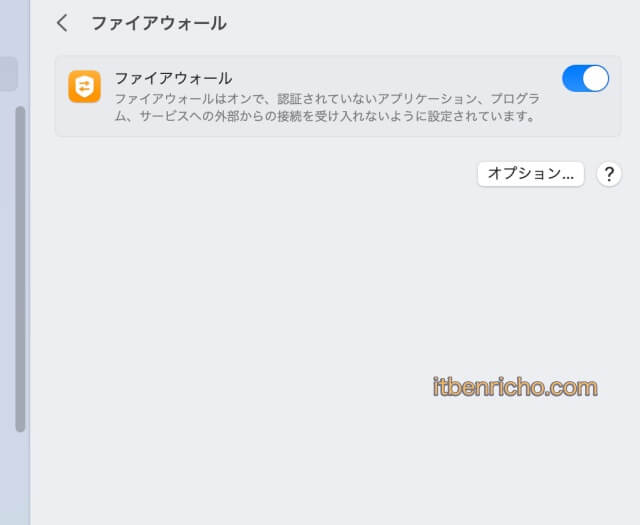
青色で表示されていたら、ファイアウォールがONになったという意味です。
これで設定は完了。あとは左上の赤丸を押せば、鍵が閉じられ終了です。
さらにセキュリティをアップさせる方は続きがあります。
ファイアウォールオプションでセキュリティを強化する
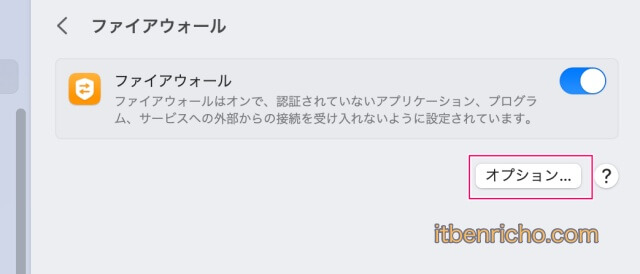
さらにセキュリティを強化するには、先ほどの「ファイアウォール」の画面で「オプション」をクリックします。
外部からの接続をすべてブロック
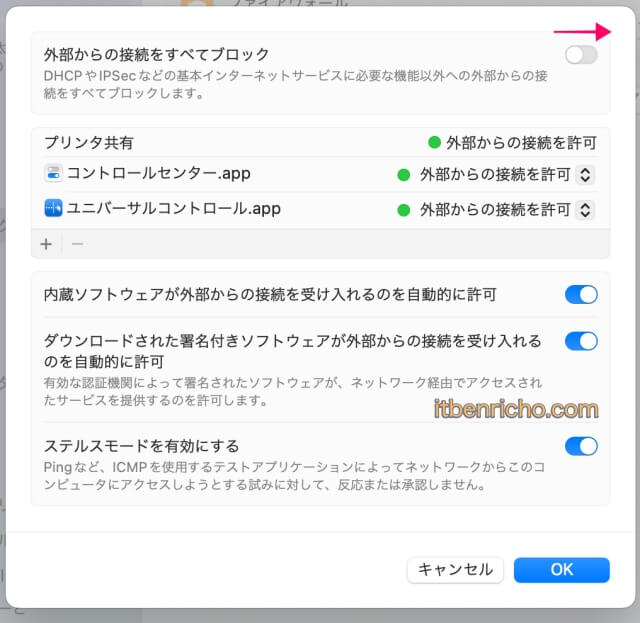
「ファイアウォールオプション」が開いたら、まず一番上「外部からの接続をすべてブロック」を見ます。
DHCP、IPSecなどの基本インターネットサービスに必要な機能以外への外部からの接続をすべてブロックします。
このように書かれています。これにチェックを入れてみます。
チェックを入れると以下のような説明文があります。
ファイアウォールは、ファイル共有、画面共有、メッセージBonjour、iTunesミュージック共有など、すべての共有サービスをブロックします。
共有サービスを許可する場合は、”外部からの接続をすべてブロック”チェックボックスの選択を解除してください。
つまりiCloudやDropbox、OneDriveなどのファイル共有をしている方はONにせず、OFFのままにしておきましょう。
「基本的にインターネットしかしない」という方は、「外部からの接続をすべてブロック」にチェックを入れるとセキュリティ面がアップしますよ。
ステルスモードを有効にする
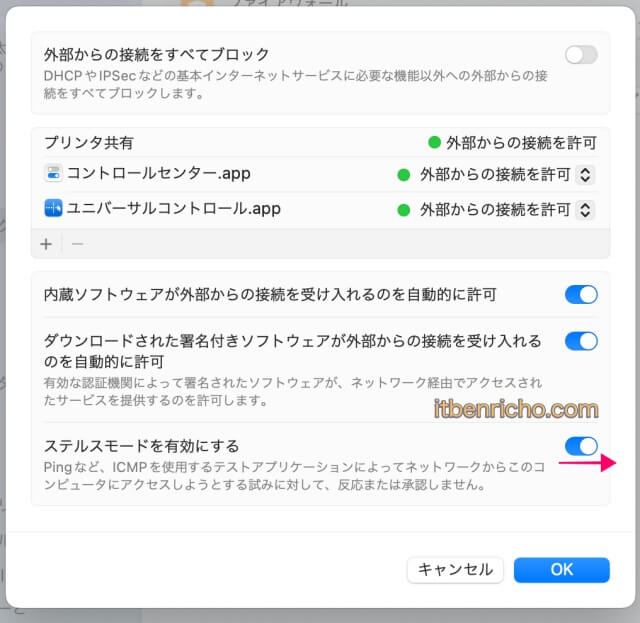
一番下にある「ステルスモードを有効にする」と、外部からの必要のない通信に対し反応しなくなります。
まずはステルスモードを有効にして、特に支障をきたさないか、使ってみて確認してみてください。
ちなみに僕はステルスモードを有効にしています。
「ファイアウォールオプション」のON/OFFが決まったら、「OK」を押すと「セキュリティとプライバシー」の画面に戻ります。
もう一度「ファイアウォール:オン」の左が青色になっているかを確認して、最後は左上の赤丸を押せば設定終了です。
最後に
Macのセキュリティを強化するために「ファイアウォールをオンにする」と「ファイアウォールオプション」についての設定方法を紹介しました。
他にもまだまだ Mac初心者の方はわからないことがあると思います。
他にも設定方法や便利な使い方について下の記事にまとめているのであわせて読んでみてください。