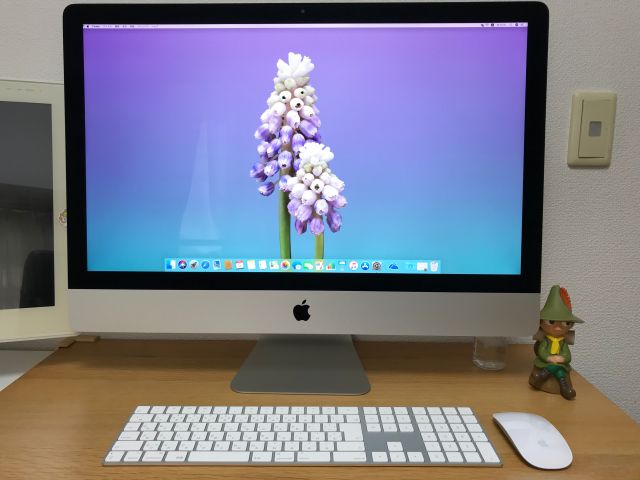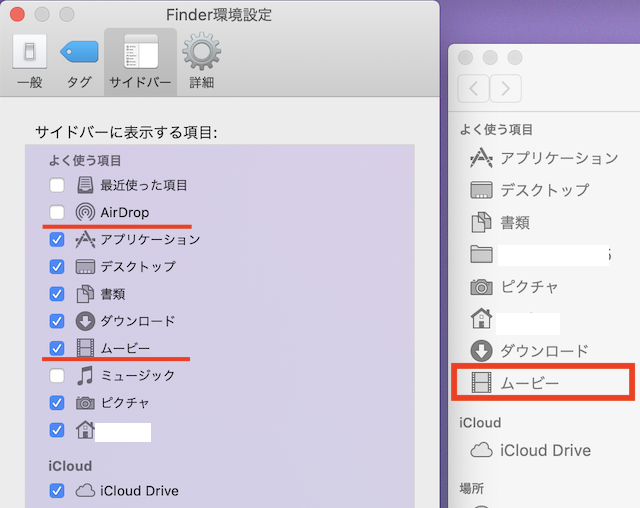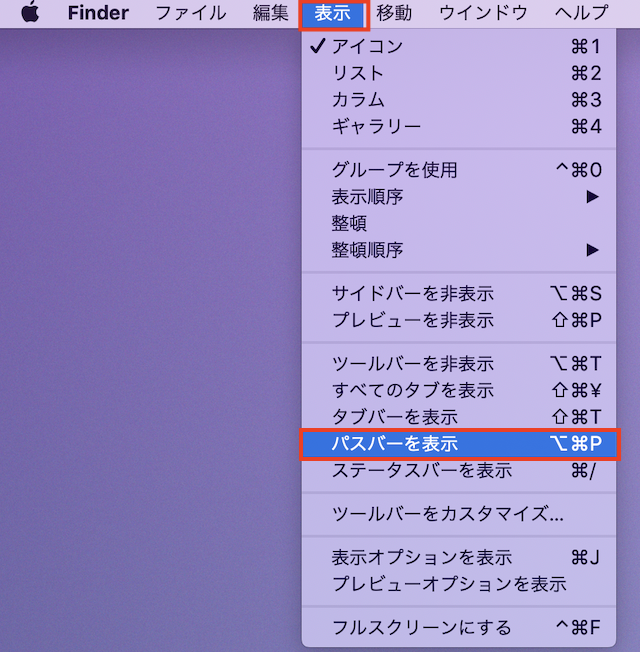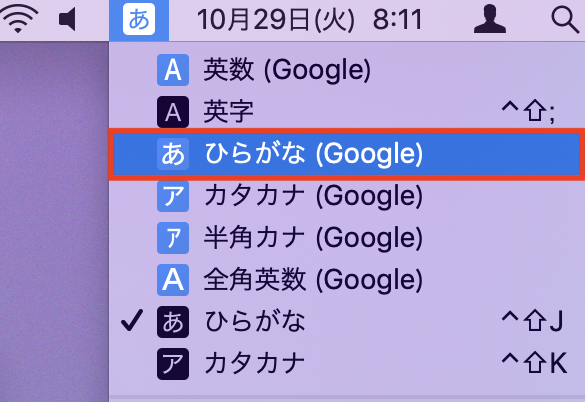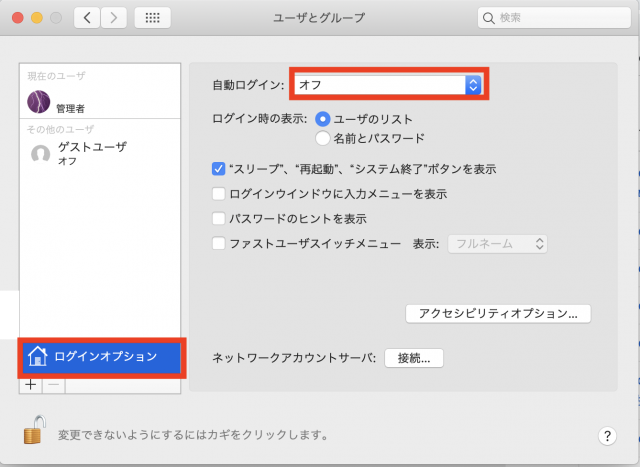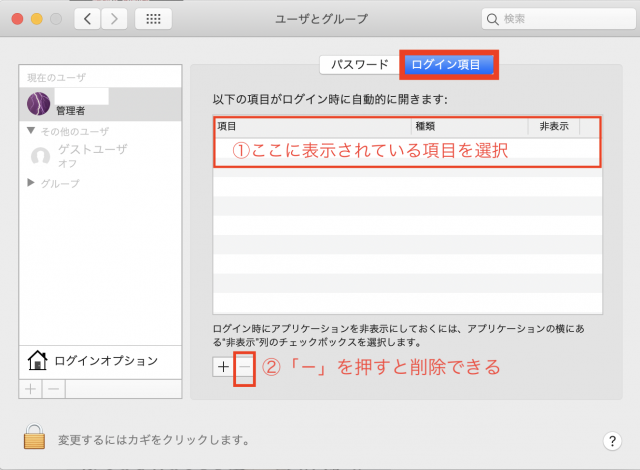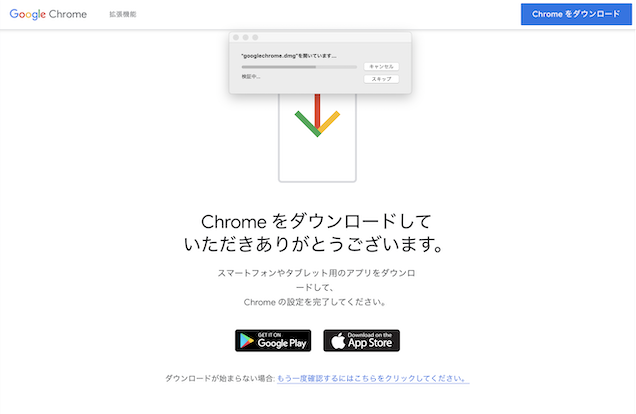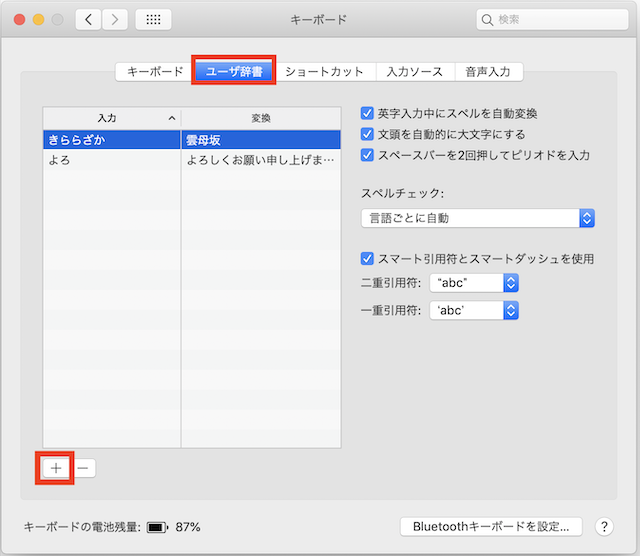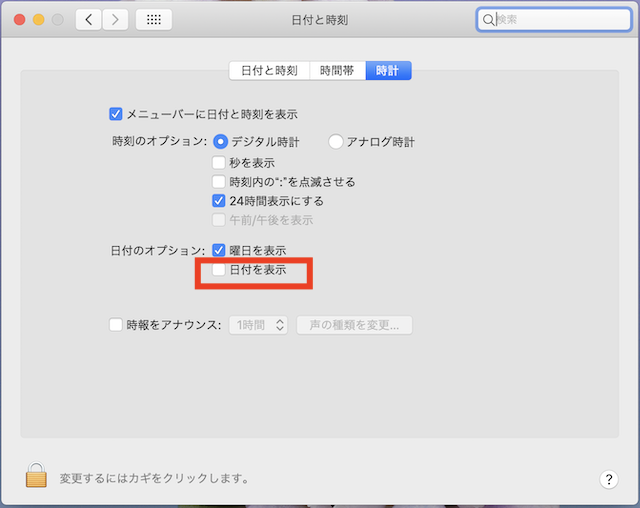Macを購入した直後、Windowsパソコンとは違うことが多いので、どうやって使ったら良いのかわからないことがいくつかありました。
しかし、いくつか設定を変更するだけで使い勝手がかなり良くなり、今ではMacでなければ使えないほど快適に使えています。
そこで今回はMacを購入して最初に設定したことをまとめてみました。Mac初心者向けになりますが、僕と同様にどう使うのかわからないという方は設定変更をしてみてください。
1.ファイアーウォールをONにしてセキュリティを強化する
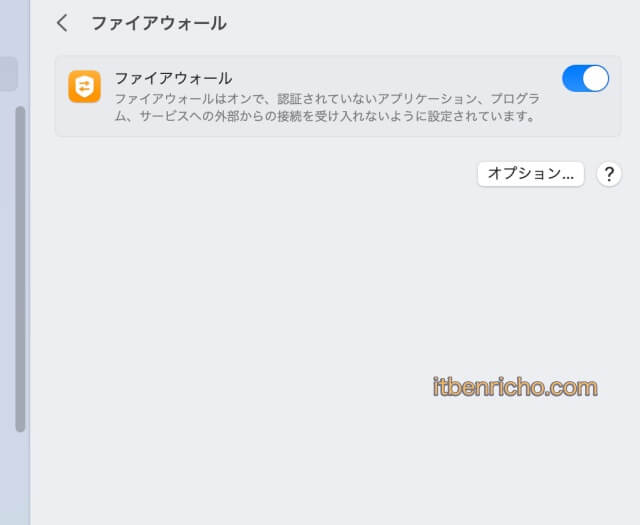
Macの初期設定ではセキュリティ面を強化するためのファイアウォールがなぜかオフになっています。
まず最初にこれをONにし、外部からの攻撃を防ぎましょう。
詳しくは下の記事にまとめています。「セキュリティオプション」に書かれている意味も紹介しています。
関連:MacのファイアーウォールをONにしてセキュリティを強化する方法
2.Finderのサイドバー「よく使う項目」を設定&フォルダを追加
MacのFinder(ファインダー)とは、Windowsで言うエクスプローラーのようなものです。
ここからフォルダやファイルに簡単に移動できるようになっています。
このFinderのサイドバーに「よく使う項目」を設定する方法をまとめています。詳しくは下の記事を読んでみてください▼
関連:[Mac]Finderのサイドバーによく使う項目を設定する方法
finderの「よく使う項目」によく使うフォルダを追加したい方は下の記事を読んでください▼
関連:[Mac]Finderのサイドバー「よく使う項目」にフォルダを追加する方法
3.DOCKのサイズや位置のカスタマイズ
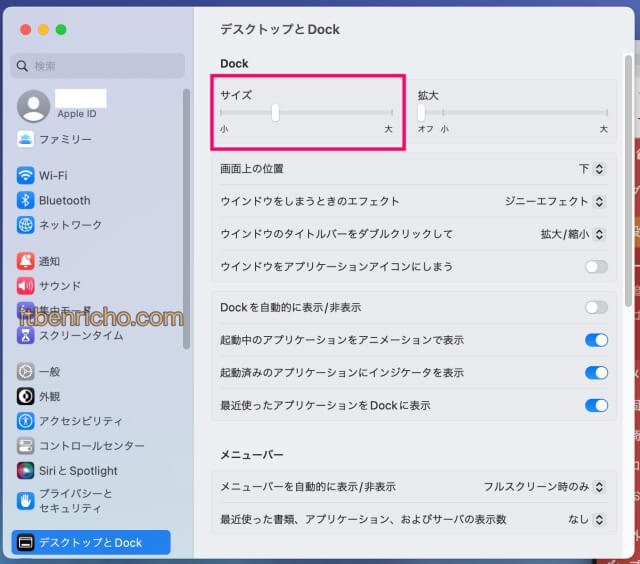
Macで最もお世話になるのが、画面下に表示されているDOCK(ドック)のアイコンたち。
このDOCKのサイズや位置を変更することができます。
普段は最小にしたり、非表示にしたりして、必要な時だけアイコンを拡大したり、全てを表示させたりすることも可能です。
詳しくは下の記事をあわせて読んでみてください。
4.フォルダーやファイルの階層が一目でわかるようにする
今使っているファイルやフォルダーがどこの階層にあるのかを一目でわかるようにする設定です。
デフォルトでは非表示になっています。
詳しくは下の記事の方法で設定してみてください▼
関連:[Mac]フォルダーやファイルの階層がわかるようにFinderからパスバーを表示させる
5.全角数字を常に半角入力に設定
![Mac[キーボード環境設定]数字を全角入力のチェックを外す](https://itbenricho.com/wp-content/uploads/2021/03/mac-suuji-hankaku-1-02.jpg)
キーボードで数字を入力する時に、日本語入力でも半角で入力したい方への設定方法です。
設定については全く難しくありません。チェックを一つ外すだけです。
詳しくは下の記事にまとめています。
6.F7・F8・F9・F10をカタカナや英数字を全角/半角に変換できるようにする

ファンクションキーのF7・F8・F9・F10をWindowsのようにカタカナ(全角・半角)にしたり、英数字(全角・半角)に簡単に変換できるように設定変更しました。
Windowsと全く同じではありませんが、ほぼファンクションキーで変換できるようになります。
詳しくは下の記事にまとめています。
関連:MacでもF7・F8・F9・F10を使ってカタカナや英数字を全角や半角に変換する方法
7.漢字変換がイマイチなので、Google 日本語入力をインストール
Macはどうも 日本語入力がイマイチで、特に漢字変換が使いにくいです。
同様に漢字変換にストレスを感じている方は、「Google 日本語入力」を使ってみてください。
関連:Macの漢字変換がイマイチな方は「Google日本語入力」がおすすめ
8.Mac起動時のパスワード入力を省略し、自動ログインに変更
初期設定をすると流れの中でパスワード入力による起動になってしまいますが、そのパスワード入力をせずに、電源ボタン一つで自動ログインにする設定に変更しました。
これも場所だけの問題で、設定については難しくありません。
詳しくは下の記事にまとめています。
関連:[Mac]起動時のパスワード入力を省略し、自動ログインに設定する方法
9.起動時に前回終了した画面を表示させない
デフォルト設定なのかわかりませんが、起動した時に前回終了した時の画面が表示されました。例えばブラウザやファインダーなど。
これは「ログイン項目」という欄があり、その項目に入っていると、指示通りに起動時に表示します。
その項目を外す方法をまとめました。詳しくは下の記事にまとめています。
10.ブラウザ「Google Chrome」をインストールする
標準ブラウザは「Google Chrome」を使用しています。
その理由はログインして設定するだけで、ブックマークやアカウントの登録などをどのパソコンを使っても呼び出してくれるからです。
今回のように新しくMacを買った場合でもすぐに以前使っていたパソコンのように使うことができますよ。
詳しくは下の記事にまとめています。
関連:MacにブラウザGoogle Chromeをインストールする方法
11.よく使う単語や文字を登録し、簡単に呼び出す設定
日頃よく使う単語や文字、文章などがあれば、それを登録することで、簡単な入力で呼び出してくれる機能があります。
以前のWindowsの時に結構登録していたので、今回もそれと同じ文字などを設定しました。
詳しくは下の記事にまとめています。
関連:[Mac]よく使う単語や文字を登録し簡単に呼び出す方法
12.メニューバーに日付を設定
Macの画面右上に時刻や曜日が表示されていますが、この場所に日付も表示させました。
よく日付を見るという方は設定してみてください。
詳しくは下の記事にまとめています。
13.Mac スクリーンセーバーやスリープの後にパスワードの有無を設定
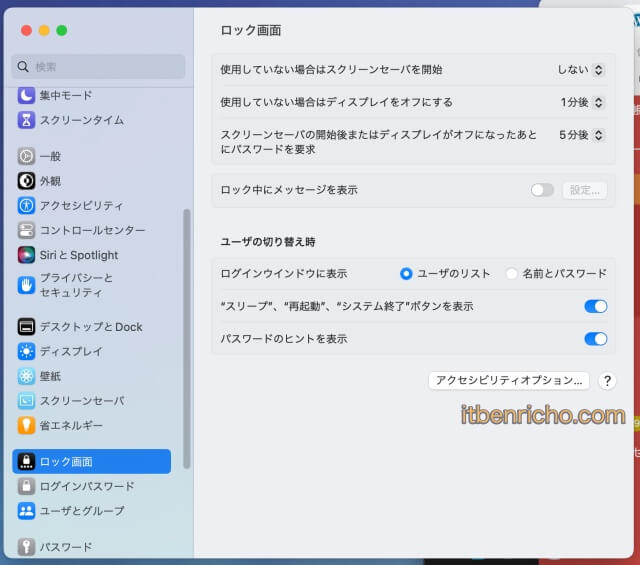
Macのスクリーンセーバーやスリープ状態の後に毎回要求されるパスワードのON/OFFの設定方法について。
- 職場でMacを使う時はパスワードを時間設定に変更
- 家で使うMacはパスワード設定をオフに設定変更
詳しくは下の記事にまとめています。
関連:Mac スクリーンセーバーやスリープの後にパスワードの有無を設定
iMac27インチ買いました