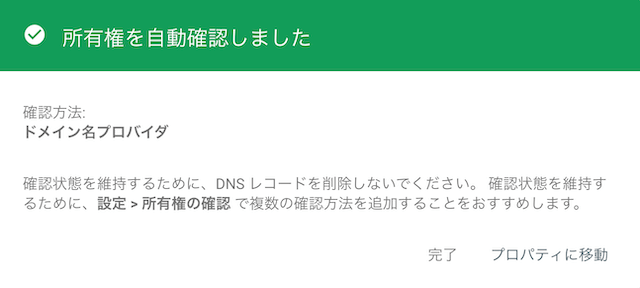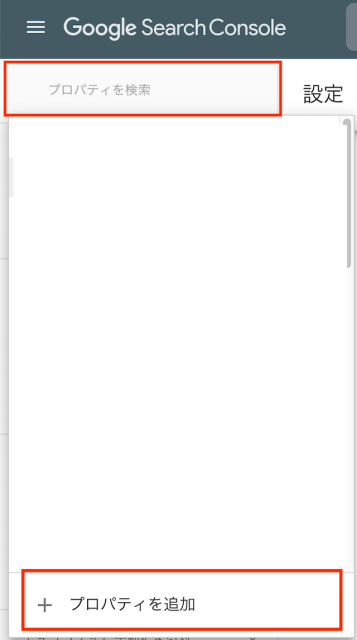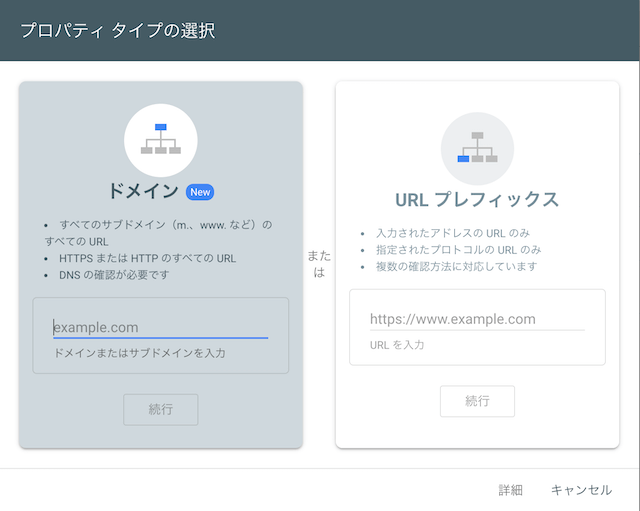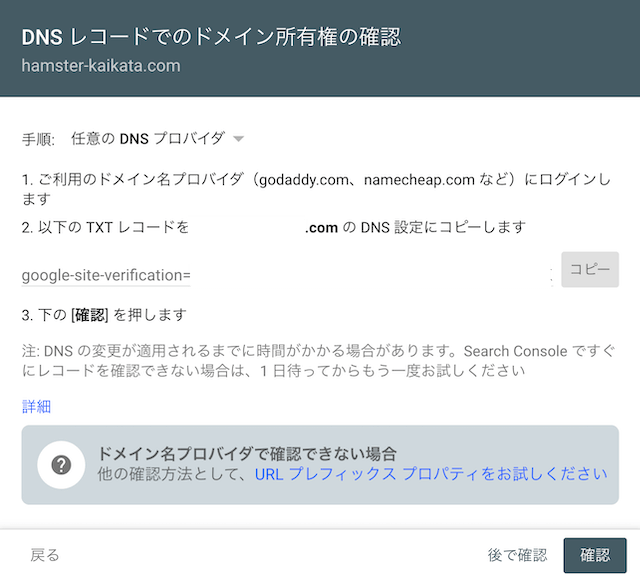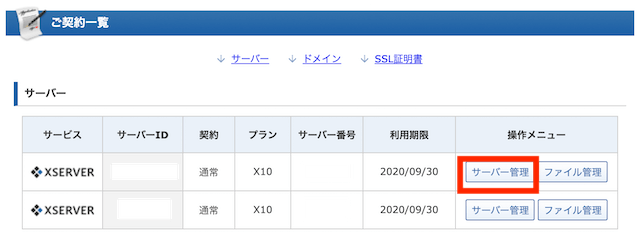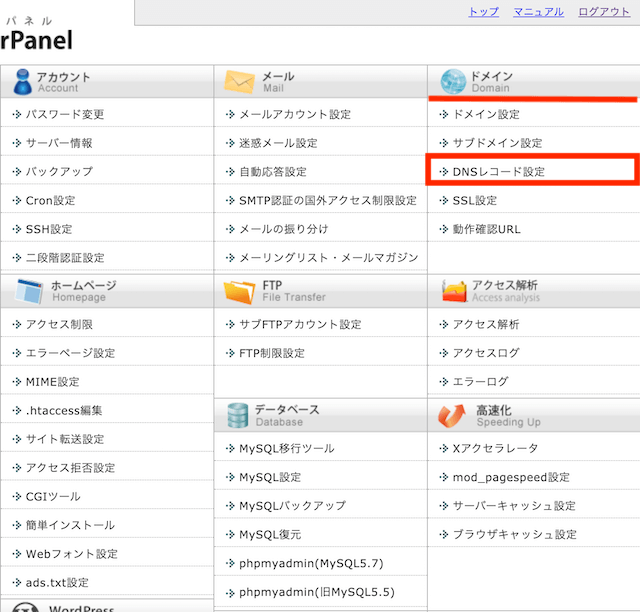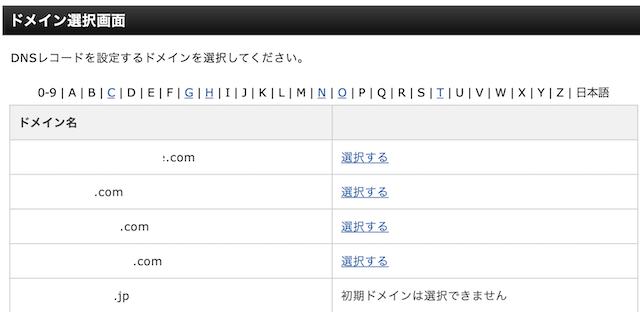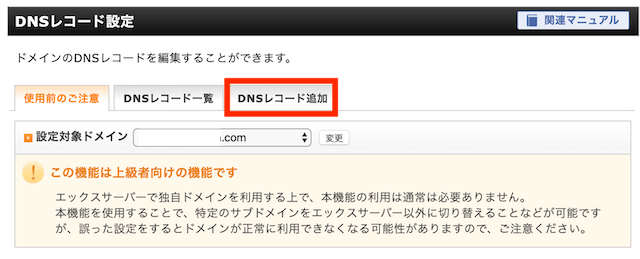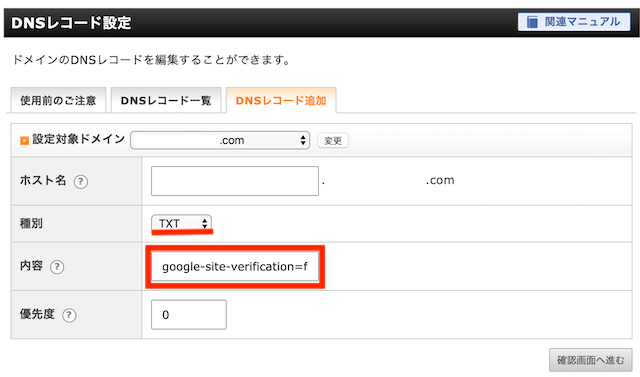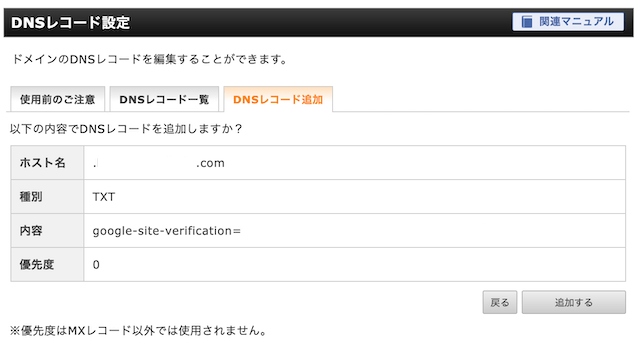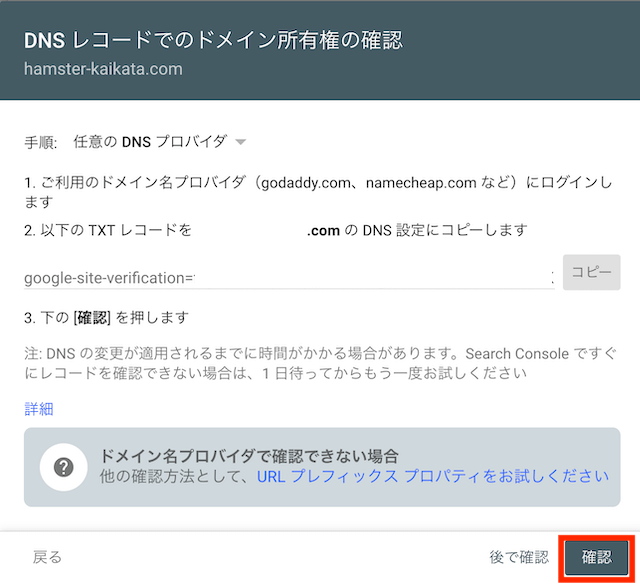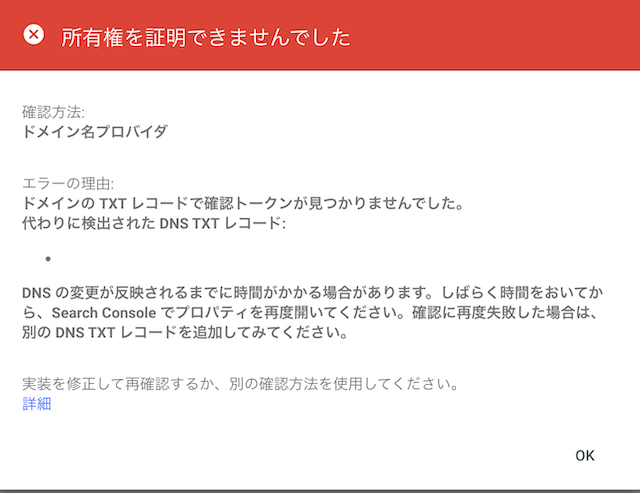新しくサイト(ブログ)を作る時に、Google Search Console(サーチコンソール)に連携します。
以前は「<head>〜</head>内にタグを入れる認証方法」でしたが、最近は「DNSレコードでのドメイン所有権」を確認するようになりました。
そこで今回は忘備録も兼ねて「DNSレコードでのドメイン所有権の確認」方法をわかりやすく写真付きで紹介します。
Google Search Console(サーチコンソール)「DNSレコードでのドメイン所有権の確認」方法
まずはGoogle Search Console(サーチコンソール)にアクセスし、ログインします。
左メニュー下の「+プロパティを追加」をクリックして下さい。
「+プロパティを追加」がなければ、左上のドメイン一覧をクリックすると一番下に出てきます。
プロパティタイプの選択画面が出てきます。左に「ドメイン」、右に「URLプレフィックス」。
これの左の「ドメイン」に、新規サイトのドメインURLを入力して下さい。
この時、最初のhttp://〜 や https://〜は必要なく、その後の箇所だけ入力して下さい。また最後の「/」も必要ありません。
- 「https://○○○○.com/ 」なら○○○○.comだけ入力
すると次に「DNSレコードでのドメイン所有権の確認」画面が出てきます。
共有サーバーに以下のTXTレコードを貼り付けて認証させる(エックスサーバーの場合)
「DNSレコードでのドメイン所有権の確認」画面が出てきたら、ここに表示されているTXTレコードをコピーして、使用している共有サーバー(例えばエックスサーバーなど)に貼り付け認証します。
一例としてエックスサーバーの手順を紹介します。おそらく他のサーバーもそれほど違いは無いと思います。
各共有サーバーをログインし、操作メニューの「サーバー管理」をクリックします。
サーバー管理画面が出てきたら、その中の「ドメイン」にある「DNSレコード認定」をクリックしましょう。
ドメイン選択画面が出てきます。この中で今回新しく作成しているサイト(ブログ)を選択して下さい。
「DNSレコード設定」画面が出てきます。この中の「DNSレコード追加」タブをクリック。
「DNSレコード追加」タブが開いたら、種別を「TXT」に、内容に先程コピーした「TXTレコード」を貼り付けて、「確認画面に進む」を押しましょう。
内容に入れる「TXTレコード」とはサーチコンソールでコピーした「google-site-verification=〜」で始まるコードのことです。
問題なければ「追加する」をクリックしましょう。
「新規サイト」ドメインにて、DNSレコードの追加が完了しました。とでれば設定は終了です。
「DNSレコードでのドメイン所有権の確認」ボタンを押す
サーチコンソールの「DNSレコードでのドメイン所有権の確認」画面に戻ります。
最後に右下の「確認」を押しましょう。
「所有権を証明できませんでした」と赤で表示された場合は一度「OK」を押して下さい。
もう一度やり直すと「所有権を自動確認しました」と緑色で表示されます。これで新規サイトとサーチコンソールとの連携は完了です。
お疲れさまでした。
共有サーバーを移行した場合、新規共有サーバーに連携し直す必要がある
これまでの「<head>〜</head>内にタグを入れる認証方法」は必要ありませんでしたが、今回のサーバーにTXTレコードを貼り付けて認証させている場合は、共有サーバーを別のサーバーに引っ越した場合、サーチコンソールとの連携が切れてしまうので注意して下さい。
そうならないように、サーバーを引っ越す時はあわせて新しい共有サーバーの「DNSレコード認定」に進み再度連携をし直すことを忘れないようにしましょう。