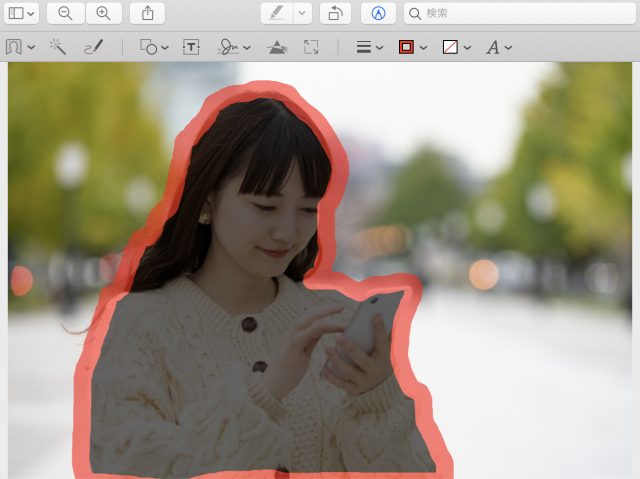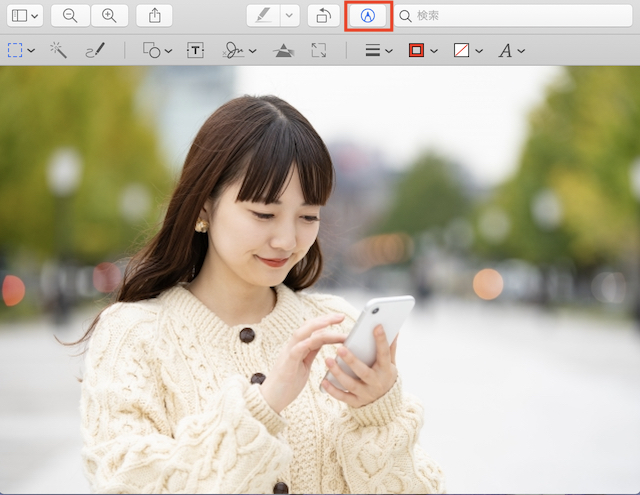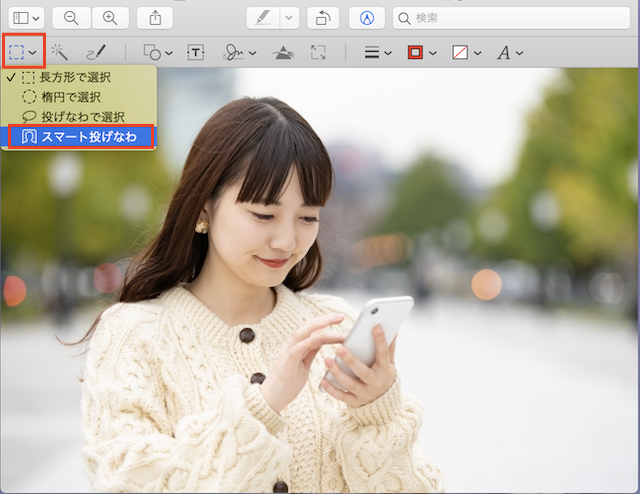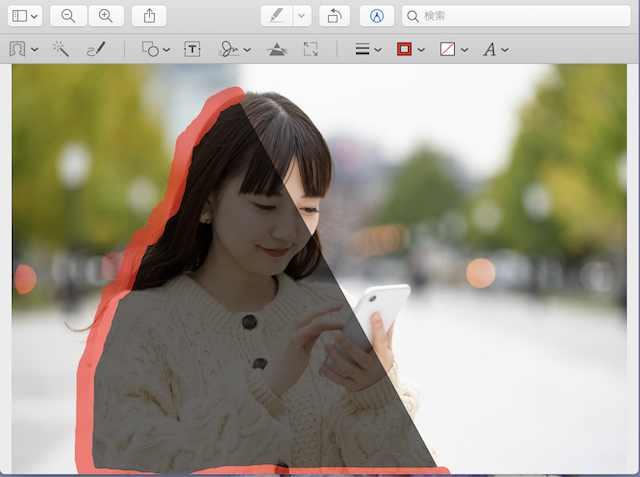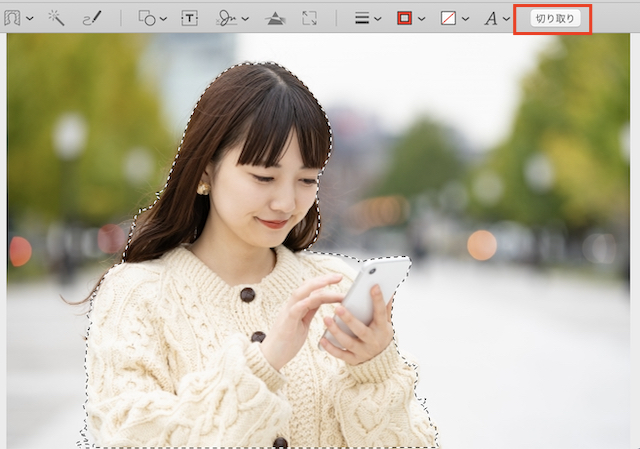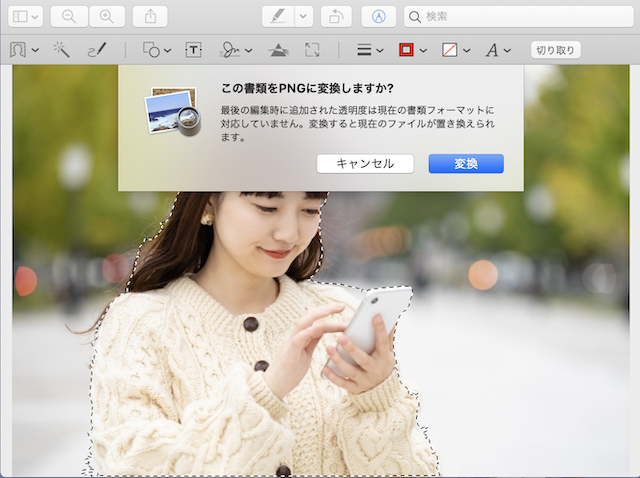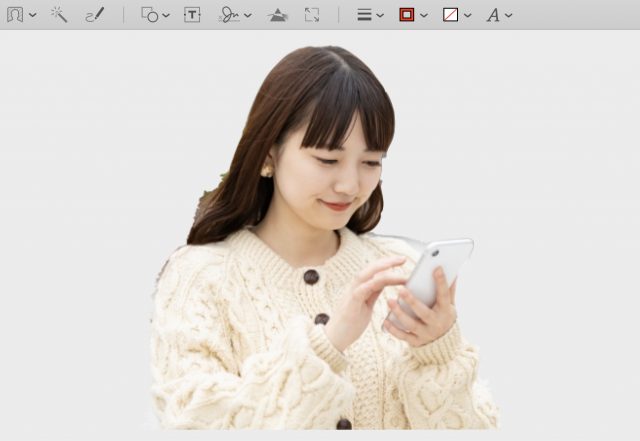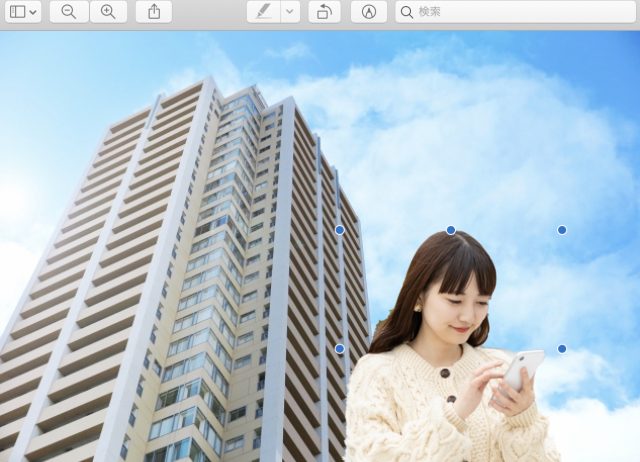iMacを標準で使いだしてから便利な機能があることを色々知りました。
その中の一つに、画像(写真)の中のイメージ(一部の人や物など)を切り抜くことができる機能があります。
これだけ聞くと「使いづらいのでは?」と思われるかもしれませんが、これが結構性能が良くて他のアプリよりも使いやすく、僕はメインとして使っています。
この便利な機能は普段使っている「プレビュー」の中にあります。MacOS恐るべし、ですね。
今回はMacプレビューの機能「スマート投げなわ」を使って画像(写真)の中のイメージを切り抜く方法を紹介します。簡単なのでこの機会の覚えておいてくださいね。
Macプレビューで画像(写真)の中のイメージを切り抜く方法
この写真(女性が街なかでスマホを見ている写真)を例に話を進めていきます。
女性の周辺をMacプレビュー「スマート投げなわ」で切り取ってみます。
まずはサムネイルをWクリックし写真を開いてください。
すると上に「ペンの絵」があります。それをクリックすると下にもう一段編集バーが出てきます(上の画像の赤枠参照)。
編集メニューの一番左に四角の枠があります。それをクリックし「スマート投げなわ」を選択しましょう。
「スマート投げなわ」を選択したら、切り抜きたいイメージ(ここでは女性)の周囲をマウスでなぞりましょう。
なぞったところが太い赤線の色が付いていきます。これがこれまで使ってきたソフトの中でも使いやすいです。
一周なぞり終わるとそのイメージが赤枠で覆われます。
周りが全部赤線で覆われると、次に点線に変わります。これで良ければ後は編集バー右上にある「切り取り」をクリックしてください。
すると「この書類をPNGに変換しますか?」と表示されるので、「変換」を押してください。
PNGにしないと、周囲が透明化(透過)することができないので、必ずPNGに変換しましょう。
PMGにするとそのイメージ(ここでは女性)の周囲が透明になりました。
これでイメージの切り抜きは完了です。
最後に
Mac標準の「プレビュー」にある「スマート投げ縄」を使って、写真(画像)の中のイメージを切り抜く方法を紹介しました。
「スマート投げなわ」だけに本当にスマートに切り抜けます。昔はよくPhotoshopで失敗ばかりして何度もやり直していたので、この切り抜く作業が本当に簡単にできることが本当に驚きです。
これが標準でついているMacには驚かされますね。
イメージを切り抜くことができると、上の写真のように切り抜いたイメージを別の背景と合成することも可能です。
合成する方法については次回紹介します。
画像の編集については「Macプレビュー」が便利なので、ぜひ使いこなしてくださいね。