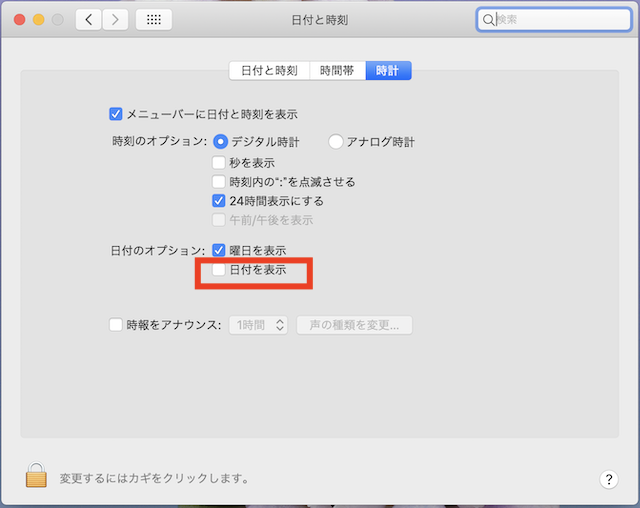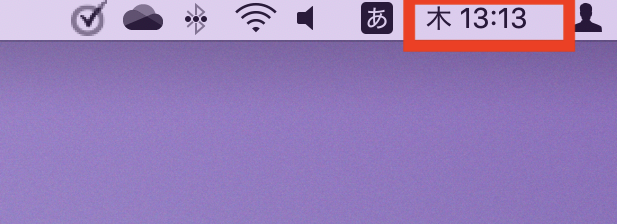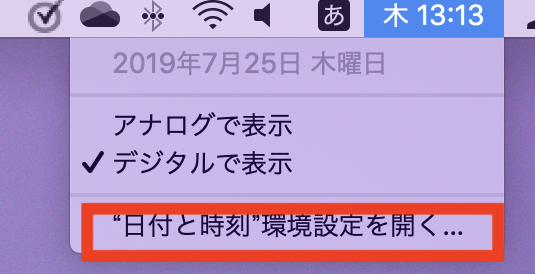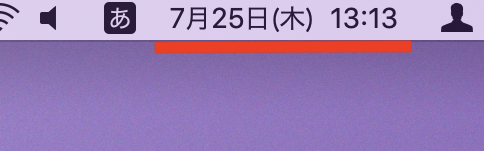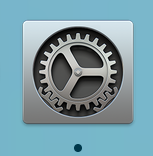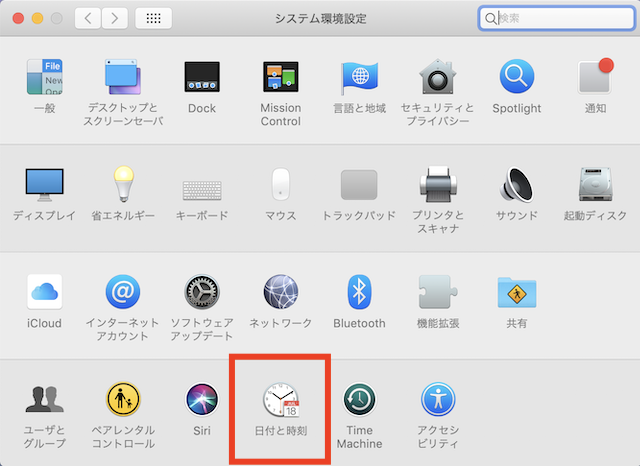仕事の関係で日付と曜日を頻繁に見ることがあるので、Mac上部にあるメニューバーに日付を表示設定していました。
特に難しい設定はなく、1箇所チェックボックスにチェックを入れるだけの簡単設定ですよ。
Macのメニューバーに日付を表示設定する方法について紹介します。
「メニューバー」から日付を表示する設定方法
Macの画面メニューバー右上に曜日と時刻が表示されています(場合によっては時刻だけ)。
この時刻付近をクリックしましょう。
すると一覧が表示されます。その一番下にある「日付と時刻環境設定を開く」をクリックしてください。
すると「日付と時刻」設定画面が表示されました。
この中の中央付近に、「日付のオプション」という欄があります。ここの「日付を表示」という箇所にチェックを入れましょう。
この「日付のオプション」には「曜日を表示」のチェックボックスもあります。もしチェックが入っておらず、曜日を表示させたい方は「曜日を表示」にもチェックを入れてみてください。
チェックを入れた瞬間に日付が表示されます。たったこれだけの設定です。
「システム環境設定」から日付表示の設定する
上のメニューバーから日付を表示する方法が簡単ですが、Macの設定といえば「システム環境設定」からが標準なのでこの方法も紹介します。
まずはドックにある「システム環境設定」をクリックしましょう(歯車のアイコン)。
メニューバー左にあるリンゴマークをクリックし、上から2つ目にある「システム環境設定」からでもOKです。
「システム環境設定」一覧が開いたら、下中央付近にある「日付と時刻」をクリックしましょう。
すると上で紹介した「日付と時刻」設定が出てくるので、「日付のオプション」にある「曜日を表示」にチェックを入れてください。
あとは左上の赤丸を押せば設定が完了です。
最後に
Macのメニューバーに日付を表示する設定方法を紹介しました。
わかってしまえば次からは迷うことはないと思います。ある程度初期設定ができるようになると、あとは応用がきくので購入直後に色々と設定を変更することをおすすめします。
今回紹介した日付表示以外にも、便利な設定を下の記事にまとめているので、あわせて読んでもらえると嬉しいです。