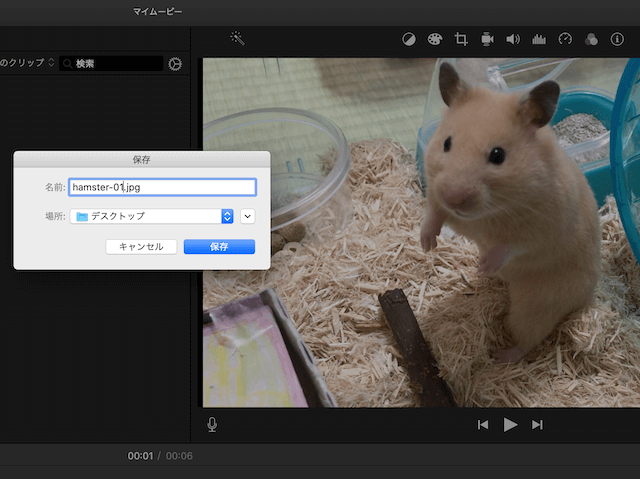
動画の中の一部分だけ切り出して写真(静止画)にしたいことがあります。
そんな時、Macの場合はiMovie(アイムービー)が便利です。
iMovieを使って動画の中から1フレーズだけ切り出して、写真として保存する方法を紹介します。
iMovieで動画から1フレーズだけ切り出して写真(静止画)として保存する手順
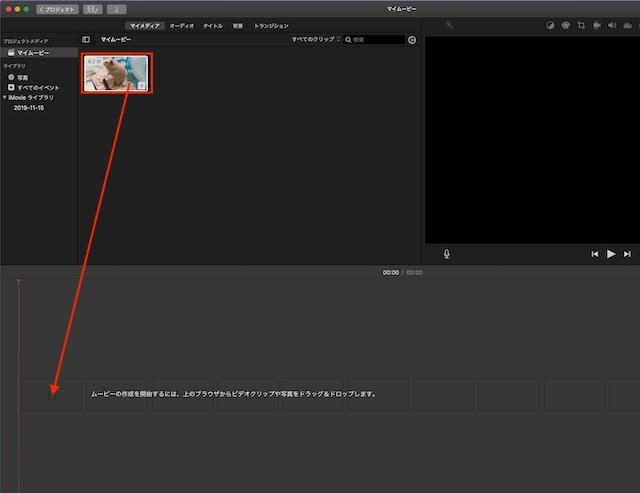
まずはiMovieを立ち上げて上のブラウザに使う動画をドラッグして乗せます。
次にその写真として切り出したい動画を下のタイムラインにドラッグ&ドロップしましょう(上の画像の矢印のように)。
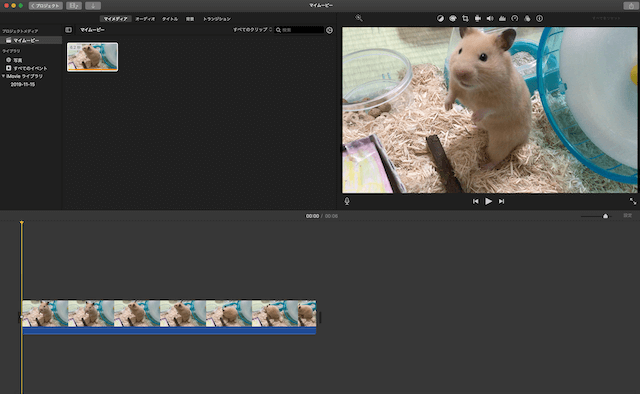
動画クリップが下のタイムラインに乗りました。
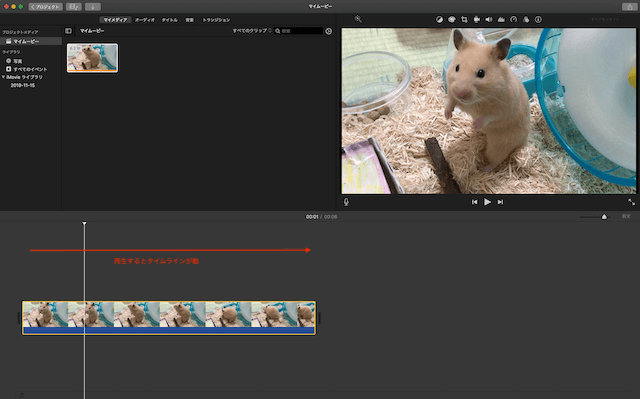
次にキーボードのスペースキーを押すと、その動画が再生され、線が右に移動し始めます。
再生中の映像は右上の表示されている箇所です。
写真(静止画)として切り出したいところを見つけたら、再びスペースキーを押すと停止します。
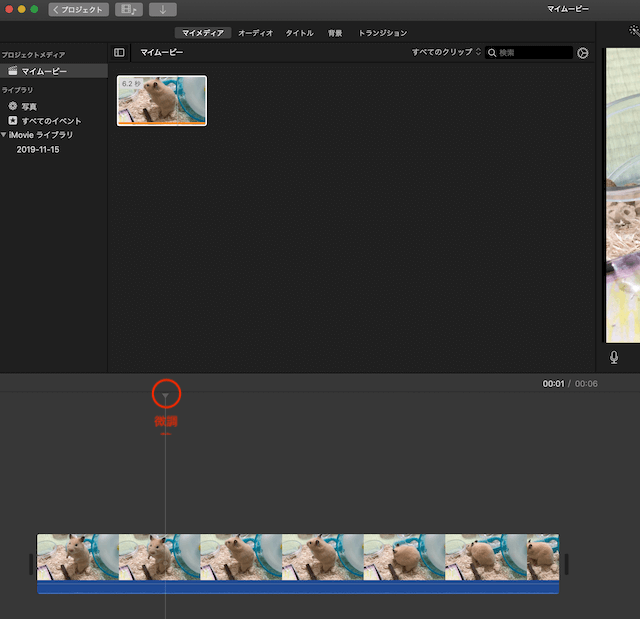
停止した線の上に▼があります(上の図の○で囲った箇所)。
ここをマウスで左右に動かすと、1フレーム単位で微調整できるので、写真(静止画)にしたい気に入った箇所を決めましょう。
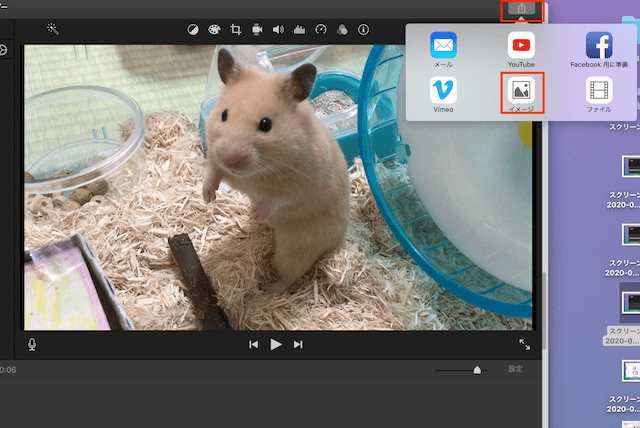
気に入った1フレームが決まったら、iMovie右上に「出力(共有)ボタン」があるので、それを押します。
すると6つのアイコンが出てくるので、其の中から「イメージボタン」を押して下さい。
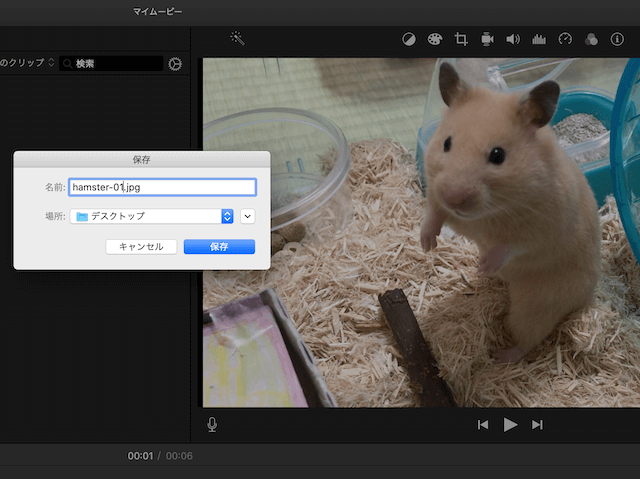
名前と保存場所を指定して「保存ボタン」を押して下さい。
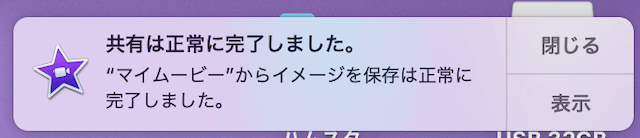
すると「共有は正常に完了しまいた」というメッセージが出ていればOKです。

綺麗に写真(.jpg)として保存されました。
最後に
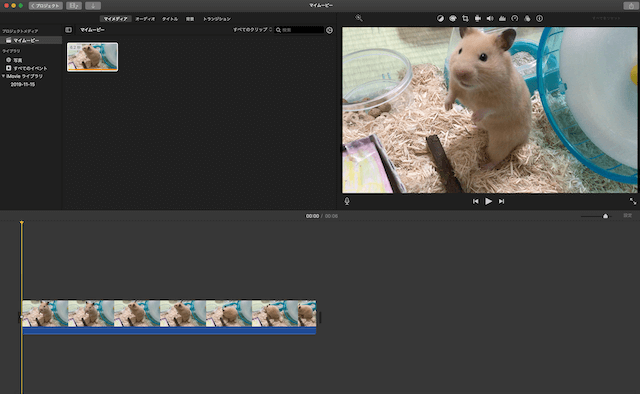
iMovieを使って動画の中から1フレームを写真(静止画)として保存する方法を紹介しました。
コツはスペースキーを使ってある程度の気に入った箇所で停止し、そこからマウスでタイムラインの線の▼を左右に動かし微調整しましょう。
iMovieのタイムライン右に「設定」と書かれた箇所があります。ここを左右に動かすことでさらに細かなタイムラインにすることもできますよ。
実際に写真として書き出してみると、かなり大きなサイズの写真ができました。
動画を撮影する時にできるだけ大きなサイズで撮影することで、動画から写真にしても大きなサイズで保存できます。
最近はiPhoneや4Kムービーもあるので、4Kや8Kなどで撮影すると、写真(静止画)として保存しても印刷できるぐらいの高画質で保存されます。
おかげで撮影時に動画と写真を両方とる必要が減りました。昔と比べて便利になったと思います。