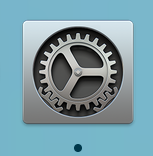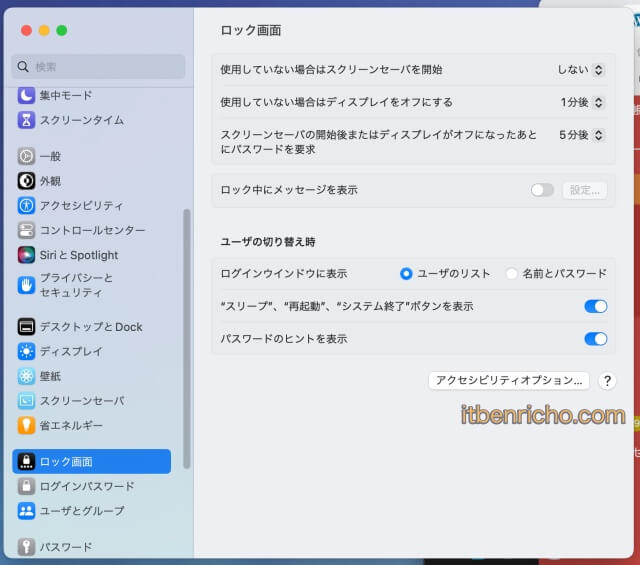
Macから少し席を外して戻ってくると、スクリーンセーバーやスリープ状態になっていますが、その解除時にいつも要求されるのがパスワードです。
職場の場合はパスワード有りが望ましいのですが、家の場合はパスワードの必要はないので無しにしたいところ。
そこで今回はスクリーンセーバーやスリープ後にパスワードの有無を設定する方法を紹介します。
※設定変更方法を2023年最新版に変更しました。
Macスクリーンセーバーやスリープ後に要求されるパスワード入力をなくす方法
まずは下のドックにある「システム設定」をクリックしましょう(歯車のマーク)。
もしなければ左上にリンゴマークを右クリックして、上から2番目の「システム設定」をクリックしてもOKです。
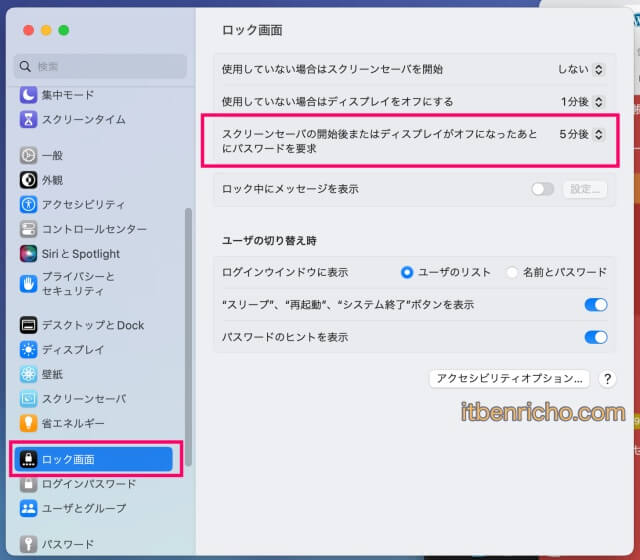
「システム設定」のメニューが左に表示されるので、その中の「ロック場面」をクリックしましょう。
すると右側に「ロック画面一覧」が表示されます。
そこに「スクリーンセーバの開始後またはディスプレイがオフになったあとにパスワードを要求」というのがあります(上の画像参照)。
パスワードを要求される場合は、ここに「○分後」となっています。
変更する場合はここをクリックして下さい。
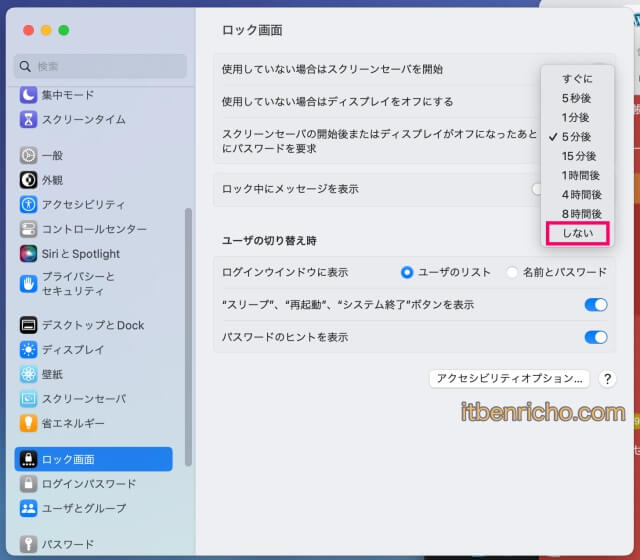
スクリーンセーバー後にパスワードを入れたくない場合は「しない」を選択して下さい。
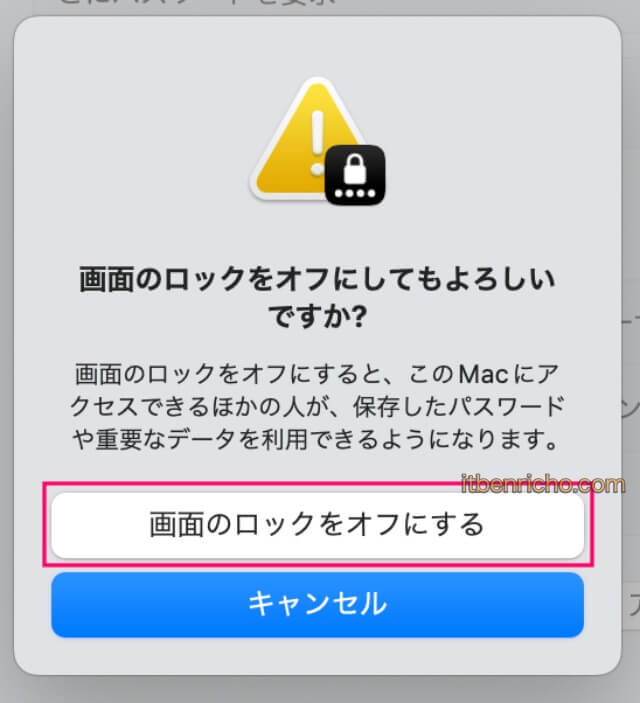
すると「画面のロックをオフにしてもよろしいですか?」と聞いてきます。
ロックをオフにすると、パスワードを入力する手間を省ける代わりに、第三者から簡単にパソコンを利用できてしまいます。
例えば自宅など、このような心配のない環境であればパスワードをオフにしてもOKです。
そのまま「画面のロックをオフにする」を押しましょう。
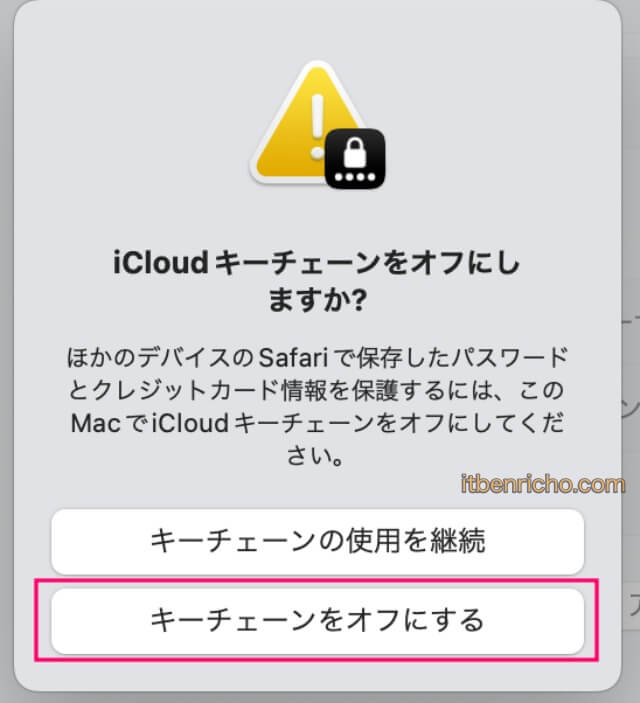
次に「iCloudをオフにしますか?」と聞いてきます。
パスワードを解除する方は「キーチェーンをオフにする」をクリック。それ以外の方は「キーチェーンの使用を継続」をクリックしてください。
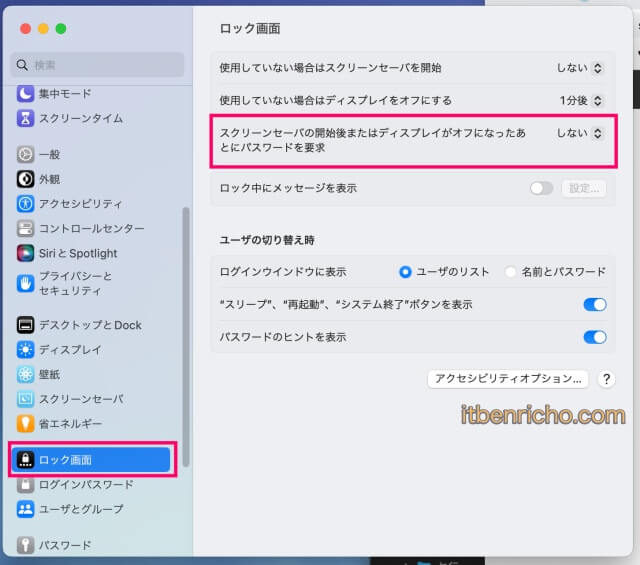
これでスクリーンセーバの後にパスワードを要求をしない設定になりました。
次からはスクリーンセーバーやスリープ後に、パスワードを聞かれることは無くなり、マウスを押すとそのまま続きの画面が出るようになります。
Macスクリーンセーバーやスリープ後にパスワードを要求する設定
やはりスクリーンセーバーやスリープ後には、必ずパスワード入力にしたいという方に設定方法を紹介します。
先ほどの解除方法とは逆になります。例えばオフィスなどでは必要ですね。
ドックにある「システム設定」をクリック(歯車のマーク)。
もしなければ左上にリンゴマークを右クリックして、上から2番目の「システム設定」をクリックしてもOKです。
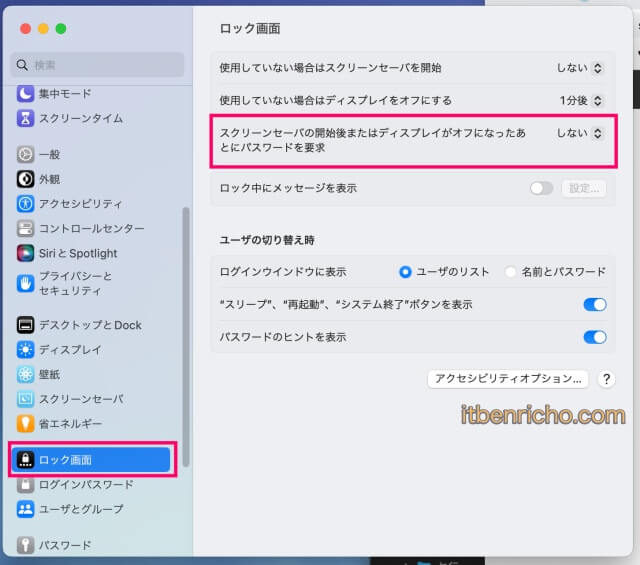
左にあるシステム設定メニューから「ロック画面」をクリックすると、右にロック画面一覧が表示されます。
そこに「スクリーンセーバの開始後またはディスプレイがオフになったあとにパスワードを要求」があります。
今は「しない」になっていると思うので、そこをクリックして下さい。
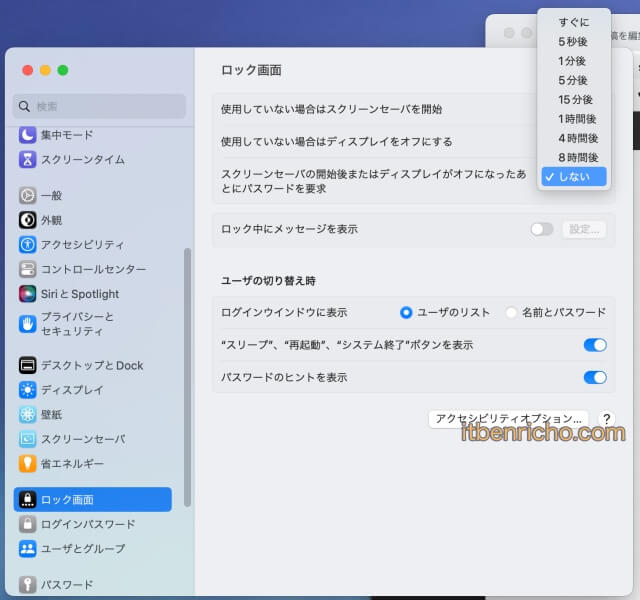
クリックしたら、何分後に要求するかを選びましょう。
- すぐに
- 5秒後に
- 1分後に
- 5分後に
- 15分後に
- 1時間後に
- 4時間後に
- 8時間後に
以上の中から選びます。職場だと席から離れてすぐにパスワードを要求するようにしたら良いかと思います。
家だと希望する時間にあわせて選択してください。
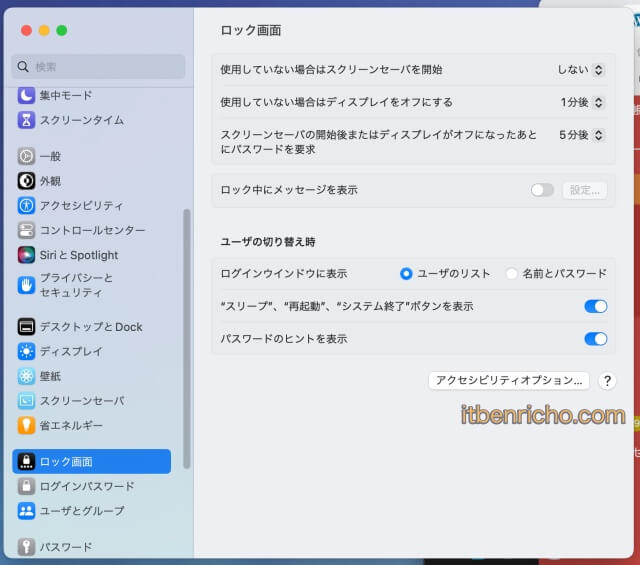
「○分後」など時間設定になっていることを確認したら、左上の赤○を押せば設定完了です。
最後に
Macのスクリーンセーバーやスリープ後にパスワードを要求するのを解除する方法、または毎回パスワードを要求する設定を紹介しました。
一度設定方法がわかると忘れないと思います。
変更するには「システム設定」からというのはわかっていても、場所を忘れてしまうことが多いので、ここにまとめてみました。
今回紹介した以外にも、Macの便利な設定についてまとめているのであわせて読んでみてください。