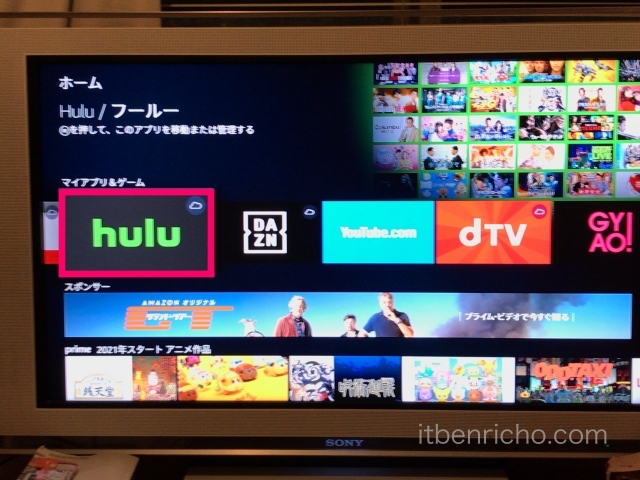
以前「U-NEXT、Hulu、dTVをテレビの大画面に出力して見る4つの方法」という記事を書きました。
最近はHulu(フールー)でも他の動画配信会社と同様にライブ配信をするようになり、Fire TV Stick(ファイヤーTVスティック)の購入を検討している方が増えています。
そこで今回はFire TV Stickを使って、テレビの大画面で動画配信サービス「Hulu(フールー)」を見る方法について、写真付きでご紹介します。
Fire TV Stickを使ってテレビでHuluを見る手順
まずは最初に「Hulu」と契約する必要があります。まだの方は手続きをして下さい。
次にFire TV Stick(ファイヤーTVスティック)を購入しましょう。購入してセットアップさせていることが前提です。
まだの方は下の記事を読んでFire TV Stickのセットアップまで済ませて下さい。
関連:Amazon「fireTV Stick」を購入!開封からテレビへの繋ぎ方(接続方法)、使い方まで
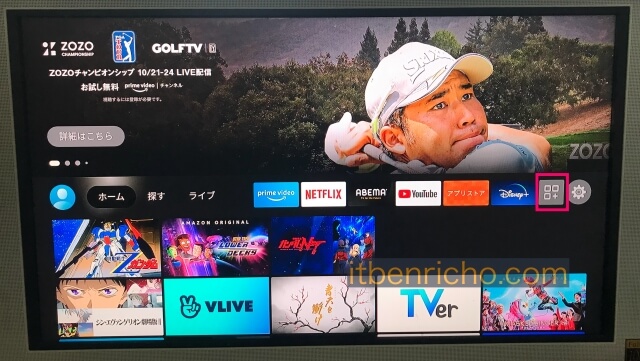
Fire TV Stickを起動し、ホーム画面が立ち上がったら、中央左側に顔のアイコン、ホーム、探す、ライブがあります。
そのまま右に行き、□が3つと+が1つあるアイコン(上の画像の赤枠参照)を押して下さい。
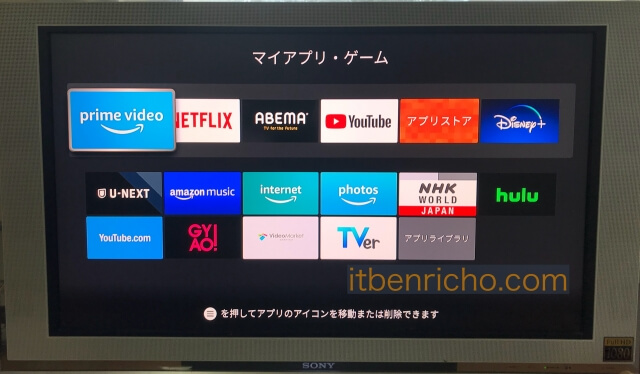
すると「マイアプリ・ゲーム」が開きます。
Netflixやディズニープラス、U-NEXT、ABEMAなどの他の動画配信サービスのアプリが表示されています。
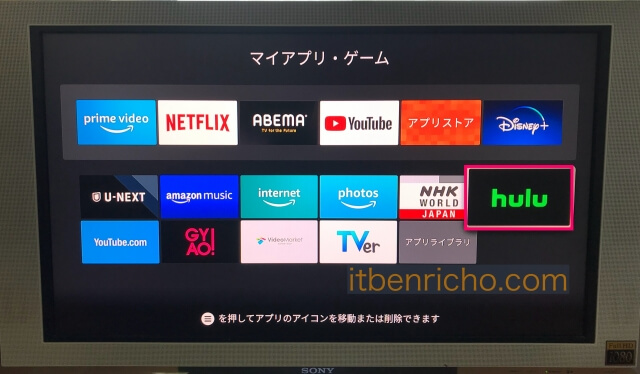
この「マイアプリ&ゲーム」の中から「Hulu」のアイコンを押しましょう。
「マイアプリ&ゲーム」内にHuluアプリがない場合
※もし「マイアプリ&ゲーム」内にHuluアプリがない場合は、Fire TV Stickのホーム画面の一番上に「メニュー」が並んでいます。
その中に「アプリ」というのがあるので、そこからHuluを検索して下さい。
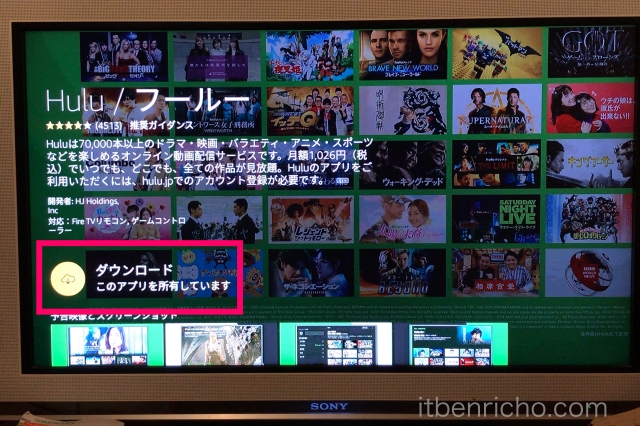
すると「ダウンロード」アイコンがあるので、それをクリック。
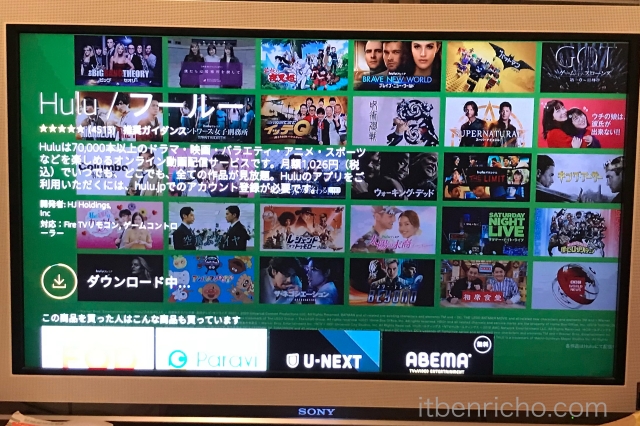
待機終わると、ダウンロード中になります。しばらく待ちましょう。
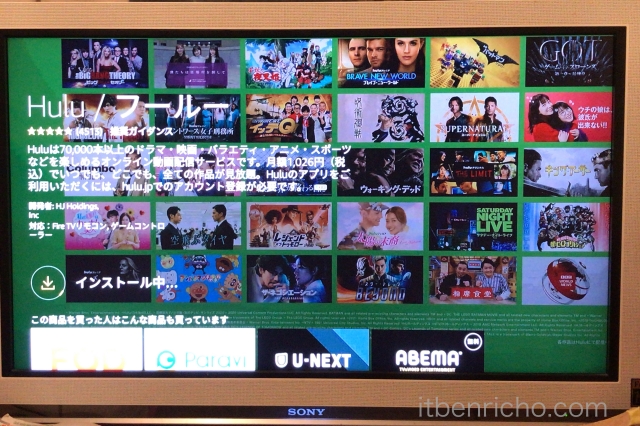
ダウンロードが終了すると、次にインストールが始まります。
上の画面はインストール中の様子。このまま待って下さい。
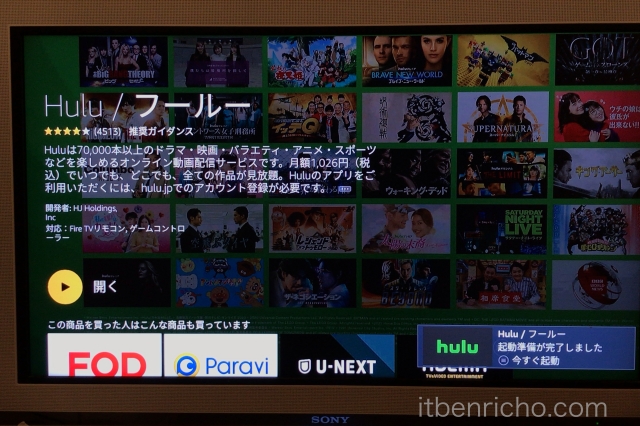
インストールが終わると、「開く」というアイコンが出てくるのでクリック。
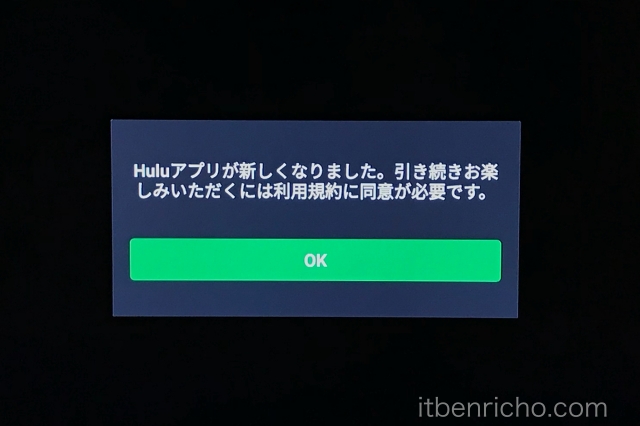
「Huluアプリが新しくなりました。引き続きお楽しみいただくには利用規約に同意が必要です」と出てきたら「OK」を押して下さい。
※このメッセージは以前Huluアプリを使ったことがある方にしか出ないかもしれません。
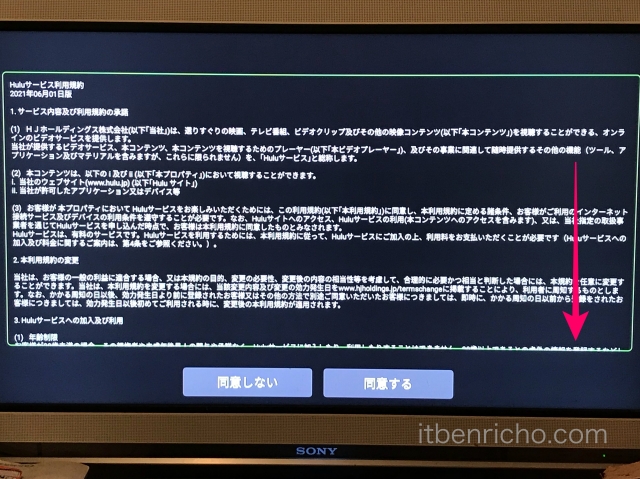
Huluサービスの利用規約が表示されるので、読みながら下ボタンを押しましょう。

利用規約が最後まで読むと「同意する」というボタンが出てくるので、それを押して下さい。
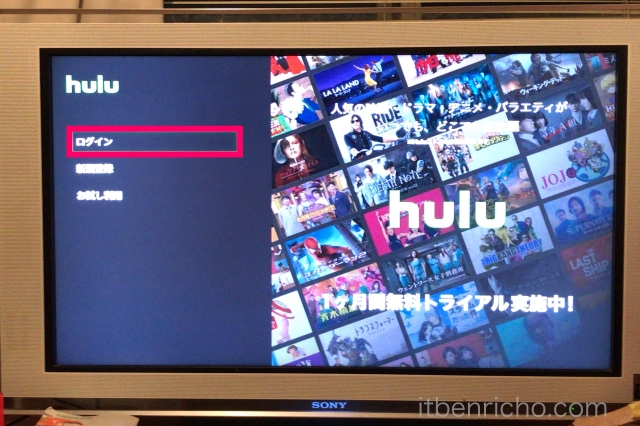
Huluアプリが起動、ログインボタンを押して下さい。
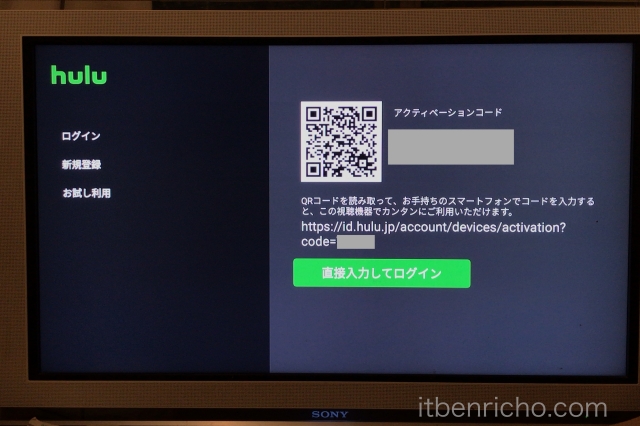
するとHuluをログインするためのアクティベーションコードが出てきます。
このアクティベーションコードとは、わざわざHuluのアカウント(IDとパスワード)を入力しなくても、簡単にログインができる便利なコードのことです。
アクティベーションコードが出たら、QRコードを読み取って、そのURLにアクセスすると、スマホやタブレットのHuluが表示されます。
そこにアクティベーションコードの入力画面が出てくるので、テレビに表示されているアクティベーションコード5桁のアルファベットを入力して下さい。
コードの内容が一致していると、テレビの画面が切り替わり、Huluがログインされ見ることができるようになります。
先にスマホやタブレットで見たい番組をお気に入りに登録しておくと、マイリストから簡単に再生できる
ここからはFire TV Stickを使ってHuluを見るための便利な使い方のコツを紹介します。
Fire TV StickのHuluアプリには検索ボタンがありますが、ここからFire TV Stickのリモコンを使って、検索語を入力するのがとてもめんどくさくて使いづらいです。
これはどこの動画配信サービスのアプリでも共通する問題でもあります。
この問題を解決するには、先にスマホやタブレット、パソコンなどでHuluの「お気に入り」に登録しておくと、テレビで見る時にマイリストをクリックするだけで簡単に再生できます。
参照:[テレビ]お気に入りの使い方(Huluヘルプセンター)
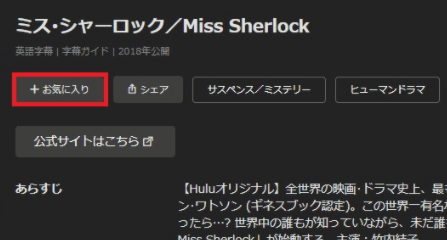
スマホやタブレット、パソコンで見たい番組を検索します。
見たい番組があれば、「+お気に入り」というボタンを押して下さい。
上の画像はパソコンの場合の場合の「+お気に入り」です。スマホやタブレットの場合は下のように表示されます。
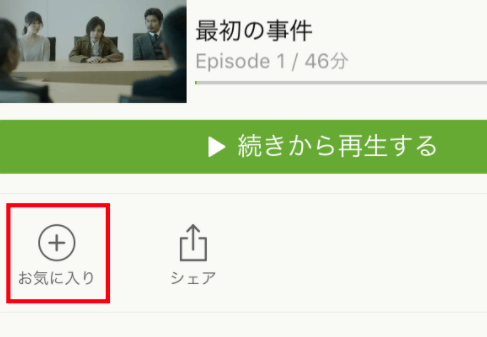
▲スマホの場合の「お気に入り」ボタン。
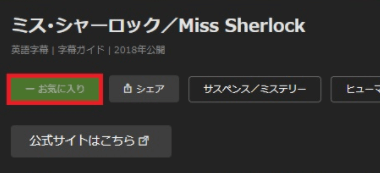
すると黄緑色で「−お気に入り」になります。これで追加されました。他にも見たい番組があれば、同様に追加して見てください。
後はテレビでHuluのホーム画面に行くと、メニュー一覧に「マイリスト」があります。
このマイリストの中に、先程「お気に入り」に追加した番組が一覧で表示されているので、そのリストの番組名のボタンを押すと再生されます。
まとめ

Fire TV Stickを使って、テレビ画面で簡単に動画配信サービス「Hulu」の動画を見る方法についてご紹介しました。
最初に紹介したHuluアプリのダウンロード&インストールについては最初だけです。ログインも一度登録すると、次からは自動ログインされすぐに使えるようになります。
使い方のコツで紹介した「お気に入り」と「マイリスト」ですが、普段からスマホやタブレットからHuluを検索して「マイリスト」に登録しておく癖をつけておくと、見る時に便利ですよ。
ライブ配信を見る方は、Huluを起動すると、大きくライブ配信の一覧が表示されているので、そこから見たい作品をクリックして下さい。
公式サイトはこちら↓
