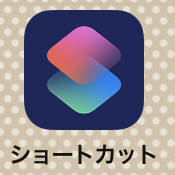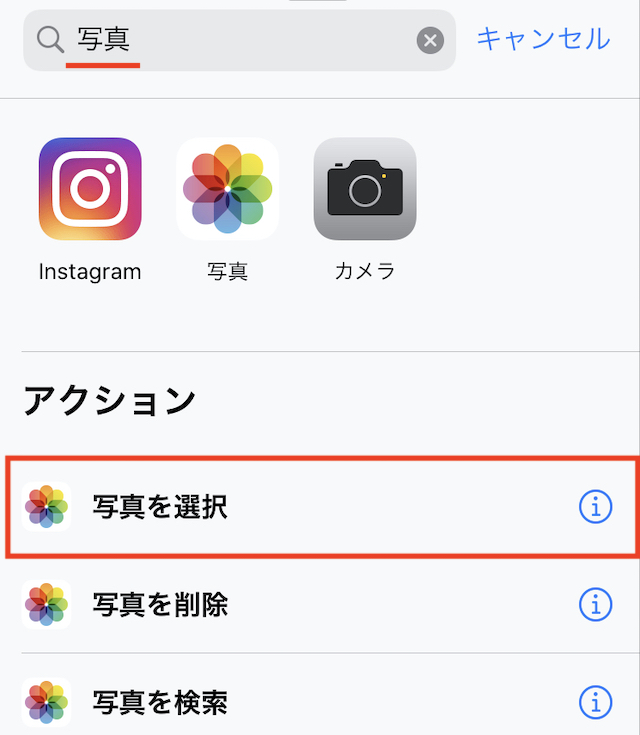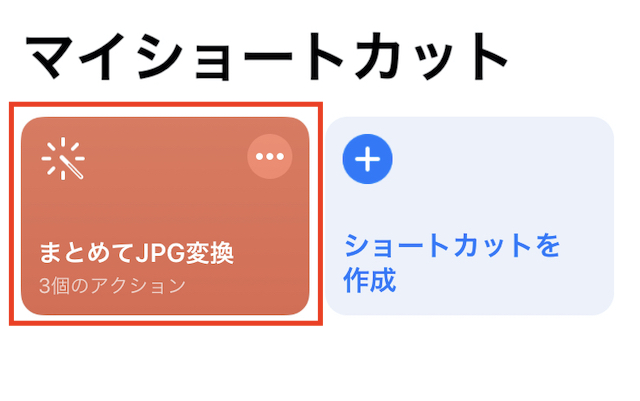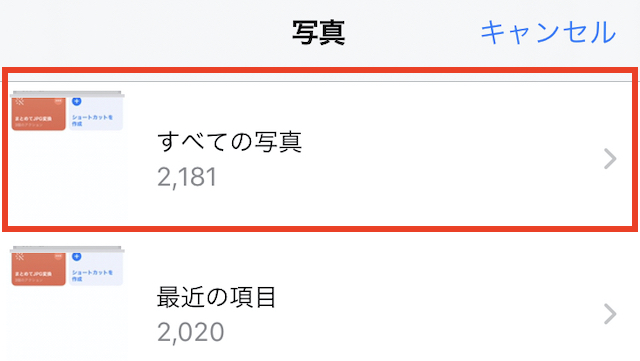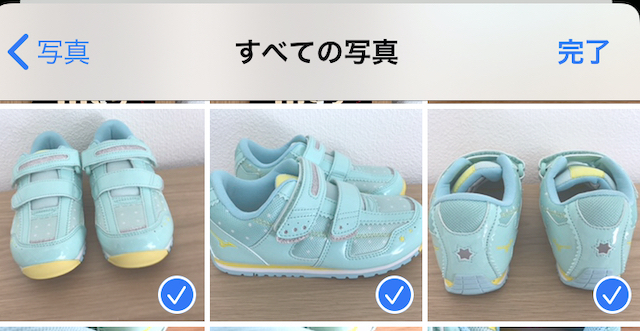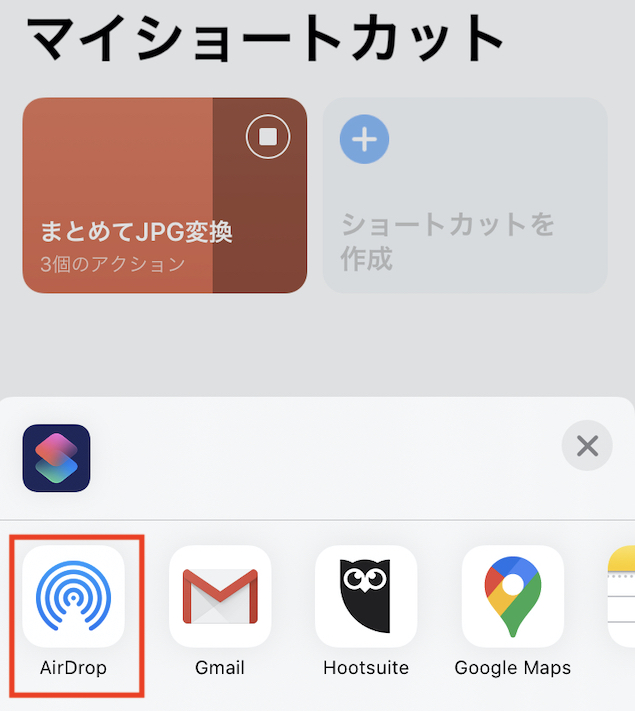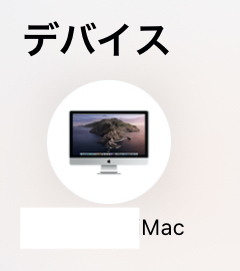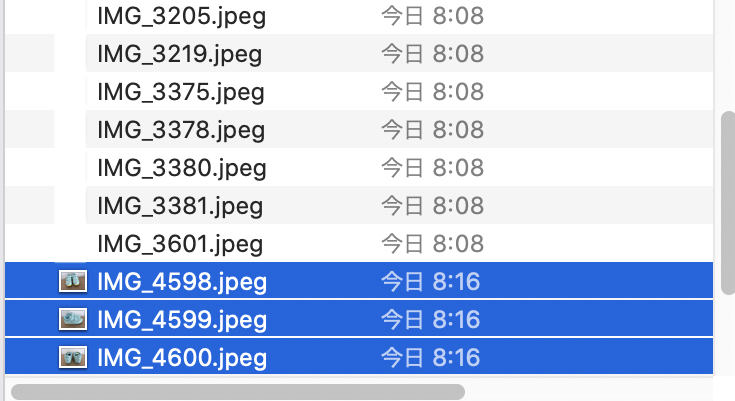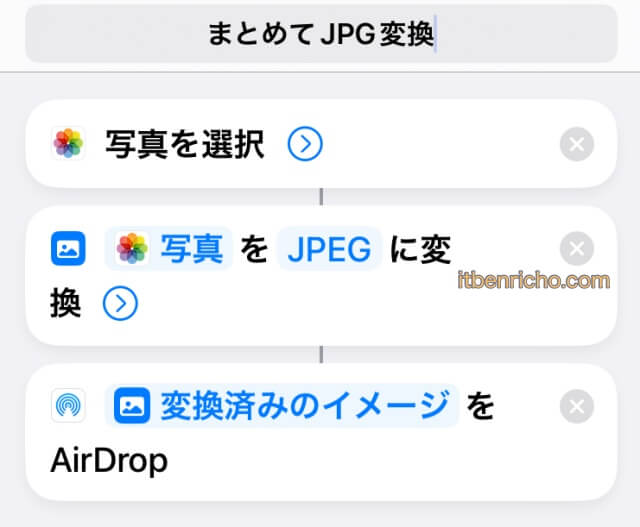
以前「Macで画像拡張子HEICを JPGに変換する方法」という記事を書きました。この記事はiPhoneの写真をMacに移動させてから、Macのプレビューで.heicから.jpgに変換する内容です。
この方法でも写真をJPGにすることが可能ですが、毎日ブログを書いているものからすれば結構手間なのです。
もっと簡単に写真をまとめてJPGにしてくれる方法は無いかと調べてみると、iPhoneの新機能「ショートカット」を使えば良いことがわかりました。
そこで今回はiPhoneの写真をAirDrop経由で「.heic」から「.jpg」にまとめて自動変換し、Macに送信してくれるショートカットを考えてみたので紹介します。
iPhoneショートカットで、複数の写真をまとめてJPGに変換し、AirDropでMacに送信する設定
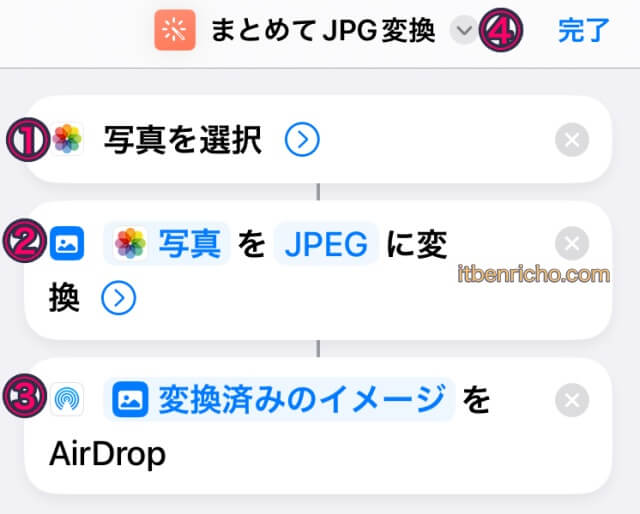
まずは以下のショートカットを設定してみます。
- iPhoneショートカットを使って、iPhoneの複数の写真をまとめて選択
- まとめてjpgに変換
- AirDropで送信
- ショートカット名をつける
この4つの設定をショートカットで行います。
一見難しそうに感じるかもしれませんが、設定は最初だけなので、下の手順で一度設定すればあとは簡単です。
では手順を紹介します。
1.iPhoneショートカットを使い、複数の写真をまとめて選択
まずはiPhoneにある「ショートカット」アイコンをタップ。
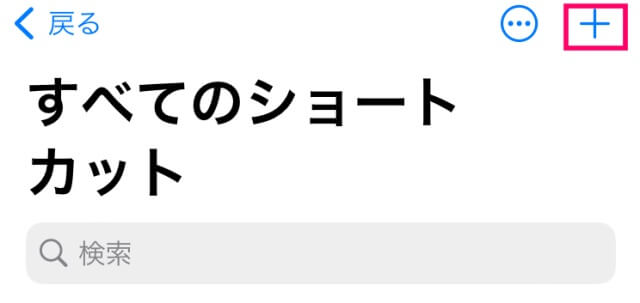
ショートカットを作ります。右上の+ボタンををタップ。

新規ショートカット1の「アクションを追加」をタップ。
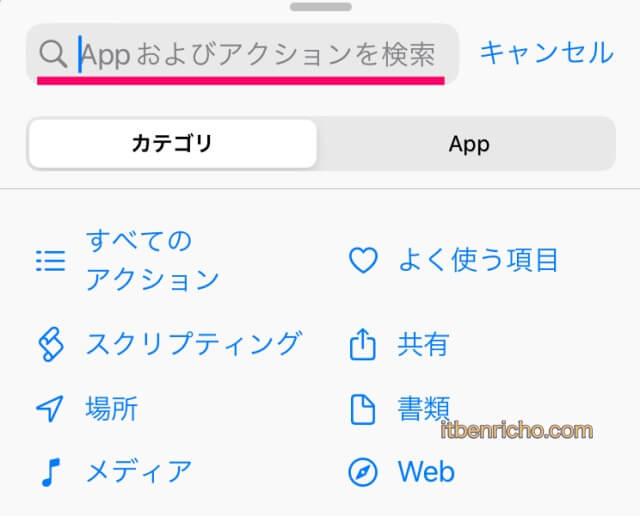
すると一番上に「Appおよびアクションを検索」と書かれた検索窓があります。
ここに「写真」と入力して下さい。
検索欄に「写真」と入力すると、下に写真に関係するアクションがずらっと出てきます。
この中から「写真を選択」をタップしましょう。
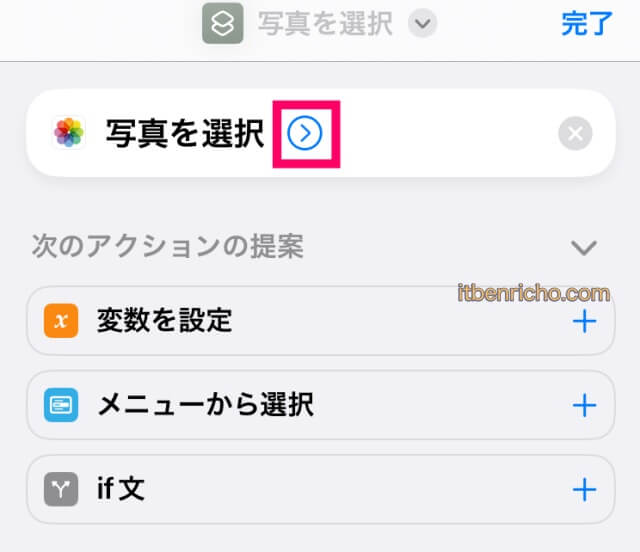
写真はまとめて取り込むことが多いので、次に「>(表示を増やす)」をタップして下さい。
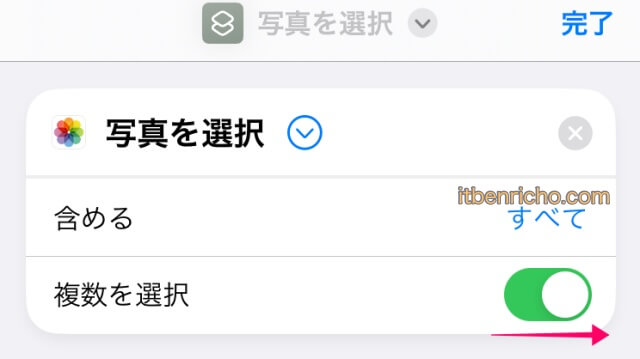
この中の「複数を選択」をONにしてください。
これで写真を複数を選択する設定は完了です。
2.写真をまとめてJPGに変換
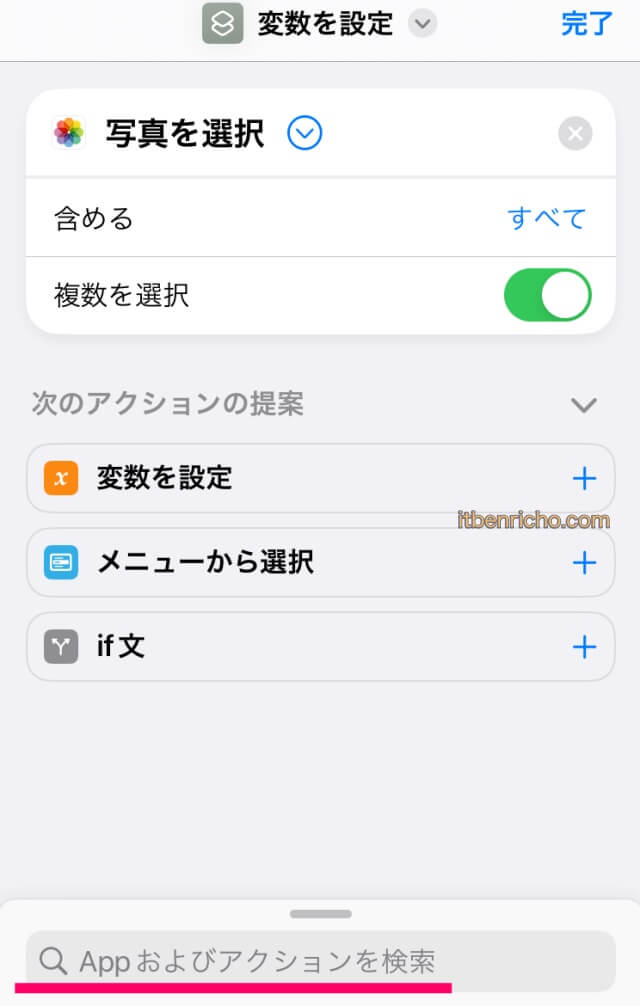
このまま続けます。一番下に「Appおよびアクションを検索」と書かれた検索窓があります。
ここに「JPG」と入力して下さい。
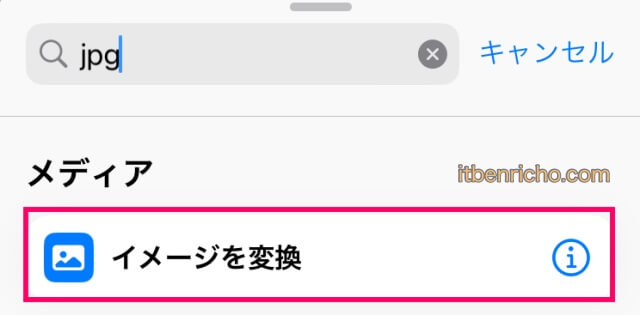
検索欄に「JPG」と入力すると、下のアクションに「イメージを変換」が出てきます。
それをタップして下さい。
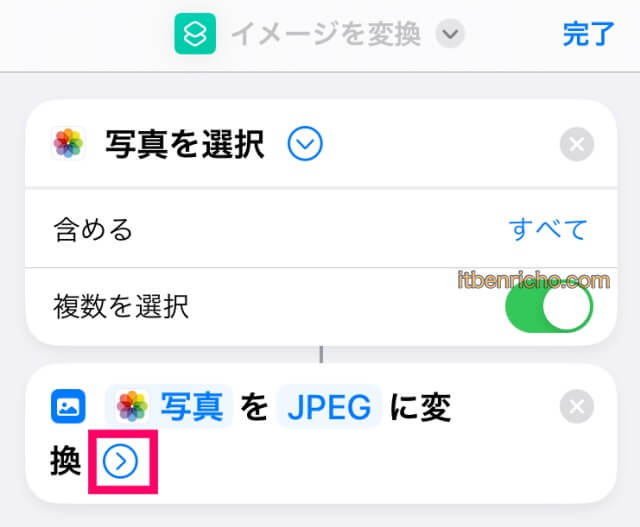
すると「写真をJPEGに変換」が追加されました。ここの「>(表示を増やす)」をタップして下さい。
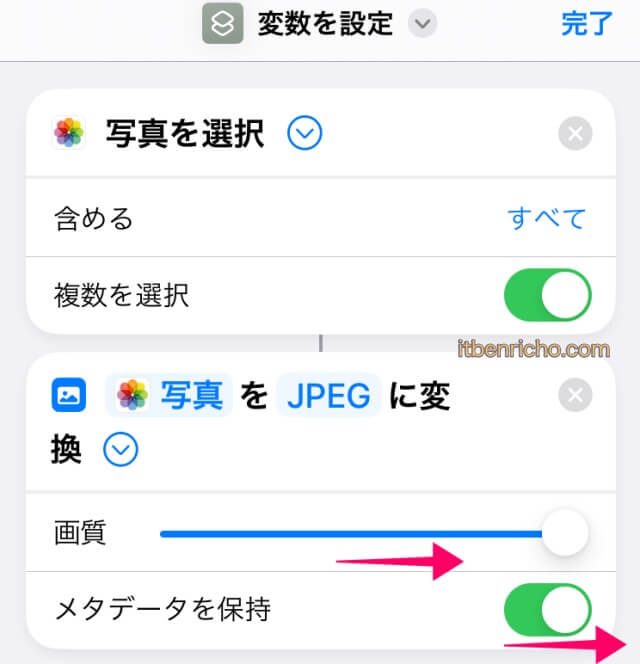
ここは画質とメタデータの保持が選択できます。
メタデータを保持したい方、画質を最高画質のままMacに移したい方はレバーを一番右にしましょう。
この2つはお好みで設定して下さい。
以上で写真をjpgにするショートカット設定は完了です。設定はあと一息です。
3.AirDropで送信
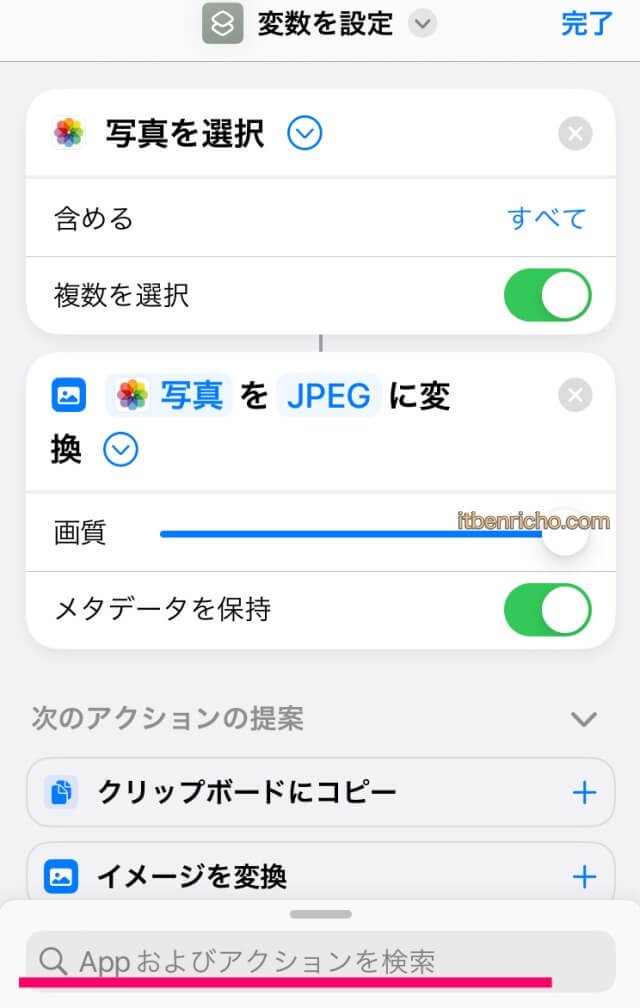
「写真を選択」「写真をJPGに変換」が表示されました。最後にもう一つショートカット設定します。
一番下に「Appおよびアクションを検索」と書かれた検索窓があります。
ここに「air」と入力して下さい。
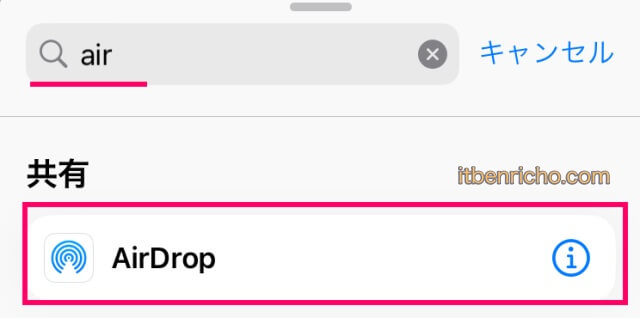
検索欄に「air」と入力すると、その下に「AirDrop」のアクションが表示されるので、これをタップして下さい。
これでAirDropの追加は完了です。
4.ショートカットに名前を付けて保存
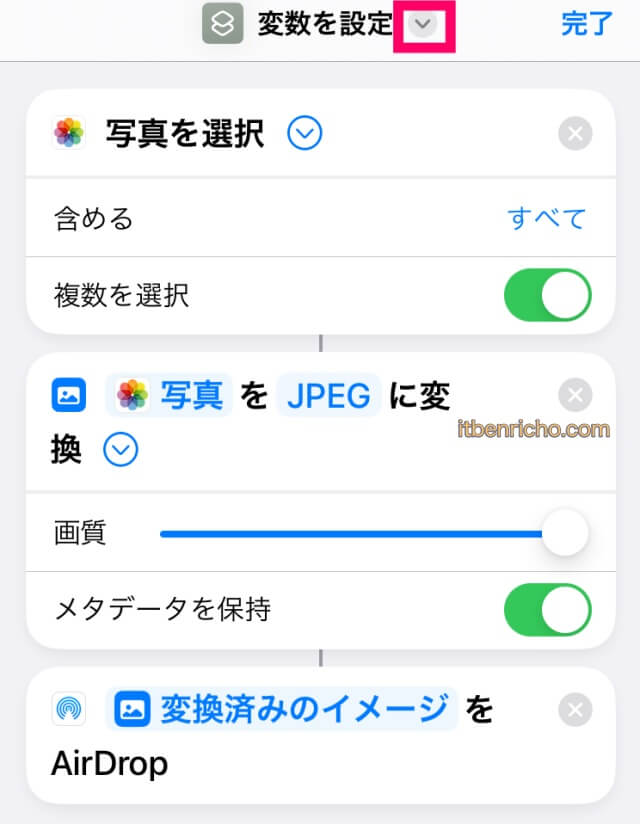
これでショートカット設定は完了です。
最後に名前を付けて保存します。一番上の「変数を設定」の右付近をタップ。
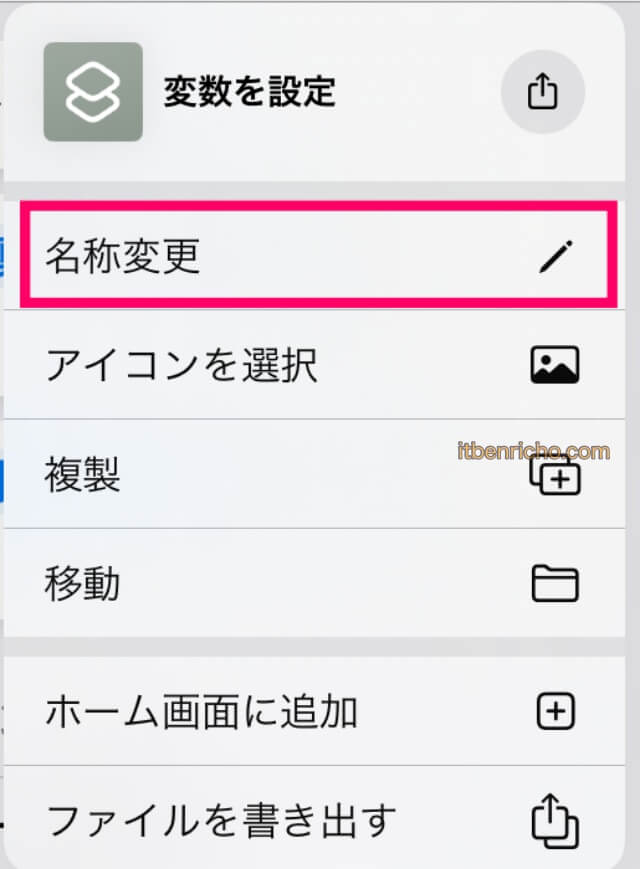
一番上の「名称を変更」をタップ。
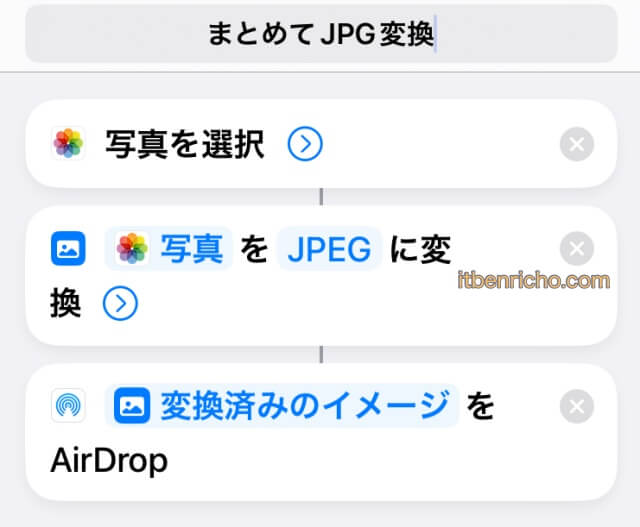
名前を付けましょう。私の場合は「まとめてJPG変換」にしてみましたが、何でもOK。
わかりやすい名前にして下さい。
これでショートカットの完成です。
マイショートカットに今設定したショートカットが追加されました。
設定したショートカット機能を使って、iPhoneからMacに写真をまとめてJPGに変換して、AirDrop経由で送信してみる
設定したショートカットを使って、iPhoneからMacに写真をまとめてJPG変換し、AirDropで送信してみます。
まずは「ショートカット」をタップ。
マイショートカットの「まとめてJPG変換」を選びます。名前は先程決めた名前になっています。
写真選択画面が出てくるのでMacに送信した写真を選びます。「すべての写真」をタップ。
写真を選びます。
ちなみにここで写真を複数選択できない方は、上のショートカット設定の「写真を選ぶ」の「表示を増やす」にある「複数を選択」にチェックを入れていないからです。
私はこれができなくて結構時間がかかりましたが、何とか解決しました(苦笑)。
「iPhoneショートカット」下のAirDropアイコンをタップ。
デバイス(Mac)を選択。
今選択した写真がAirDrop経由でJPEGに自動変換され、送信されました。
最後に
最初だけショートカットの登録が面倒ですが、設定さえすれば後は簡単ですね。
ちなみに今回iPhoneの「.heic」の拡張子はどうにかならないかなと思い書きましたが、iPhoneに保存されたスクリーンショットの「.png」でも、このショートカットを使うと「.jpg」に変換されました。
他の方も書かれていたのですが、まとめて写真が設定できなかったり、AirDropで送信できなかったりしたので、今回わかりやすくまとめてみました。
今回紹介したiPhoneのショートカットですが、とても便利ですね。他にも応用できるので、ぜひ試してみて下さい。
2度手間ですが、以前紹介した下の方法でもJPGに出来ます▼