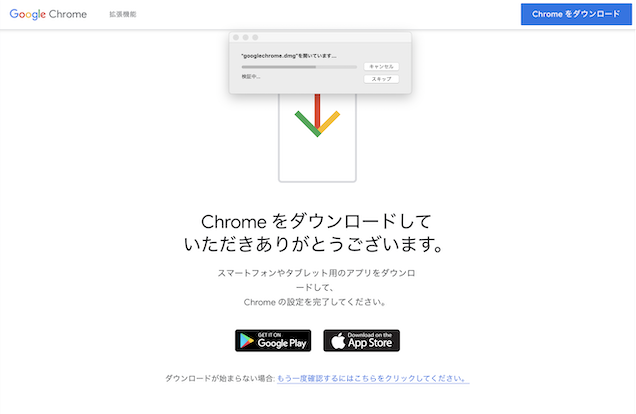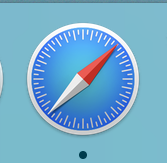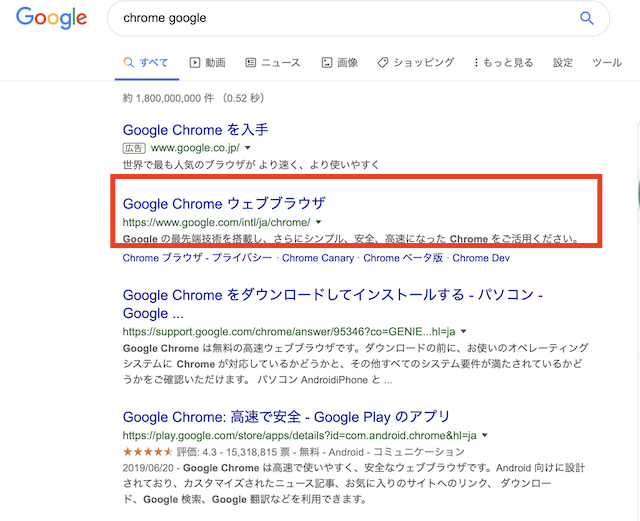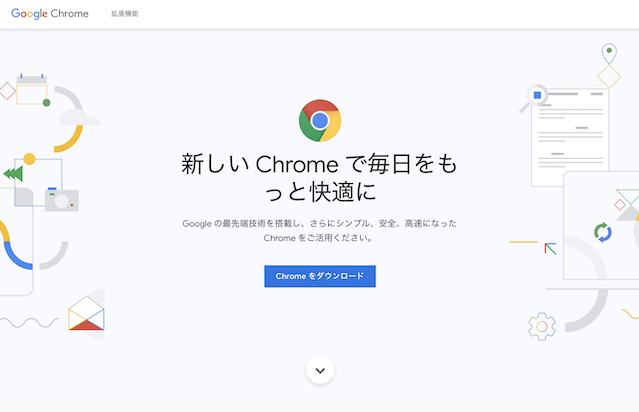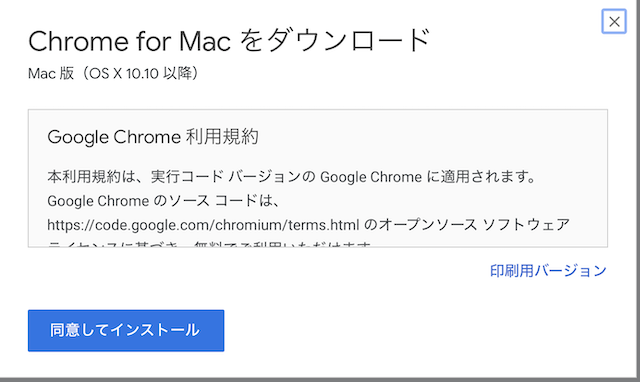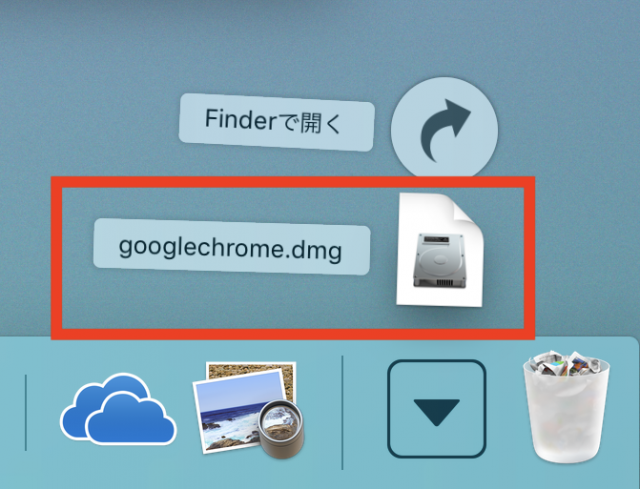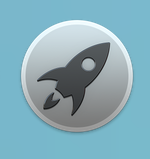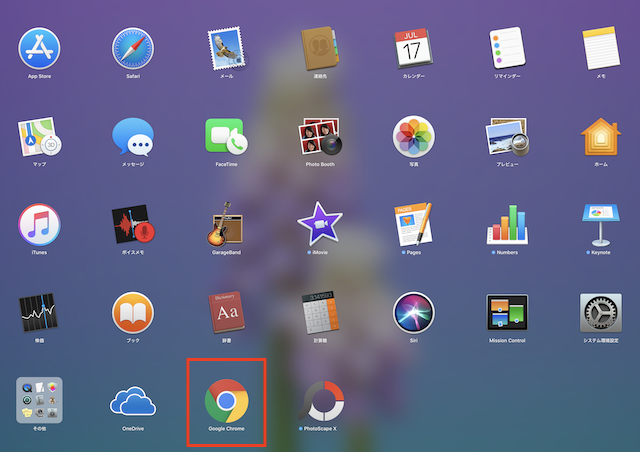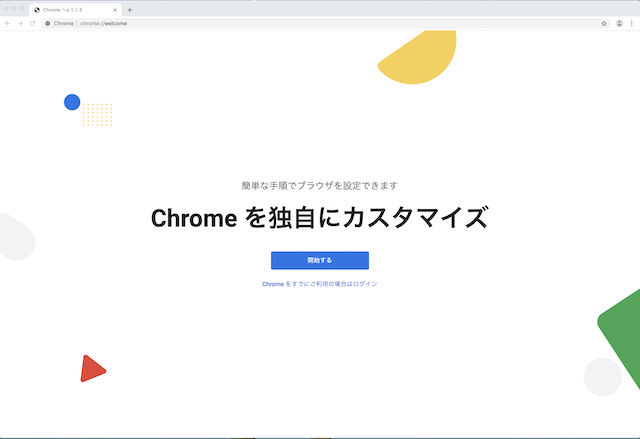Macを購入すると色々なカスタマイズやアプリの追加が必要になります。その一つにブラウザGoogle Chrome(グーグルクローム)の追加もあります。
日常からブラウザをSafariを使用している方にはインストールの必要ありませんが、どのパソコンを使っても同じように配置されたブラウザを使いたいという方にはChromeは便利で、僕はその理由から使っています。
例えばログイン状態だったり、ブックマークだったりが、WindowsからMacになってもすぐ使えるので便利ですよ。なのでiMacを買って一番にChromeをインストールしました。
今回はMacにChromeをインストールする手順です。最初は標準ブラウザSafariを使う必要があります。画像付きで紹介します。
MacにGoogle Chromeをインストールする方法
ブラウザGoogle Chromeをインストールするには、最初だけ標準ブラウザのSafariを使う必要があります。
方位磁石のようなアイコンをクリックしましょう。
Safariに「Google Chrome」と入力し、Google検索しましょう。
すると「Google Chromeウェブブラウザ」というのが出てきます。これをクリックします。
「Google Chromeウェブブラウザ」が開いたら、中央の「Chromeをダウンロード」をクリック。
するとChrome for Macをダウンロードという画面が出てきます。利用規約を読んでから「同意してインストール」をクリックしましょう。
すると「googlechrome.dmg」をダウンロードし始めます。このまま待ちましょう。
ゴミ箱の左にダウンロード済みのものが表示されます。その中に「googlechrome.dmg」があるのでそれとクリック、するとインストールされます。
Google Chromeのアイコンが出てくるので、その下にあるフォルダにドラッグしましょう。
これでインストールは完了です。
Google Chromeを起動する方法
インストールされたChromeを起動します。初回だけロケットマークの「Launchpad(ランチパッド)」アイコンをクリックします。
Launchpadを開いたら、下の方にGoogle Chromeのアイコンがあります。それをタップするとChromeブラウザが起動します。
すると「Chromeにようこそ」「Chromeを独自にカスタマイズ」という画面が開きます。
そして「開始する」またはすでにGoogleアカウントを持っている方はその下の「Chromeをすでにご利用の場合はログイン」をクリックし、IDとパスワードを入力すると、今まで使っていたChromeが使えるようになります。
最後に
特に難しい場所はありませんが、強いて挙げるすれば最初はSafariのブラウザを使う必要があるということです。
後は、ダウンロード中にiOSやAndroidの場合はここをクリックという画面がありますが、今回はMacパソコンのブラウザにChromeをインストールしているので、そのまま待ちましょう。
以上を押さえておけば、特に問題なくChromeが使えるようになります。
最後に次回からすぐに使えるようにGoogle Chromeのアイコンをドックに追加しておくと便利です。
関連:iMac27インチ(2019年)を開封!思ったよりサイズが大きい
Macを買って最初にする設定まとめ
Macを買って最初にする設定やカスタマイズなどをまとめています